
Getting Audio from a Mixer to the iPhone
Facing some challenges on recording audio to the iPhone
This weekend I was doing some audio work at a local church. I was trying to figure a way to get better audio from the sound system.
iPhone Speaker Trick
In previous weeks, I would record the audio using an old iPhone 5s and the Shure MV88 Portable iOS microphone. I would place the iPhone on top of a speaker that was reachable and record. I used the iPhone's Voice Memo app to record the sound. The audio has been great using this method. The only problem is getting access to the speaker was not always guaranteed. In addition, in some rare cases, the speaker would be off.
So reliability and accessibility was my motive into looking for another solution.
System Audio Out Solution
Lucky for me, the church sound system has a "Record Output" jack with a 3.5mm plug. This weekend I experimented by connecting my iPhone 6s Plus to the Record Output jack. I connected using a TRRS audio cable from the "Record Output" wall jack to the iPhone.
Before the services started, I tested the jack to make sure that the iPhone was getting audio, and I was happy to get quality audio. So I set my iPhone and let it record the services.
After the service was over, I went home and checked the audio. I was very disappointed, there was a lot of audio clipping going on. This audio distortion happens because the audio is beyond the maximum amplifier levels for the iPhone.
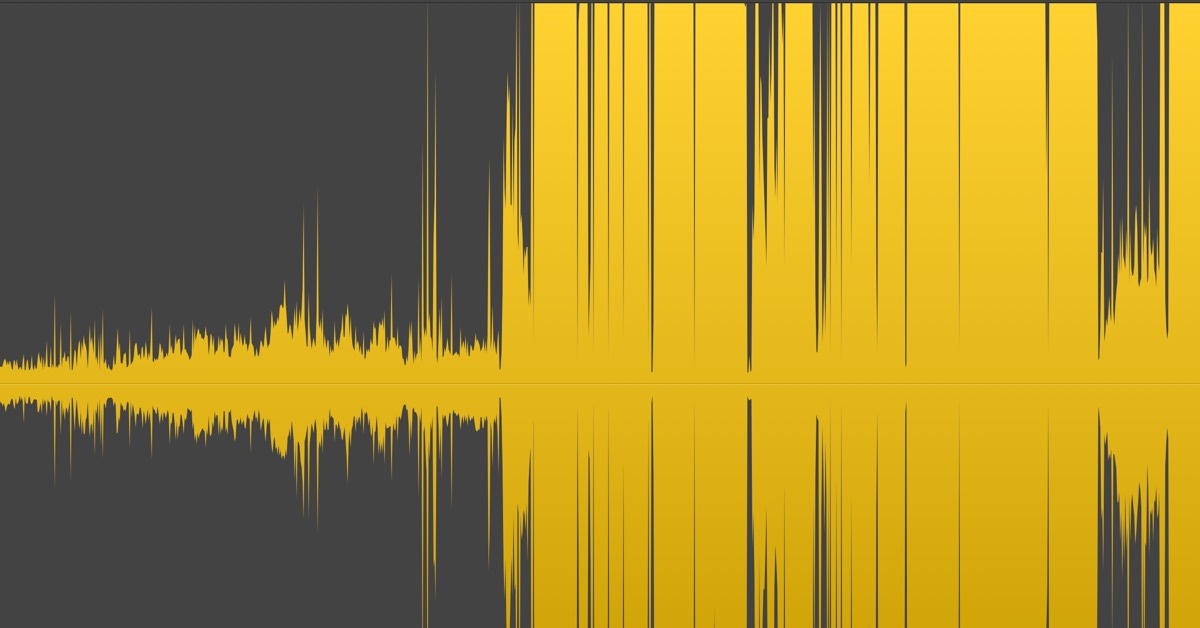
As you can see from the above sound wave, the audio was being clipped for much of the recording.
Now What?
I am doing some research on how I can fix the audio clipping issue. In my research, I have learned about something called an attenuator.
An attenuator is an electronic device that reduces the power of a signal without appreciably distorting its waveform. An attenuator is effectively the opposite of an amplifier, though the two work by different methods. While an amplifier provides gain, an attenuator provides loss, or gain less than 1.
This may fix my solution. There are some various products on Amazon that may work with my situation. I'll have to experiment to see which one works.
Other Experiments
I'll be testing to see if there are any iOS applications that might be able to reduce the audio without compromising the sound. This may not be the best solution, as I am sure that the proper solution would involve hardware.
MOTIC Audio has some microphone gain settings and an Equalizer. The only problem with this is that I am not around when the audio is being recorded. So I would have to guess on the settings and see how it plays out afterward.
In addition, I'll be testing my Samsung Tab A as it might be able to offer a better way to adjust the sound equalization. This is a settings feature that isn't available on an iPhone.
Followup Post
Once I have it figured out, I'll do a followup post to show what solution worked best for my situation.
PermalinkHome screen view
How has my home screen changed in the past year.
It's almost been a year since I got my iPhone XS Max. I thought it would be interesting to have a look back on how the iPhone home screen changed from my iPhone 6s Plus:

Six Key Differences
I am now using 5-rows on the iPhone XS Max. Trying to keep the last row empty so the apps don't appear to clutter the home screen.
On the iPhone XS Max, I have several Camera apps, ProCamera, Camera, Camera+ 2, and ProCam. This is because I am doing some investigation for a future blog post. (Interesting note: The 3rd party camera apps appear in the order of popularity.)
Social Media is still important enough to appear on the home screen. Instagram has certainly taken off in the past year.
I was using Trello to manage blog content, but have now manage content using Day One .
Voice memos is now on the home screen because I like the quality of recordings from the iPhone XS Max.
I am using Apple Maps instead of Google Maps because Apple Maps seemed to have improved a lot. In addition, Apple Maps will let you know which business accept the ApplePay method.
PermalinkiPhone Xs Plus Video
Comparing the iPhone 6s Plus and the iPhone Xs Videos
This weekend I upgraded my phone from the iPhone 6s Plus to the new iPhone Xs. The main reason I upgraded was to take advantage of the better camera.
I took a video holding the two iPhones so that you can see the difference between the iPhone 6s Plus and the iPhone Xs. I used Filmora to put together a side-by-side comparison.
Image Size is the Same
Here's the image specs, of the iPhones that I have used in the past:
| iPhone 5 | 3264 x 2448 |
| iPhone 6s Plus | 4032 x 3024 |
| iPhone Xs Max | 4032 x 3024 |
| Olympus XZ-2 iHS | 3968 x 2976 |
Yes, the iPhone Xs has the exact same dimensions as the 6s Plus. The quality of the videos and photos is much better.
Looking for a new Case
My next assignment is a new phone case, but I don't want a "defender" type of case. The Tech 21 Evo Mesh Case didn't really hold up well.
iPhone Xs New Blog Category
During the month of October, I'll highlight many of the features of the phone and some tips and tricks. This officially means that I'll be retiring the iPhone 6s Plus blog category.
PermalinkMagnifier in iOS
Hidden Magnifier feature can help read small prints
Did you know that iOS has a hidden 'Magnifier' feature? This allows you to see enlarge text and make the smallest size text to be easily readable. In addition, you can take a picture of the item so you don't have to hold the camera steady.
Activate the Magnifier
- Open the Settings App
- Select General
- Select Accessibility
- Select Magnifier
- Click on the slider to the right of the Magnifier so that it turns green
As it says on the screen, "Magnifier lets you use your device's camera to quickly magnify things. When enabled, triple-click the Home button to start Magnifier."
Test this by triple-clicking the round 'Home' button at the bottom of your iPhone and you'll see an interface similar to a camera. Simply move the phone over some hard to read the text and you should be able to read it a bit better.

This is a sample screenshot of the bottom of the Jockery USB device. It's much easier to read the Capacity using the iPhone Magnifier.
Alternative Solution
If you have Camera+, there is a macro mode, that allows similar functionality.
I have found that it's much easier to take pictures using Camera+ than with Magnifier. In addition, using the Magnifier, you can't save the capture. It's a one time snap and it doesn't save. Using Camera+ you can save the capture for other purposes - such as inventory information in Evernote, or if you need to check it again later.
PermalinkNight Camera Photos using iPhone 6s Plus
Checking out ProCam, ProCamera and Night Camera
We are heading to Aruba very soon. I thought I do an audit of all the various applications that I have on my phone. The goal is to clean out applications that I am not going to need on the trip so that I'll have enough space for photo and videos that I might be taking.
ProCamera
One of the applications that I like is ProCamera. There's a lot of different settings to help take good photos and videos with the iPhone 6s Plus.
One of the settings allows me to take good quality low light pictures, something that might be useful in Aruba. However, the LowLightPlus in ProCamera is an additional cost - $3.99. Not all that expensive, but the question is, is it really worth the upgrade price?
So, I decided to take the test and check to see how it compares to another application that I found in the App Store - Night Camera by Nico Schroeder. I picked a good night location with very low light and took a picture with the ProCam, ProCamera and Night Camera.
Here's the results:

It appears that ProCamera and ProCam is a much better option. I didn't use a tripod, which ProCamera recommends, so the rending might have been better with a tripod. However, the quality of ProCam seems to be just as good.
It was a bit surprising that the Night Camera app didn't perform well in my simple test.
Nice to see that ProCam offers quality night pictures without paying for additional add-on.
At the End of the Day....
Most likely I'll be using my Olympus XZ-2 iHS camera to take night pictures. It takes much better night pictures than the iPhone 6S Plus.
I decided to check out the options on the iPhone since there appear to be more applications claiming to take quality night photos.
Obviously upgrading to the latest iPhone would help take better night pictures. The hardware certainly will make much more of a difference.
PermalinkiPhone Homescreen
A side-by-side compairison of the iPhone homescreen.
Here???s a look back at how my iPhone 6s Plus home screen looked like last year to this year.

Click on image for a larger version.
Some Notes
- Last Year I was in Disney, so the apps on the home screen was focus on that trip
- I removed YouTube from the Homescreen this year because it's not a huge need anymore.
- FilMic Pro does seem to be working
- I have the Home App on the home screen only so that I can configure it.
Cool feature of the Tumblr App
Now you can send custom Animated GIFs in Chat
Did you know that you can send a custom GIF in a text message?
Thanks to Tumblr, you can now send a short 3 second video clip. This is a cool way to send a quick personal message.
When you install the Tumblr app on your iPhone you'll see a new icon the next time you send a message:

Now you can transform any video or photo burst that you have on your phone into a catching GIF:
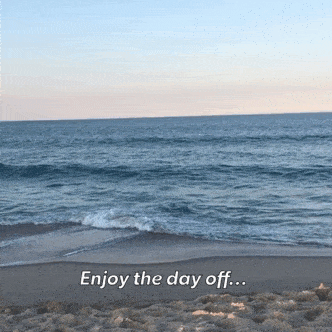
Send a GIF from the beach...
How cool is that?
Instructions from Tumblr
- Open a conversation.
- Tap the App Store icon to the left of the chat box.
- 1. If you don't see the Tumblr GIF icon there, tap the icon that looks like four ovals at the bottom, left-hand corner of the screen. Then tap the "Store" icon. Turn Tumblr GIF on and tap "Done."
- Swipe through the extensions until you reach Tumblr GIF, and tap the icon.
- Select a video or a burst (or heck, take a new video).
- Choose a three-second clip that will become a GIF.
- Here you can pinch the screen to crop the GIF, drag the blue box underneath the GIF to shorten its duration, adjust the slider at the bottom of the screen to decide how fast you would like it to play, and tap the circular arrow to toggle between loop and rebound.
- Tap "Next" to edit your GIF. To add text, tap "Aa," then tap the checkmark when you're done typing. Change the color of text added to a GIF by tapping what you wrote and slide along the color selector. Pinch the screen to change the size of the text or rotate it.
- Tap "Skip" or "Next," and when the GIF is done processing it'll put itself in your conversation, all ready to send. Cool!
Message Tips
Each message is about 2 MB in size. Keep that in mind - if your paying for text messages. Also, you may want to delete the GIF in your messages, a couple of days later, to prevent the GIF files from using up phone space.
PermalinkSpam Call Identifier on iOS 11
One of the new features of iOS 11 is the ability to have 3rd party identify calls. This is extremely valuable when you get a lot of calls during the day. Are the mystery calls really worth your time?
Using iOS apps, such as Hiya, it easy to identify calls before you answer it. In addition, you also get a tag of missed calls:
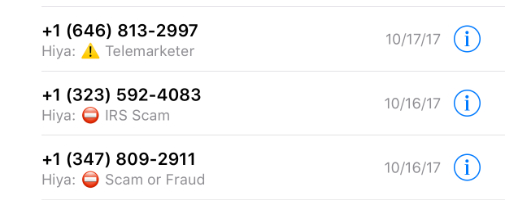
Check out Hiya, Truecaller and RoboKiller they all have the same goal - stop robo calls from disrupting your day-to-day life.
If everyone had these applications on their phones and not answered the calls maybe, just maybe these calls will go away.
What do you think? Do you have an App that you like to help identify these calls?
PermalinkiPhone Homescreen
In a few days Apple will be announcing the next generation of iPhones. I purchased the iPhone 6s Plus back in October 2015. This means that I am eligible to get a new phone.
As of now, there's no major rush to get a new one since the phone that I have works perfectly well. I am satisfied with the camera and battery life that. Unlike my old iPhone 5s, whereas the battery couldn't hold that long. The camera on the iPhone 6s Plus is much better than the 5s.
Screen View
Here's a side by side comparison of my iPhone 6s Plus home screen in October 2015 and how it looks today.
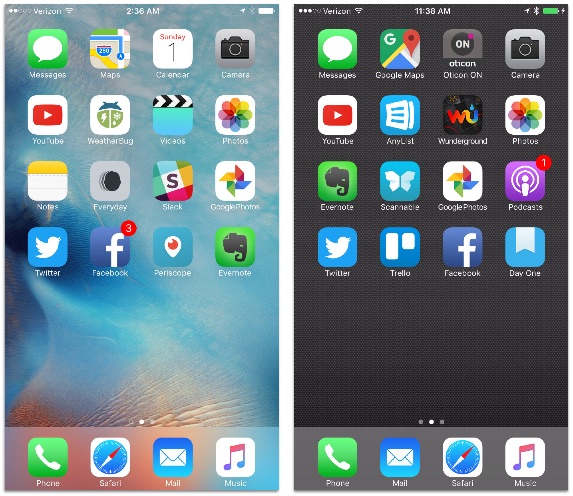
Click on image for a larger version.
Favorite Applications
Here are my most popular 3rd party applications that I have used over the years:
- Evernote - great note taking app. I use it to record information including receipts.
- Twitter - find out what's going on right now.
- Facebook - find out what my friends are doing.
- Google Photos - my personal photo collection. I have access to 50,000 photos.
- AnyList - grocery shopping list and more
- Wunderground - detail weather information
- YouTube - watching funny videos can help brighten a down day
- InstaWeather - overlay the current weather temperature on any picture
- FiLMiC Pro - take quality videos for special moments
Future Applications that I would like
Tip Calculator - How much to tip and keep track of where I eat.
Brain Game - Would be good to play some good brain thinking game. A replacement for Brain Challenge - a great game just that I already played it several times over the years.
PermalinkManage Music on your iPhone
Have you wanted to see just the music that you have installed on your iPhone? Simple Steps to Only Show Downloaded Music on your iPhone music section:
- On the Library Page, click on the ???Edit??? link on the top right
- Check on ???Downloaded Music??? so the Checkmark appears.
- Click on the ???Done??? link on the top right.
Now when you want to see the music on your Phone:
- Go to the ???Downloaded Music??? section. From there you can further refine your selection by songs in the Playlist, Artists, Albums and Songs.
About
In October 2015, I upgraded my iPhone 5s to an
Check out all the blog posts.
Blog Schedule
| Tuesday 8 | QA |
| Wednesday 9 | Pytest |
| Thursday 10 | PlayWright |
| Friday 11 | Macintosh |
| Saturday 12 | Internet Tools |
| Sunday 13 | Misc |
| Monday 14 | Media |
Other Posts
- Cool feature of the Tumblr App
- Manage Music on your iPhone
- iPhone 6s Plus
- Cheap iPhone 6s Plus Stand
- Disapearing Predictive Text Field
- SwiftKey Keyboard
- Anker Multi-angle Portable Stand
- Apple vs FBI
- iPhone Tip: Screen Capture Videos for Social Media
- Getting Audio from a Mixer to the iPhone
- iPhone 6s Plus Screen Shot
- Magic Pictures
- Home screen view
- Lost iPhone in Taxi
- Spam Call Identifier on iOS 11