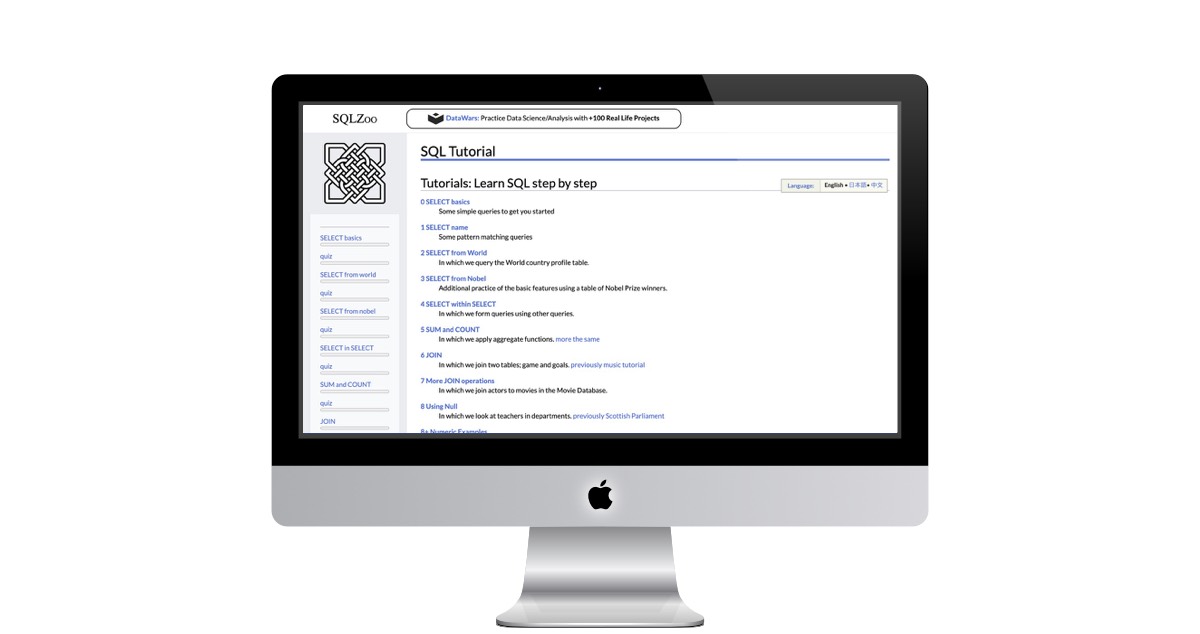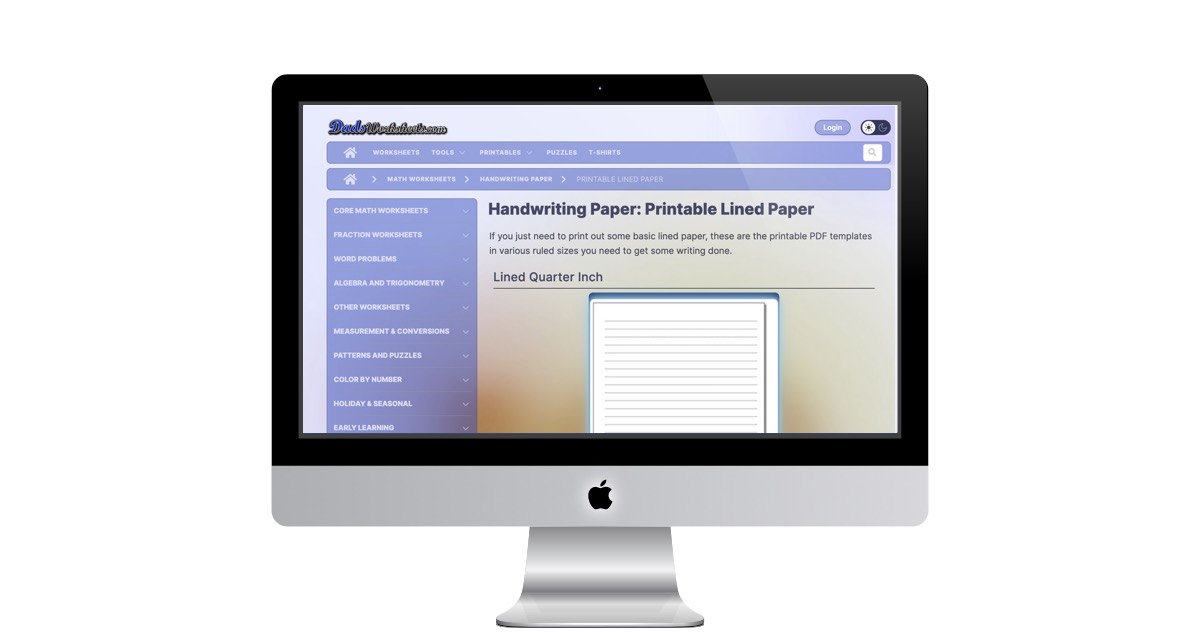Taking a Brief Break from the Blog
September 26, 2025 by cryan.com
Hey there, loyal readers! You may have noticed my posts have been a bit sporadic lately. Life's thrown some non-computer work my way, and it's been keeping me busier than expected. As much as I love sharing my thoughts here, I've had to dial back on the blogging to juggle these other commitments.
Don't worry, I'm not disappearing! I'll still pop in with random posts whenever inspiration strikes, just without a fixed schedule for now. I'm hoping to get back to daily blogging soon, once things settle down.
In the meantime, I'd love for this space to keep growing. If you're interested in contributing, feel free to submit your own article! I'm excited to share this platform with you and see what ideas you bring to the table.
Stay tuned, and thanks for sticking around!
SQLZoo SQL Tutorial
September 13, 2025 by cryan.com
If you're eager to learn SQL - the essential language behind databases - SQLZoo offers a comprehensive, engaging, and free way to master it step-by-step. Whether you're a complete beginner or looking to sharpen your SQL skills, SQLZoo's SQL Tutorial is designed to guide you through the fundamentals all the way to advanced queries.
Why Choose SQLZoo’s SQL Tutorial?
- Hands-On Learning: Practice SQL queries directly in your browser with instant feedback on your results, so you learn by doing.
- Step-by-Step Lessons: Start with basic SELECT commands and progress through pattern matching, joins, aggregate functions, nested queries, and even window functions.
- Real-World Data: Work with real sample databases, including data on countries, Nobel Prize winners, movies, and more, to see how SQL works in practical scenarios.
- Progressive Challenges: Test your mastery with quizzes and increasingly complex exercises that build your confidence and skills.
- Multi-Engine Support: Learn SQL syntax applicable across popular databases like SQL Server, MySQL, Oracle, PostgreSQL, and more.
- Completely Free: No sign-ups or fees required. Access the full tutorial anytime, anywhere.
- Trusted & Maintained: Developed originally for university courses, SQLZoo is maintained to keep content relevant and useful.
Join Thousands Who Have Improved Their Data Skills
Whether you're preparing for a job interview, supporting data analysis at work, or diving into programming, SQLZoo offers the essential foundation you need to confidently use SQL.
Visit the tutorial now and start your interactive journey learning SQL from scratch with clear examples and fun practical exercises.
Start Learning SQL Today with SQLZoo!
Website Description
SQLZoo is a comprehensive interactive learning platform designed to teach SQL (Structured Query Language) through hands-on tutorials and practical exercises. The site offers a structured curriculum that takes learners from basic SELECT statements to advanced topics like window functions, joins, and database design.
The platform features over 12 progressive tutorials covering essential SQL concepts including pattern matching, aggregate functions, subqueries, table joins, handling null values, and working with dates. Each tutorial uses real-world datasets such as world country profiles, Nobel Prize winners, and movie databases to make learning engaging and relevant.
Beyond basic tutorials, SQLZoo provides advanced assessments with graded difficulty levels, reference materials for multiple SQL database systems (MySQL, Oracle, SQL Server, PostgreSQL, and others), and practical resources for integrating SQL with programming languages like PHP and C#. The platform serves both beginners learning their first SQL queries and experienced users looking to master complex database operations.
With its interactive approach and comprehensive coverage, SQLZoo has become a popular resource for students, professionals, and anyone looking to develop strong SQL skills through practical, hands-on learning.
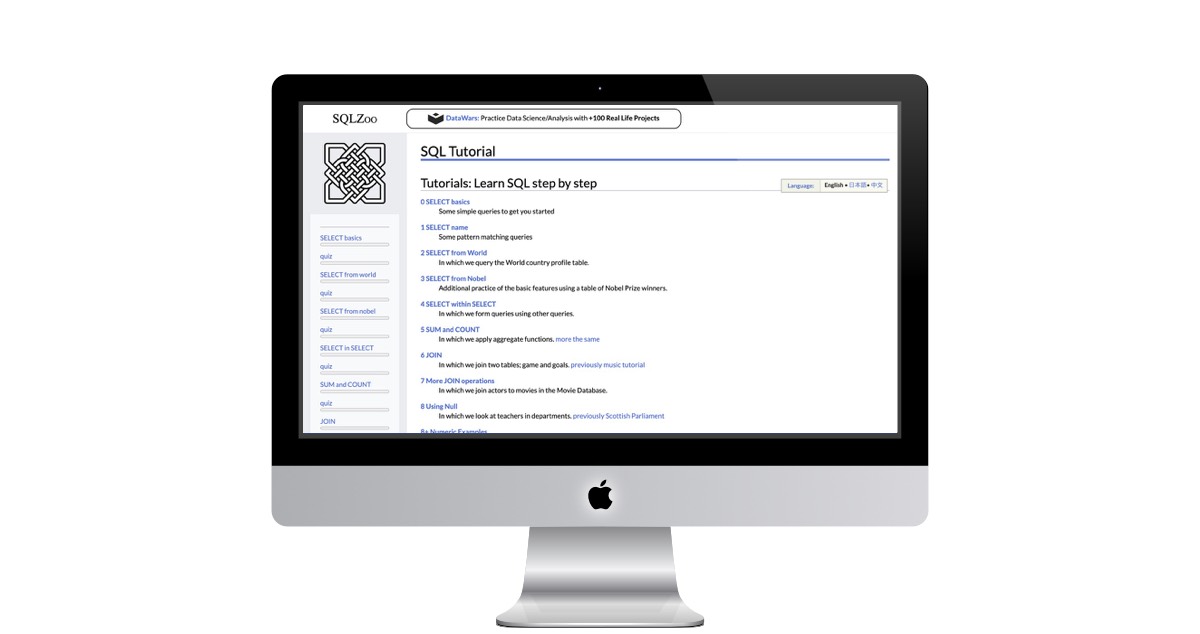 https://sqlzoo.net/wiki/SQL_Tutorial
https://sqlzoo.net/wiki/SQL_Tutorial
Guide to Prefilled Pod System
September 10, 2025 by cryan.com
Technology is changing rapidly, and one of the most convenient methods that has emerged is the prefilled pod system, which has become convenient to both new and experienced users. Simple to use, these small machines come with prefilled and ready-to-use pods, eliminating the need for messy refilling and complex maintenance procedures. It is also the best alternative to disposable vapes.
In this guide, we will explore what a prefilled pod system is, how it differs from a refillable one, and whether the Off-Stamp offers such devices. We'll also provide information on where to find decent pod system vapes.
What Is a Prefilled Pod System?
A prefilled pod system is a variant of a closed pod system that is as easy to use as possible. Typically, nicotine salts in these devices come factory-filled with e-liquid and cannot be refilled by the user. Instead, as the e-liquid runs out, you remove the used pod, replace it with a new one, and recharge the reusable battery device. This is reasonably beginner-friendly: draw-activated, maintenance-free, and ready to use at any time.
Its main advantages include convenience, small size, portability, and consistent taste across all pods. The amount of electronic waste generated by a prefilled pod system is lower than that of a disposable vape, given that the battery component is reusable.
Is Off-Stamp a Vape Prefilled Pod System?
Indeed, the Off-Stamp pod system vapes fit into the prefilled pod system paradigm. As reported on the Off-Stamp site, their pod systems are pre-filled rechargeable sets that typically contain nicotine salts and offer up to 25,000 individual puffs with the device alone.
Examples include their modular kits, which combine a rechargeable battery (such as the SW9000 or SW16000) with a pre-filled disposable pod, achieving a balance between portability and eco-friendly usage (Vape City USA, Mi-One Brands, Vaping.com). The X-Cube line by Off-Stamp is a higher-end product (dual tanks, airflow control, animations) but preserves a prefilled pod mechanism (Vaping.com, Mi-Pod Wholesale). These designs make it evident that Off-Stamp devices should be viewed as prefilled pod systems, but with modularity and performance added features.
Prefilled Pod System VS. Refilled Pod System
These two, although the terms might sound similar, have fundamental differences in how they operate, namely that pre-filled systems and refillable pod systems are quite distinct:
A prefilled pod is a type of pod system that has its pods prefilled at the factory and is intended to be disposable; it is closed and draw-activated and convenient (Innokin, Vapestore).
Refillable pod systems come in the form of refillable pods that can be filled manually with e-liquid a few times. Although they are less expensive and offer more flavour options, they require more maintenance, such as coil replacements, and may have more complex designs.
Benefits of Pre-Filled Pod System
- Simple to use: No sparking, refilling or coil changing- perfect for novices or anyone wishing life to be straightforward
- Portability: Sleek, low-profile devices to be used on the go (Dinner Lady).
- Consistency: All factory-sealed pods are made to provide the same taste and vapour session
- Eco-enhancement: Since only the pod is tossed, e-waste is less compared to the single-use vapes.
Cons of Prefilled Pod System
- Increased per-puff cost: Many are more expensive in the long term on a per-puff basis than refillable prefilled bottles that contain e-liquid for use with compatible e-cigarette devices.
- Finite flavour/nicotine: Depending on the pods offered by the manufacturer, the user will be limited to the available choices.
Buying the Pod System Vapes: Where to Buy Pod System Vapes
Pre-filled pod system vapes are available to be bought at various forms of retailers:
Brand websites: the official site of Off-Stamp presents all its pods and all its kits in a formidable choice
Vape stores that specialise in vape online retail: Most top-ranked vape shops have all in stock of Off-Stamp products, such as both SW9000 kits, SW16000 pods and X-Cube accessories in all flavours.
Universal e-commerce and in-person retailer: The convenience of pre-filled pod systems allows a wide availability of any brand in convenience stores, gas stations, and smoke shops in a retail situation, readily accessible to newcomers.
Conclusion
The prefilled pod system provides the best of both worlds with its convenience, compact size and reliable performance. It is the best alternative to a vaper wanting a no-hassle vaping experience. Be it the ease of using a ready product or the comfortable and convenient travel-purpose design, brands such as Off-Stamp offer high-quality options to reward you with quality flavour and enjoyment. Realising the contrast between prefilled and refillable systems, and knowing where to buy high-end pod vapes, you will have the opportunity to use a vaporiser that perfectly suits your lifestyle and vaping habits.
Tap Into Your Emotions
September 9, 2025 by cryan.com
A group of gardeners once gathered to test a brand-new irrigation system. One gardener proudly said, "Let's run the water in a straight line down the middle. If it flows clear and strong, then surely the system works."
Everyone nodded - after all, the middle path is clean, simple, and reassuring. The plants along that line sparkled with life.
But an older gardener frowned. She walked to the corners of the field. There, the soil was dry, untouched by the water. She kicked over a stone and found roots tangled in thirst. Then, she asked, "What happens when a storm floods the field? What if the pipes clog with mud, or the valves rust? What if children come to play and bend the spouts? What will embarrass us most when the neighbors come to see?"
The group sighed. They realized the system hadn't truly been tested. The happy path only told half a story. The garden's health depended on the difficult paths - the stressful, scary, greedy, embarrassing, and more.
So they drew upon their emotions as their guide:
- Scary: What feared scenario haunts each stakeholder?
- Angry: What harsh inputs make the system lash out?
- Embarrassing: What tiny flaw would cause red faces in public?
- Greedy: What happens when too much is demanded at once?
- Forgetful, Indecisive, Desolate, Stressful, Delinquent… each emotion revealed another risk, another uncovered corner of the garden.
By walking these emotional paths together, the gardeners uncovered failures early, sparked new conversations, and left no root to dry unseen.
Testing is not only about logic, coverage, or technique - it's also about empathy. When we tap into our emotions, we see risks we would otherwise overlook. That's the real strength of shaded figs: it reminds us that software isn't just code, it's a garden of human hopes, fears, and frustrations.
International Shoe Size Conversion Guide
September 7, 2025 by cryan.com
Men's, Women's & Kids International Shoe Size Conversion
Discover the perfect fit with our comprehensive shoe size conversion guide!
Explore the Full Guide
Navigating shoe sizes across countries can be tricky! The US, UK, and European systems differ significantly, especially for men's and women's sizes. For example, a US men's size 10.5 equates to a women's 11.5. In Europe, sizes vary by brand, making conversions essential for snagging the best deals.
Our detailed China Shoe Size to US Sizes Conversion Guide simplifies this for you!
A US women's size 5 is equivalent to a European size 35.
A US women's size 6 corresponds to a UK size 3.5.
A US women's size 10 converts to a Chinese size 43.
A US women's size 10.5 is equivalent to a Japanese size 27.
A US men's size 9 equals a European size 43.
A European size 42 is equivalent to a US men's size 8 or UK men's size 7.
A UK men's size 39 is equivalent to a US size 6 or European size 38.
A US boy's size 5 is equivalent to a UK size 3.5.
A UK child's size 12 is equivalent to a US kid's size 13.
A European child's size 28 is equivalent to a US size 12.5.
Follow these simple steps to ensure your shoes fit perfectly, no matter where you're shopping:
- Measure Foot Length: Place your heel against a wall and measure from the tip of your longest toe.
- Measure Foot Width: Use a ruler to measure the widest part of your foot for the perfect width.
- Measure Instep Height: Measure from the top of your arch to the joint of your big toe to determine arch support needs.
- Find Your Size: Use your foot length and our conversion charts to find your size in any international system.
Pro Tip: Women's shoe sizes are typically 2 sizes larger than men's. Use our charts to confirm!
Use the table below to convert between US, UK, European, and other international shoe sizes for men, women, and kids.
| US Men |
US Women |
UK |
European |
Chinese |
Japanese |
| 9 |
11 |
8 |
43 |
- |
- |
| 8 |
10 |
7 |
42 |
43 |
- |
| - |
8 |
5 |
38 |
- |
- |
For a complete table, visit our China Shoe Size to US Sizes Conversion Guide.
Printable Lined Paper
September 6, 2025 by cryan.com
Are you looking for simple, reliable, and customizable lined paper for handwriting practice, school assignments, or personal writing? Look no further than the Printable Lined Paper collection at Dad’s Worksheets!
Why Choose Dad’s Worksheets Printable Lined Paper?
- Variety of Line Heights: Choose from quarter inch, half inch, three eighths inch, three quarter inch, and full inch ruled paper to fit all ages and handwriting skill levels.
- Flexible Use: Ideal for kids learning handwriting in preschool, kindergarten, early elementary, or anyone needing neat, basic lined paper.
- Easy to Print: Download ready-to-print PDF templates that work perfectly with any printer. Print single or double-sided to maximize convenience.
- Penmanship Support: Helps beginners with proper line spacing and guides better letter formation and size.
- Great for School Work: Perfect for spelling tests, story writing, and daily handwriting practice with blank and numbered options.
- No Cost, No Hassle: Fully free and accessible anytime online with no registration required.
- Trusted Resource: Loved by parents and educators for making handwriting practice simple and effective.
Get started today - print exactly the lined paper you need and help develop neat, confident handwriting skills that will last a lifetime.
Website Description
Discover a comprehensive collection of free printable lined paper templates perfect for handwriting practice, homework assignments, and classroom activities. This lined paper has name and date blocks at the top of each template, making it perfect for tests or homework or any other activity that has to be turned in Handwriting Paper
Our printable lined paper collection includes:
Classic Lined Paper Templates - Traditional ruled paper with consistent line spacing, ideal for students of all ages to practice proper letter formation and improve penmanship skills.
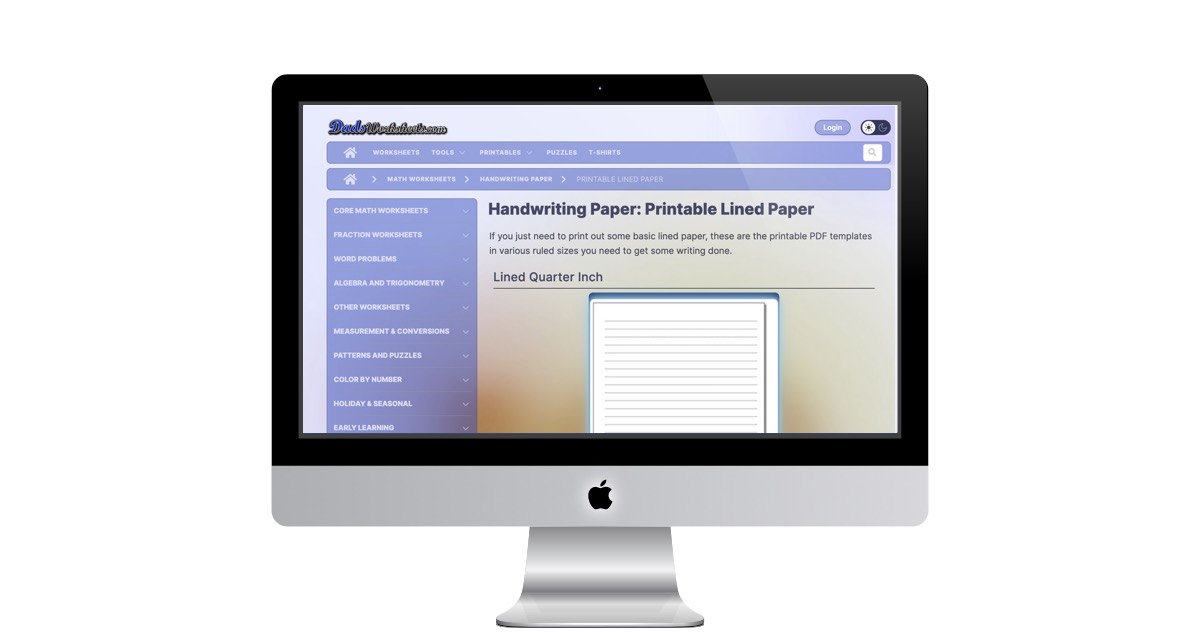 https://www.dadsworksheets.com/worksheets/handwriting-paper-printable-lined-paper.html
https://www.dadsworksheets.com/worksheets/handwriting-paper-printable-lined-paper.html
The Cloud Can’t Keep Up—Edge Computing Can
September 4, 2025 by cryan.com

The Internet of Things used to be cloud-obsessed. Sensors would gather data, ship it off to faraway servers, and wait for instructions to come back. That worked - until it didn't. As devices multiplied and demands for immediacy grew louder, latency became unacceptable. Imagine a factory robot waiting 300 milliseconds for permission to stop, or a smart car needing cloud approval to swerve. Enter edge computing - not as a trend, but as a shift. One where the intelligence isn't "out there," but right here, at the edge, where decisions must happen fast.
Reclaiming Time with Real-Time Local Processing
If the cloud was the brain, edge is the spinal cord - faster, reflexive, closer to the action. Whether it's a hospital sensor or a factory floor camera, smart devices today need to act on signals the moment they appear. By slashing IoT latency with local compute power, edge computing enables devices to not just sense, but to think and respond on the spot. This shift is especially critical in environments where milliseconds matter - think robotic surgeries or autonomous machinery. It's not about replacing the cloud, but about offloading the urgent. Decisions stay close to their origin, which means less lag, more flow, and far better control.
Bandwidth Isn't Free - Edge Knows That
Data may be invisible, but moving it still costs something. Energy, time, and yes, dollars. Streaming every blink of every sensor to the cloud clogs pipelines and burns budgets. The smarter move? Filter data before transmission. With edge computing, only what matters moves upstream - compressed, summarized, filtered. This not only preserves bandwidth but opens the door for real-time diagnostics without central overload. In remote areas or mobile systems, it's the difference between functioning and failing. Edge empowers devices to make judgment calls: what to keep, what to ignore, what to escalate.
Education Steps In to Secure the Future
Of course, with greater intelligence comes greater exposure. Edge devices, now acting autonomously, must also defend autonomously. That's where cybersecurity becomes the spine of the entire system - not just the skin. As more companies deploy edge-based systems, the need for trained professionals to secure them surges. An accredited cybersecurity degree program can prepare individuals to protect the growing edge - from firmware to firmware, protocol to protocol. It's not about locking doors; it's about building devices that don't need them.
When the Cloud Disappears, Edge Keeps Going
The internet is fragile. Storms knock out towers. Cables get severed. Services go dark. What happens when a smart grid loses its cloud tether? It keeps working - if it's edge-enabled. Devices that function without cloud don't pause when they lose their uplink. They adapt. A weather station continues forecasting. A smart meter still regulates. A drone keeps flying. This kind of resilience is no longer optional - it's operational. In places where outages cost money, lives, or safety, edge computing is a silent safeguard that never blinks.
Privacy Isn't Just Policy - It's Architecture
Every time data moves, it's exposed. Edge reduces that exposure by keeping more of the private stuff local. Devices can keep sensitive data on‑device instead of spraying it across servers. That's not just about compliance. It's about trust. In sectors like healthcare, finance, or personal wearables, users don't want their raw data bouncing around the cloud. They want it processed, anonymized, maybe even deleted - before it ever leaves the device. Edge lets engineers design for privacy from the ground up, not as an afterthought or a checkbox.
Intelligence Isn't Waiting - It's Accelerating
The next wave of IoT isn't just connected. It's self-aware, self-adjusting, and lightning fast. That's where edge and 5G collide, pushing intelligence outward to the very edge of the network. Devices no longer wait for headquarters. They decide, they act, they learn. AI and 5G boost smart autonomy in everything from logistics to smart homes. Think traffic systems that reroute on the fly. Think machines that learn from failures instantly and adjust without oversight. That's not a someday scenario - it's already rolling out.
Edge computing isn't hype. It's here, and it's already changing how devices live, think, and respond. It's shrinking the distance between action and reaction, cutting waste, reducing risk, and making systems more human in the way they react to context. IoT no longer depends on a distant brain; it grows its own, wherever it needs to. From traffic lights to toothbrushes, the edge isn't a boundary anymore - it's a beginning. It's how we go from passive sensors to active intelligence. From blind data collection to smart, embedded decisions. And from fragile, centralized systems to durable, local ecosystems that can think for themselves.
Discover the latest in technology trends and Macintosh innovations at cryan.com, where daily blog posts and engaging content await to inspire and inform tech enthusiasts like you!
B-Roll Feature in Veed.io
September 3, 2025 by cryan.com
Veed.io's B-roll features use AI to make adding engaging, story-driven visuals to videos incredibly fast and easy.
What Makes Veed.io B-Roll Special?
Veed.io offers an AI B-Roll Generator that goes beyond simply inserting stock videos. It analyzes the spoken audio in your video, transcribes it, and automatically generates or selects B-roll images and video clips that match what is being discussed. This means users don't have to spend hours searching for suitable extra footage - Veed's AI does the hard work, placing each visual at just the right moment to keep viewers engaged.
Key Features
- Automatic B-Roll Generation: Upload your video, and Veed transcribes the audio and identifies key moments for visual cutaways.
- AI-Generated Visuals: The platform can create fresh B-roll from text prompts or context - like generating a coffee scene for productivity tips or scenic mountains for travel vlogs.
- Precise Syncing: Each B-roll clip is placed in sync with your narration, saving time and eliminating awkward editing work.
- Customization: You have full creative control - edit, replace, or regenerate any B-roll image, adjust opacity, filters, or choose from stock libraries.
- Seamless Workflow: The B-roll generator is built into Veed's web and mobile video editor, so you never have to switch tools.
Benefits for Creators
- Saves Time: Skip endless footage searches - Veed auto-generates the right visuals instantly.
- Enhances Engagement: Well-timed B-roll keeps videos dynamic and maintains audience interest.
- Accessible to All: Even beginners can create professional, polished results thanks to intuitive controls and AI help.
- Flexible Editing: Regenerate or swap out any B-roll with your own footage or from integrated stock libraries.
Limitations and Considerations
- Requires Speech: AI B-roll works best on videos with narration or spoken audio - silent videos won't trigger B-roll generation.
- Plan Restrictions: Free users can try AI B-roll once; unlimited use requires a paid plan.
- AI Match: Sometimes AI may not pick the perfect visual, but editors can regenerate or fine-tune each insert.
Veed.io's B-roll features empower creators to produce professional, visually engaging videos fast, even without traditional editing skills or extra footage - making creative storytelling easier than ever before.
Prevent Problems: They Are Hard to Fix
September 2, 2025 by cryan.com
Once, in a small village nestled between rolling hills, there lived a wise old carpenter named Eli. He was known for his beautiful furniture and sturdy structures. Villagers often marveled at how his creations stood the test of time while others fell apart.
One day, a young apprentice named Jonah approached Eli and asked, "Master, what is your secret? How do you make such lasting works?"
Eli smiled and replied, "Let me tell you a story."
In the same village, there was another carpenter named Ben who rushed through his work. He would often ignore the cracks in wood or skip reinforcing joints because he believed speed was more important than quality. One sunny afternoon, Ben built a grand table for the village feast but neglected to check if the legs were properly secured.
As everyone gathered around for the celebration, laughter filled the air. But suddenly, with one heavy thud on its surface from an excited villager's hand, the table collapsed! Food spilled everywhere as people gasped in shock.
Meanwhile, Eli had been quietly crafting a simple yet sturdy table for himself at home. He took time to select only the finest wood and reinforced every joint meticulously. When he heard about Ben's mishap at the feast, he invited everyone over to enjoy his own creation - one that could withstand any excitement without faltering.
Jonah listened intently as Eli continued: "You see my young friend; preventing problems takes patience and care. Just like I choose strong wood and reinforce my tables before they are needed; we must also take our time to prevent issues before they arise."
"Fixing problems after they occur is always harder," Eli added thoughtfully. "It requires more resources and effort than simply doing things right from the start."
From that day forward, Jonah learned not just about carpentry but also about life - the importance of prevention over reaction.
The villagers began to apply this wisdom beyond their crafts; they started nurturing relationships with care instead of letting misunderstandings grow until they became rifts too wide to bridge.
So remember: like Eli's tables that stand firm through joy and laughter when built with intention - so too can our lives flourish when we focus on preventing problems rather than scrambling to fix them later on.
Key Takeaway
Taking time today to prevent future issues will save us much heartache tomorrow. Choose quality over haste in all aspects of life!
The Impact of New Child-Proof Hearing Aid Battery Packaging
August 31, 2025 by cryan.com
The introduction of new child-proof packaging for hearing aid batteries has sparked significant discussion regarding its implications for users, particularly seniors. This change, driven by safety regulations such as Reese's Law, aims to prevent children from accessing potentially dangerous button batteries. However, it raises concerns about accessibility for older adults who may struggle with dexterity and vision issues.
Safety Regulations and Their Rationale
Reese's Law mandates child-resistant packaging for all button batteries, including those used in hearing aids. This legislation was enacted in response to tragic incidents involving children ingesting batteries, which can lead to severe injuries or fatalities. The intent behind the law is commendable, focusing on child safety. However, the implementation has led to unintended consequences for a significant demographic: seniors.
Challenges Faced by Seniors
Many seniors experience dexterity issues, making it difficult to open the new packaging. The requirement to use scissors to access the batteries can be particularly problematic during critical moments, such as when a battery dies in the middle of a meeting or social event. The inconvenience of needing scissors readily available can deter seniors from changing their batteries promptly, potentially impacting their hearing aid usage and overall quality of life.
Concerns from the Hearing Aid Community
Audiologists and hearing aid specialists have expressed concerns that the new packaging could lead to increased frustration among seniors. Some worry that users may opt for rechargeable hearing aids instead, as a way to avoid the challenges posed by the new packaging. The rigorous testing conducted by the Consumer Product Safety Commission (CPSC) aimed to ensure that the packaging is accessible, but many users still find it cumbersome.
Potential Solutions
To mitigate the challenges posed by the new packaging, several strategies have been suggested:
- Assistance from Family or Friends: Seniors are encouraged to seek help from family members or friends when opening the new battery packaging.
- Battery Storage Solutions: Utilizing battery storage containers that allow for easier access to batteries can be beneficial.
- Rechargeable Hearing Aids: Transitioning to rechargeable options may provide a more user-friendly experience for those struggling with the new packaging.
Conclusion
While the new child-proof packaging for hearing aid batteries is a necessary step towards ensuring child safety, it is crucial to balance this with the needs of seniors who rely on these devices. Ongoing dialogue within the hearing aid community is essential to find solutions that cater to both safety and accessibility, ensuring that all users can maintain their hearing health without undue difficulty.