Mission Control
Mission Control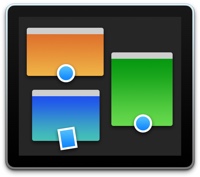
Apple created Mission Control in OS X to give users a bird's-eye view of all your open windows, desktop spaces, full-screen apps, and Split View spaces, making it easy to switch between them. Mission Control was first introduced in 2003 as a new feature in Mac OS X 10.3 Panther.
The ultimate goal of using Mission Control is to declutter your main desktop from other Application that your not using now. You could set up a desktop for Mail, and another desktop for Graphics. If you need to do something else, you just switch to a different desktop space. Apple makes this easy with the Magic Mouse and swiping up using three or four fingers, pressing the Mission Control key, or pressing Control-Up Arrow.
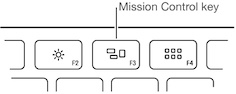
Why Would Anyone Use Mission Control?
Mission Control is great when you work in different server environments. You could setup Desktops for Production, Staging, and Development. Which unique desktop backgrounds so that you know which environment that your using. This isn't something that you would do every day, but on deployment days or when you're up late doing testing it can be handy. Also, I find that using multiple Desktop functionality works best when your dealing with a bunch of applications over a few hours.
It will take some time to get used to using multiple desktops, especially if you already have a couple of monitors set up. Try using it for a while, see if it helps you stay more focus at hand.
Some tips and tricks on using Mission Control
Here are some of the things that I have learned using Mission Control:
- To open the Mission Control System Preferences, type Option-F3.
- If you're not using the Dashboard, your should turn it off in the Mission Control Preferences. Dashboard widgets take up memory space, there's no reason to waste any memory.
- If you have a Logitech MX MX518 USB Optical Mouse, you can assign some task to the buttons. For example, you could open Mission Control with the button closest to the thumb. This will make launching Mission Control faster than swiping up using three or four fingers on the Magic Mouse.
- To move any window to a different desktop, simply click on the top window, hold and drag to the top of the screen. (I found that I had to 'bounce' to the top of the screen to enable the Mission Control.) Then move the window to any other screen.
- To create a new Desktop in Misson Control, simply click on the '+' on the top left. Apple did put in a 16 Desktop limit, but I don't think you would need more than 5.
- To remove a Desktop, in Mission Control, hold down the Option key, then click next to space in the Spaces Bar. Any windows in that space will get promoted to another open space. (So you're effectively closing out space, not the application.)
So if you're using Chrome, Firefox, Pixelmator, Evernote, iTerm, pgAdmin and other applications right now, you should think about how Mission Control could help make you more productive.
