FontDoc Copy/Paste
Earlier this year I wrote about how FontDoc was a useful application to see what font looks best for a given text. You type in any text and in a few seconds, you see your text using all the fonts on your computer. Simply scroll through to see all your options
This is certainly better than judging a typeface by the name - after all many fonts look different when you mix upper and lowercase characters.
FontDoc Cool Feature
There is a cool benefit that I didn't mention - copy and paste. You can copy the text and paste it into any document and it will paste in the text using the font style you selected. How cool is that!
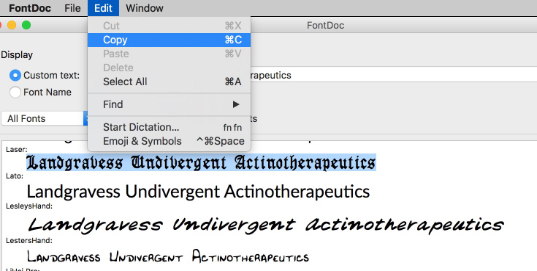
This makes it really easy to look at header text in different font styles and then paste in the one that you like the most. This will work in any application - Affinity Designer, Photoshop, OmniGraffle, Microsoft Word and more. Any document that supports rich text (RTF) will support this.
This is way better than judging what looks better based on the WYSIWYG menu.
Drag and Drop Works!
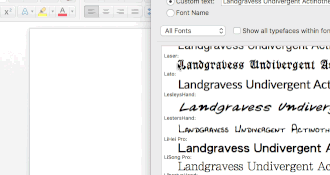
You can simply select the text and drag and drop it into your application. In the above screenshot, I dragged and drop the text to Microsoft Word.
One Exception to the rule
The only caveat is that the font has to be installed. So if you're using FontDoc to check Fonts that are not on your computer, the pasted text will be pasted in Helvetica font style.
The fix is easy, simply install the font and try again. Note: You may need to quit and reopen the application in order for the application to recognize the font.
