Add Search to Chrome
Make Chrome Search Work for You
Did you know that you can search through many websites without actually navigating to them? This cool trick is beneficial if you wanted, for example, to go directly to the Wikipedia article on orangutans without visiting Google.com or Wikipedia's front page.
Setting up the Search
First, go to Settings > Search engine > Manage search engines. There, you'll see your default search engine (the one Chrome uses whenever you type a query into the search), other sites already available for quick searches, as well as the option to add other websites to the list.
To prep up for this, go to a site that you want a "quick search" and search for something using the search engine. Copy the URL that appears on the first page after you click on submit.
- Click Add
- Enter in a search engine name
- Enter a KeyWords - Usually just the search engine name
- Then enter the URL and replace the old search term with %s
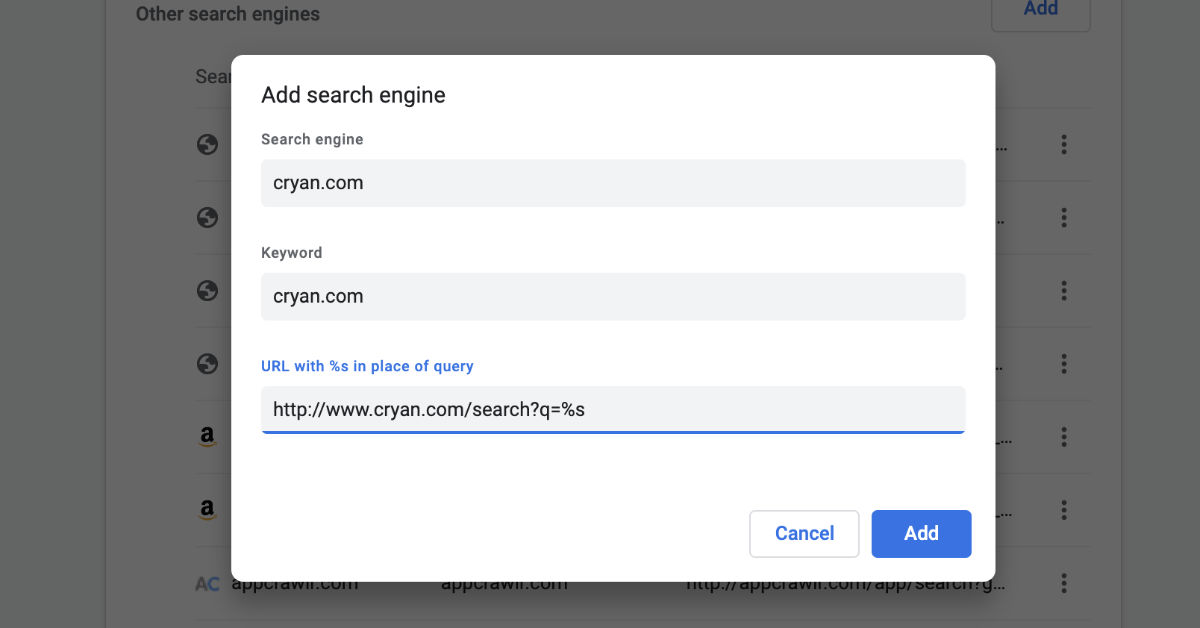
Sample Search Entry
So, for quick Wikipedia searches, click "Add" under Manage search engines and add the site. Then, the next time you type "Wikipedia.org" in the search text, on the far right, you'll see a prompt telling you to press tab to search within the site. Once you press the tab button, you'll see "search Wikipedia" written in blue on the left side of the search field; type your query and Chrome will only search within Wikipedia.
This function isn't specific to reference or search sites. You can use the search field to search directly through nearly any site—even PCMag.com—as long as it's included in your managed list of search engines. Chrome will automatically add these "keyword searches" to any site you visit.
To do this manually, add "site:" to a query. Say, for example, you want to see everything PCMag has written about fitness trackers, you could type "fitness trackers site:pcmag.com" into the search field, and Google will return results from their site.
