Mission Control Tips and Tricks
Fun Things I Learned This Week
As a seasoned Macintosh enthusiast with a decade of experience, I've come to appreciate the layers of functionality and elegance macOS offers. Among its plethora of features, Mission Control stands out as a pivotal tool for boosting productivity. This week, let's dive into how Mission Control can transform your workflow, making multitasking not just manageable but genuinely enjoyable.
What is Mission Control?
Introduced back in OS X Lion, Mission Control is essentially the command center for macOS. It provides a bird's-eye view of all your open windows, desktop spaces, and full-screen apps, allowing for swift navigation and organization. Think of it as your digital desk, where you can spread out your work and easily grab what you need without the clutter.
This week, I have been using Mission Control to manage my work on my computer. It seemed to make it much easier to separate personal from work tasks. Along the way I learned a few things. Here are two things I learned using Mission Control this week that are worth sharing
Gaming Mouse Configuration
Navigating between multiple desktops on your computer doesn't have to be a chore--especially not for gamers who are accustomed to quick reflexes and even quicker decision-making. This week I dove into a game-changing setup for my Z-7900 Gaming Mouse that turns desktop management into a breeze, allowing you to switch between Desktop 1 and Desktop 2 with the mere click of a button. This method not only streamlines your workflow but also integrates seamlessly into your gaming setup, making multitasking smoother than ever.
Setting the Stage: The Z-7900 Gaming Mouse
The Z-7900 is renowned for its customization capabilities, boasting programmable buttons that can be tailored to suit your every need--be it gaming, productivity, or anything in between. By dedicating two of these buttons to desktop navigation, you'll unlock a new level of efficiency in your digital life.
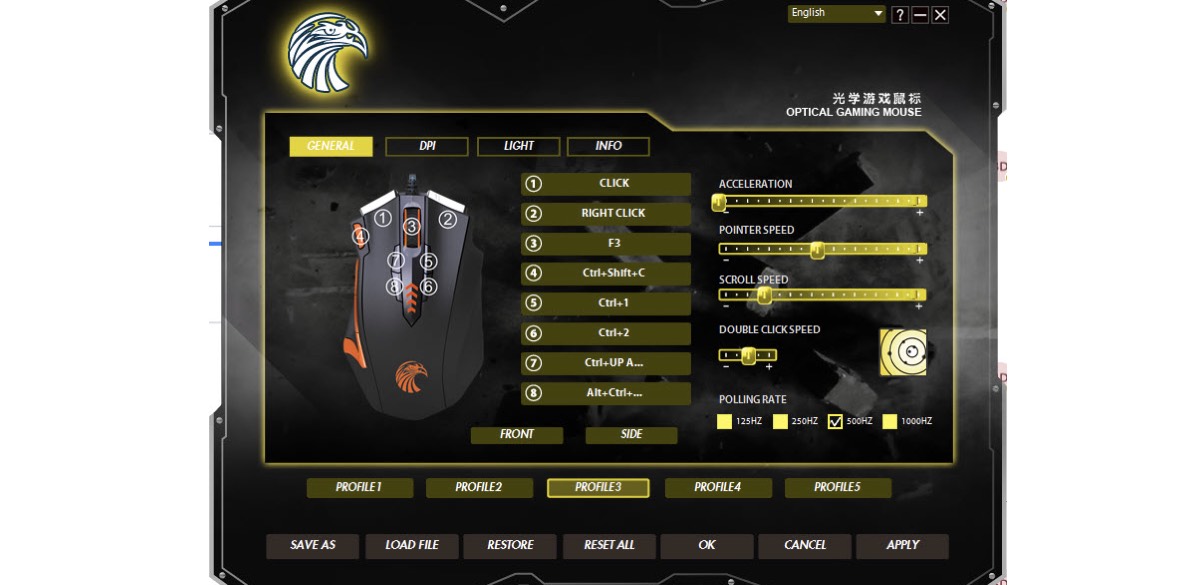
My mouse setting with #5 and #6 buttons set to go to Desktop 1 and Desktop 2
Unfortunately there's no Mac Drivers for the Z-900 mouse, I had to setup the configurations on a Windows computer and then just plugged the mouse in the iMac and it accepted the configurations.
Using Desktop Wallpaper to identify Desktop
Apple's macOS has always been at the forefront of combining sleek design with intuitive functionality, creating an operating system that's both powerful and a pleasure to use. With the release of macOS Sonoma (version 14), users have enjoyed a host of new features and improvements that continue to enhance the Mac experience. However, one feature request that has been consistently voiced by the community remains unaddressed: the ability to name virtual desktops.
Despite the lack of this feature, there's a clever workaround that not only serves the purpose but also adds a layer of visual flair to your workspace organization--using unique desktop wallpapers to distinguish between your virtual desktops.

Why Name Your Desktops?
The ability to name desktops can significantly improve productivity and organization for power users, professionals, and anyone who relies on multiple virtual desktops to compartmentalize their digital workspace. Names like "Work," "Personal," "Projects," or specific project titles can make navigation faster and more intuitive.
The Visual Solution: Unique Wallpapers
Since macOS Sonoma still doesn't allow users to rename their desktops directly, the next best solution is to use distinct wallpapers for each desktop. This method not only circumvents the naming limitation but also adds a personalized touch to each workspace.
