Jump Cuts
Final Cut Pro has built in Jump Cuts Effects
When you have a long boring scene it might help spice things up by using jump cuts. They seem to be in all the rage with YouTubers. They seem to be very popular with Rebecca Zamolo YouTube Videos.
What Are Jump Cuts
Jump cuts are when you remove a set of frames with the intent to make the scene go quicker. In Final Cut Pro, you have the option to easily skip 3,5,10,20,30 frames. The more frames you remove the bigger the effect it has.
How to apply Jump Cuts
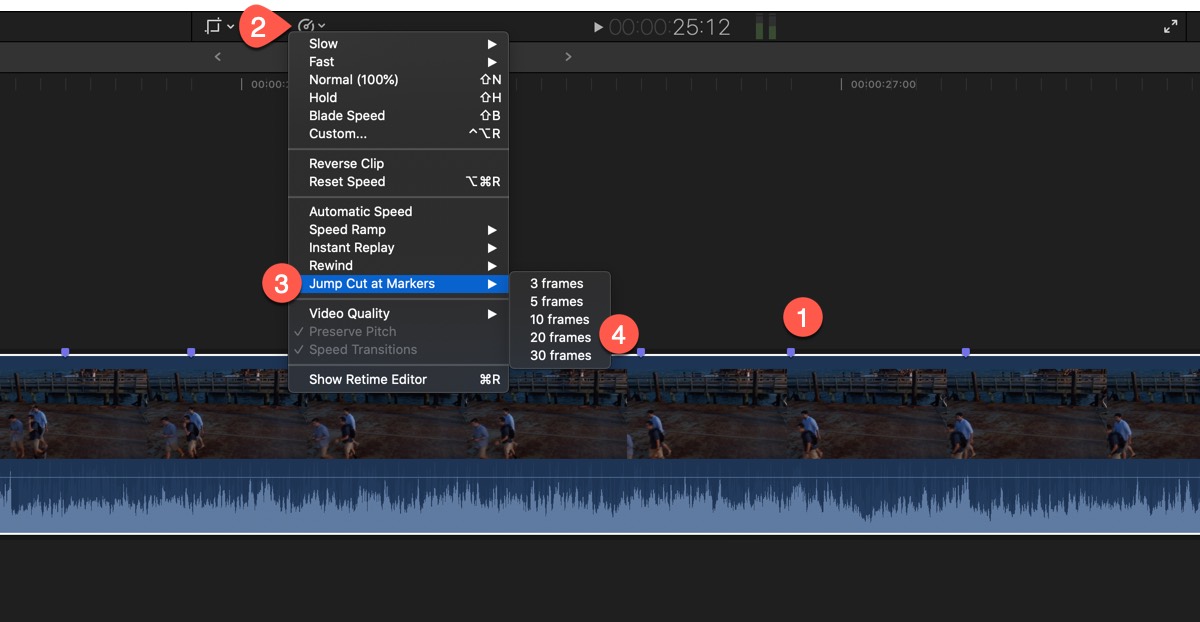
In Final Cut Pro, you define Jump Cuts with markers.
- Simple mark where you want to apply a Jump Cut
- Select the "Retime" pop-up menu just below the viewer - the icon looks like a dashboard speed gauge. Then go all the way down and select Jump Cut.
- Note: If the Jump Cut option is not available, it is because you didn't select the clip to apply the jump cut to.
- Then select the number of frames to remove. I have found that "20 frames" works best in most cases.
After you apply the Jump Cut, you'll see a green bar on top of the clip, this is the Retime Editor. If you want to add additional Jump Cuts, you still have to follow the above steps. There are no keyboard shortcuts to add Jump Cuts.
