Using the Fill Tool to Convert Colors to Transparent in Snagit 2024
A quick guide to making your images look professional with transparent backgrounds.
Why Convert Colors to Transparent?
Transparency is critical in design and presentations. It allows images to blend seamlessly into documents, websites, or slides without distracting blocky backgrounds. Whether you're customizing icons, removing background colors, or emphasizing an element, this technique can save time and effort.
Steps to Convert Colors to Transparent in Snagit 2024
- Capture or Open Your Image: Start by capturing an image using Snagit or opening an existing file. Ensure the image has a distinct color you want to make transparent (e.g., a white or solid-colored background).
- Select the Fill Tool: In the Snagit Editor, locate the Fill Tool in the toolbar on the right-hand side. If it's not visible, you can add it via the toolbar customization options.
- Adjust the Fill Settings: Click on the Color dropdown menu near the top of the editor and select the Transparent option. Adjust the Tolerance setting to control how closely Snagit matches the color.
- Apply the Fill: Click on the area of the image you want to make transparent. Snagit will automatically replace the color with transparency.
- Refine the Edges: Use the Zoom Tool to closely examine edges. Refine areas as needed using the Eraser Tool.
- Save Your Image: Save your image in a format that supports transparency, such as PNG.
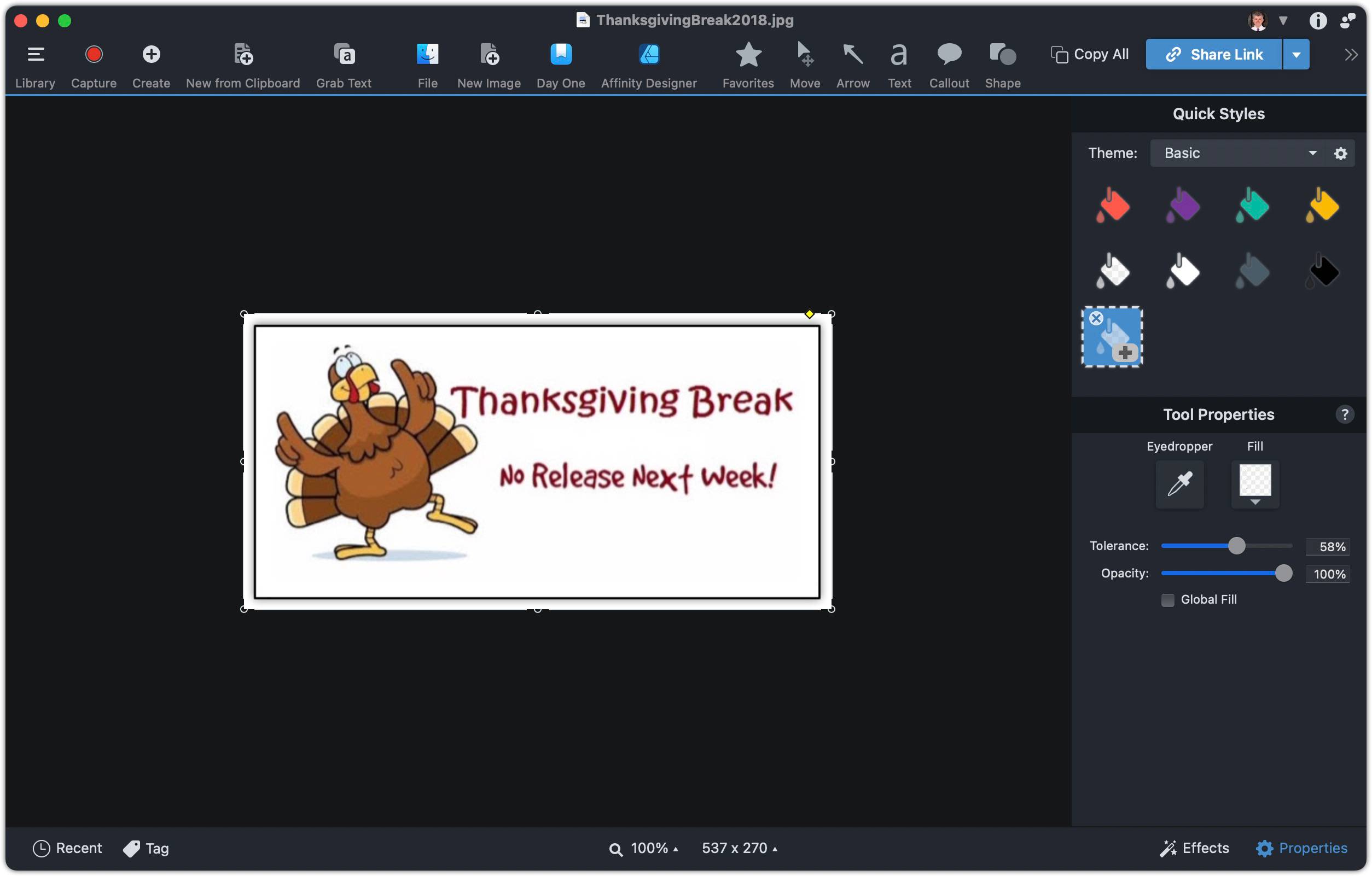
Tips for Better Results
- Use High Contrast Images: Ensure there's a clear distinction between the color you want to remove and the rest of the image.
- Experiment with Tolerance: Start with a low tolerance and gradually increase it to avoid removing unintended parts of the image.
- Preview with Backgrounds: Preview your image against different backgrounds to ensure it looks clean.
Applications of Transparent Backgrounds
Transparent images have a wide range of uses:
- Presentations: Insert transparent graphics into slides for a polished look.
- Website Graphics: Create seamless buttons, icons, or logos.
- Product Tutorials: Highlight specific features in screenshots without distracting backgrounds.
- Stamps: Create stamps from snapshots.
