PhotoScape Numerical Annotation & Hidden Mickey
Cool way to add Numerical Annotation in PhotoScape X
PhotoScape is a great all around graphic tool. It's very useful to touch up images and add a bit of touch that sometimes is needed.
Numerical Annotation
There are times when I have a graphic image and I need to point several things out, such as steps to perform a bug. This is where having a numerical annotation graphic can be handy.
There isn't a built-in numerical functionality in PhotoScape X. There are a couple of ways to get it done:
- Add a Figure Image
- Use a Text Symbol
I like using the symbol way versus the first way because I can duplicate the graphics and have all the numerical annotations be the same size, color, and effect.
Basic Steps to Add Numerical Annotation
- Open up an Image in PhotoScape as Edit Mode.
- Click on the Insert icon in the top bar.
- Click on Text on the top bar
- To the right of the 'Text' box is a Symbol box (lower of the two boxes to the right of the "Text Box")
- Select one numerical that you would like to use and click 'Ok'
- Change the color so that it stands out.
- Now you can move the Symbol around the image and resize it.
- For multiple steps, simply duplicate the text field and change the graphic.
- If you have more than '20' items, as that is the highest symbol number, simply change the color
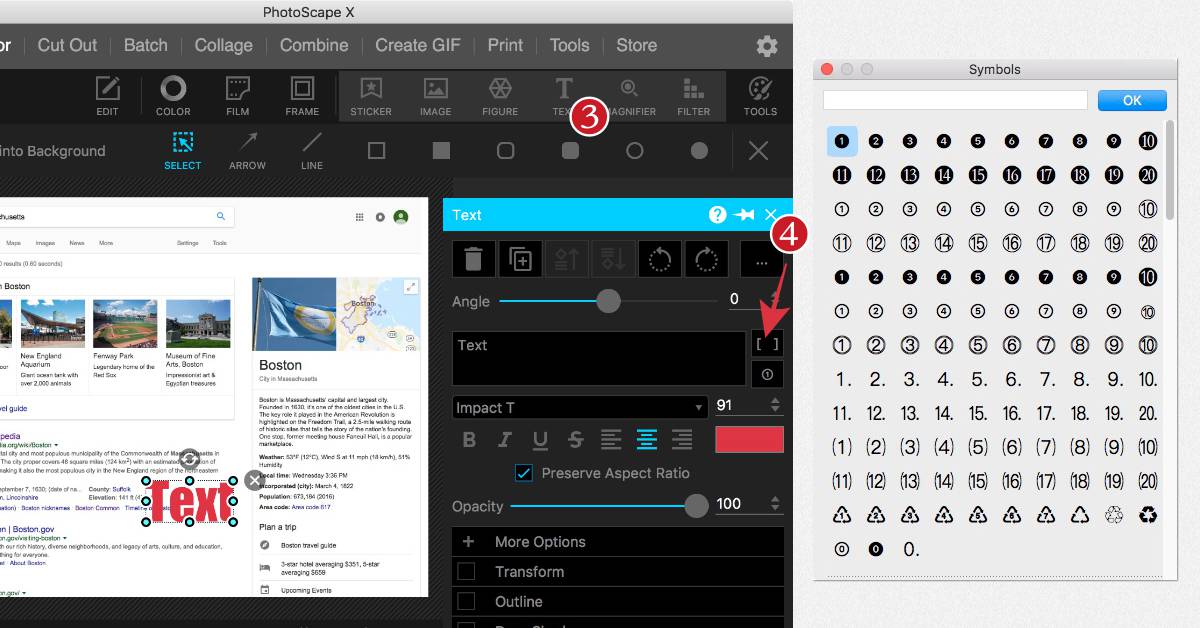
Hidden Mickey in PhotoScape!
While playing around with Photoscape, I found a real hidden Mickey!
When you insert an image to another image, you have the ability to define the inserted image shape. If you scroll about 2 thirds a way down, you'll see two Mickey Mouse images.
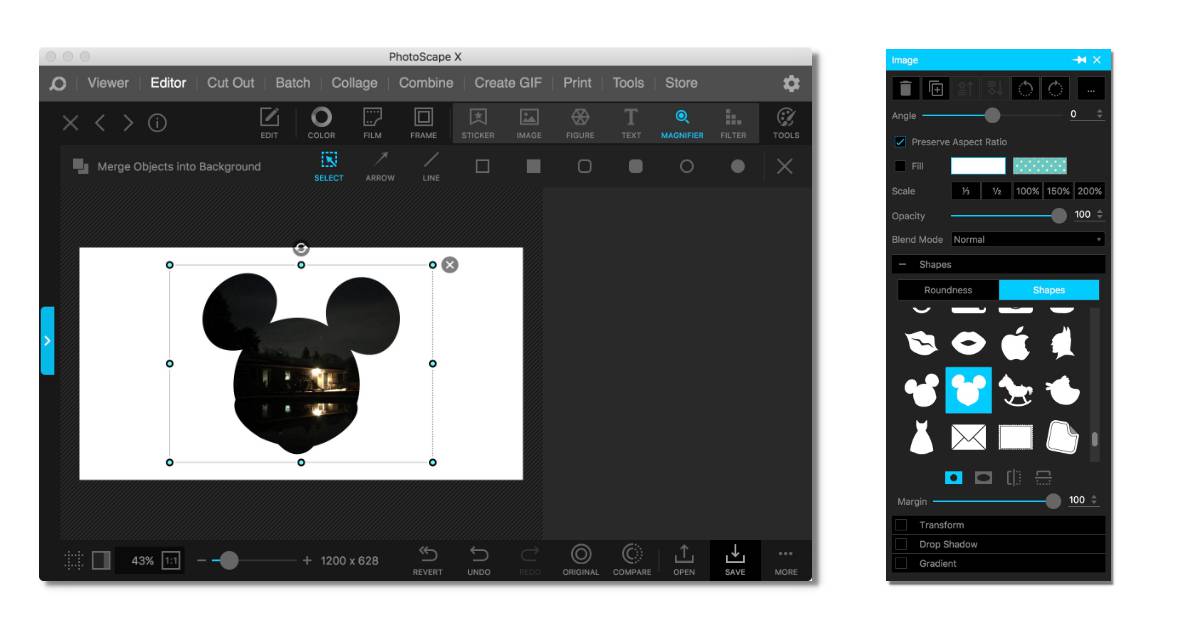
There's also a Macintosh logo there with Steve Jobs as the outline.
Very Cool.
