Keynote Slides for iMovie
iMovie comes with 48 different templates to display title in your video.
Did you know that you can create your own template design? Using software that you already have on your computer.
You can use Apple's Keynote to generate some professional looking text graphics.
It's very easy to do and can make your YouTube videos stand out. I suggest practice doing this a couple of times and before you know it, you'll be adding more text overlay to your videos.
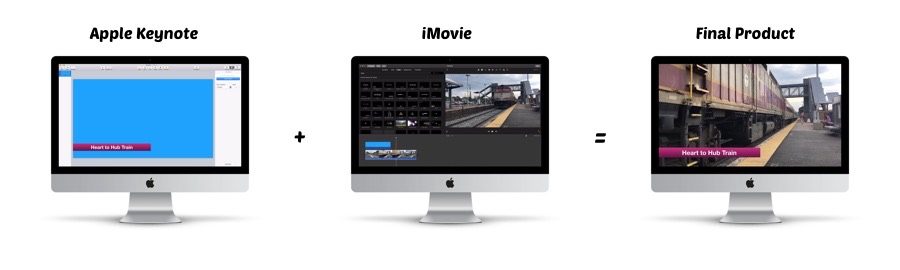
Steps to create a Lower Third text box
Setting up the Document
- Open up Keynote
- Create a new Document
- Select 'Wide' Black Theme
- Change the Background to Blue
The background has to be blue because it acts as a Blue Screen in iMovie and will be transparent.
Creating the Text Field
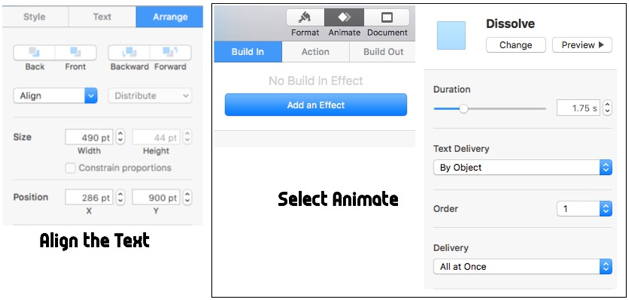
- Type in Command-A, to select all the objects. Then hit the delete key to remove it.
- Click the Text box in the Header to add some text
- Add some text, such as "My Cool Video"
- With the text field still selected, Change the Position of the Text by selecting the Format - Arrange - Position. I suggest 900 pt.
- Click on Animate, and then Click on Add an Effect Button.
- Choose whatever effect that you want, I suggest starting with Dissolve, and keep the basic settings
Now to Export the Slide to Video
- Select File->Export to->Quicktime
- I recommend to change the Format to 1080p and Click Next
- Save the Name as anything you want, recommend saving to the Desktop for now.
In iMovie
- With your iMove Project in Edit Mode, Drag and Drop the Keynote Movie to a location in your timeline.
- In the Preview Header, change the Video Overlay style to Green/Blue Screen.
- If the Text appears to slow or fast you can always change the speed.
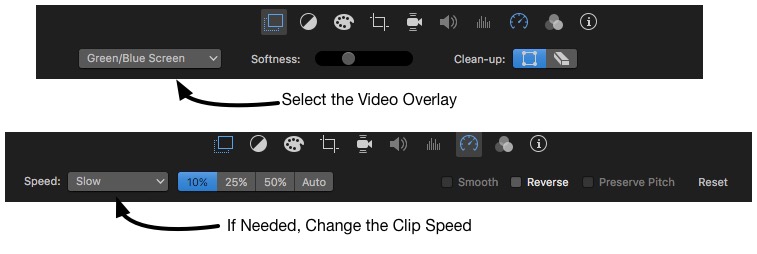
That's the basics to get this done. You can experiment with various Text/Font sizes, in addition, you can always add background shapes.
Download Sample
You can download the Sample Lower Thirds Keynote File as a starting point. The background box flys out from the left and a second later the text appears.
