Organizing Your Mac's Launchpad
Help Your Futureself find files
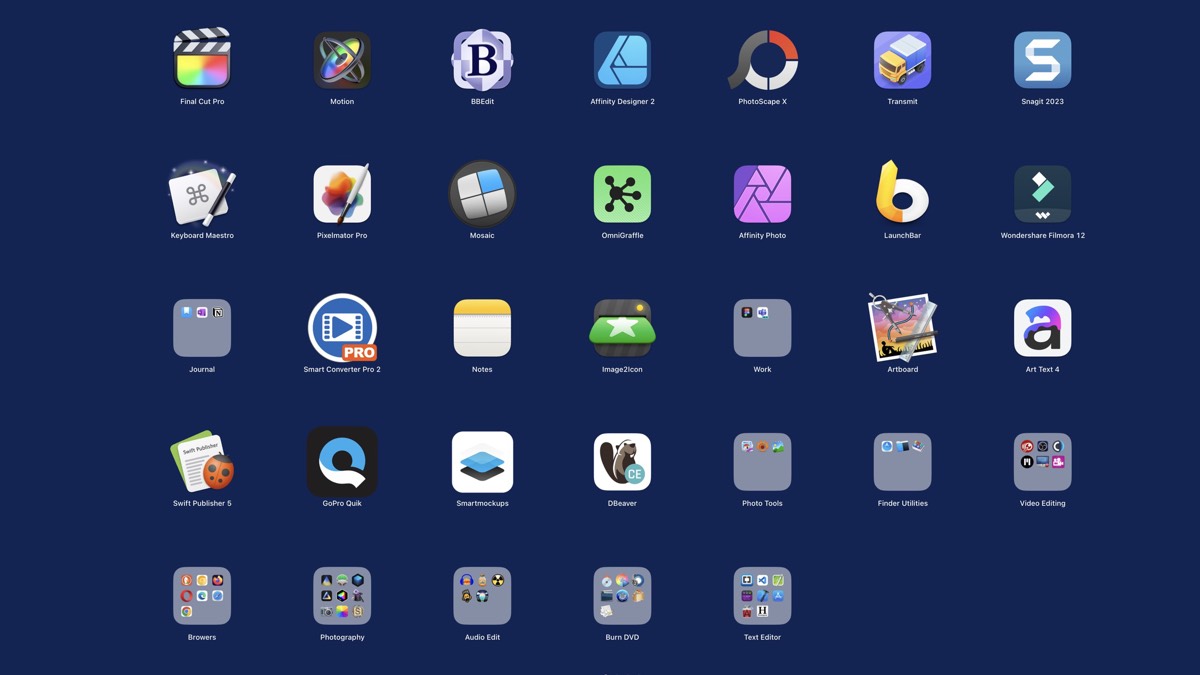
As a avid Macintosh user, I've accumulated quite a collection of apps. Over time, my Launchpad has become a bustling metropolis of icons, making it challenging to find the right app when I need it. If you're in the same boat, fear not! Let's roll up our sleeves and declutter that Launchpad.
Why Organize?
Before we dive into the nitty-gritty, let's talk about why organizing your Launchpad matters:
- Efficiency: When you're in the zone, you don't want to waste time hunting for an app. Organized folders will speed up your workflow.
- Task-Based Access: Imagine having a "Video Editing" folder with all your video-related apps neatly tucked inside. No more guessing which app to use!
- Spring Cleaning: It's like tidying up your digital house. You'll rediscover apps you forgot existed and maybe even uninstall some you no longer need.
Step 1: Assess Your Apps
First, take a deep breath and open your Launchpad. Scroll through the chaos and mentally categorize your apps. Here are some functional categories to consider:
- Productivity: Office suites, note-taking apps, project management tools.
- Creativity: Graphic design, video editing, music production.
- Utilities: System tools, disk cleaners, password managers.
- Communication: Email clients, chat apps, video conferencing.
- Entertainment: Games, streaming services, e-book readers.
Step 2: Create Folders
Now that you've mentally sorted your apps, let's create folders. Here's how:
- Click and Hold: Click and hold any app icon until they all start jiggling (like they're doing a little dance).
- Drag and Drop: Drag one app onto another to create a folder. Name it something descriptive that means something to YOU. (e.g., "Home Productivity").
- Add More Apps: Drag related apps into the folder. Repeat for other categories.
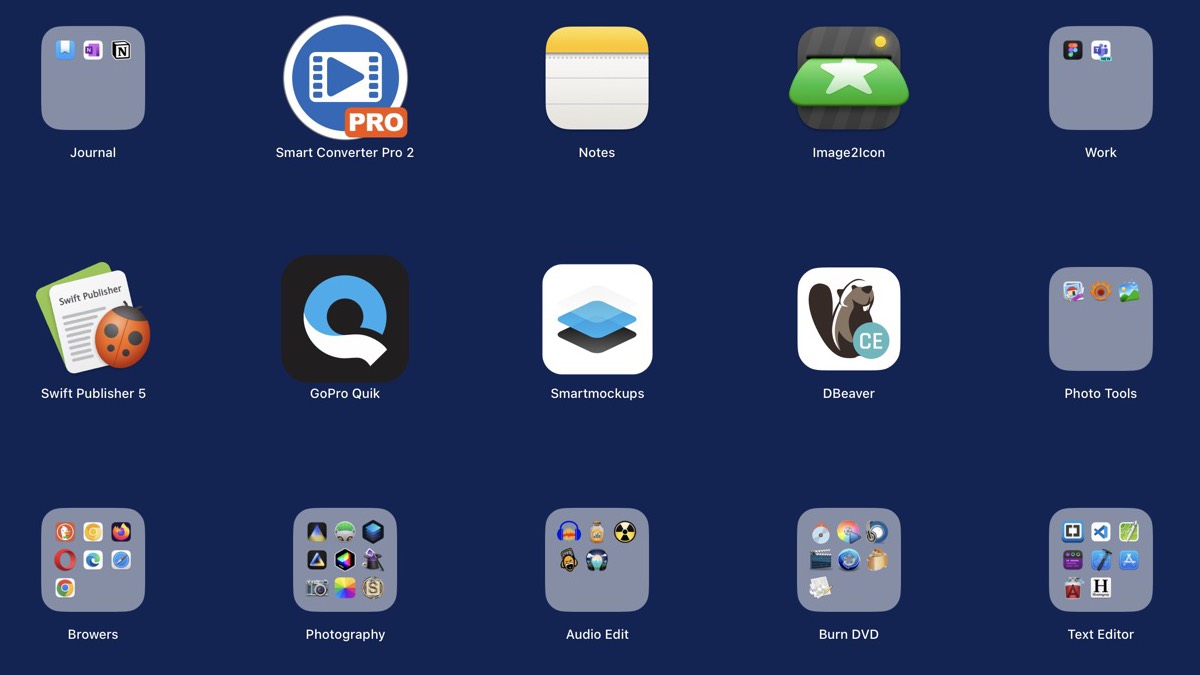
Step 3: Refine Your Categories
Don't be afraid to tweak your folders. Maybe you realize you have too many note-taking apps. Combine them into a single "Notes" folder. Or perhaps you're a photography enthusiast--create a "Photography" folder for all your editing tools.
Step 4: Spring Cleaning
Now that your Launchpad is organized, take a moment to evaluate each app:
- Use Frequency: When was the last time you opened that app? If it's been years, consider saying goodbye.
- Duplicates: Do you have three PDF readers? Keep the best one and bid adieu to the rest.
- Uninstall: If you're sure you won't need an app again, uninstall it. Your hard drive will thank you.
Conclusion
By organizing your Launchpad, you're not only making your life easier but also gaining a sense of accomplishment. Plus, the next time someone asks, "What app do I use for video editing?"--you'll have the answer at your fingertips. Happy organizing!
