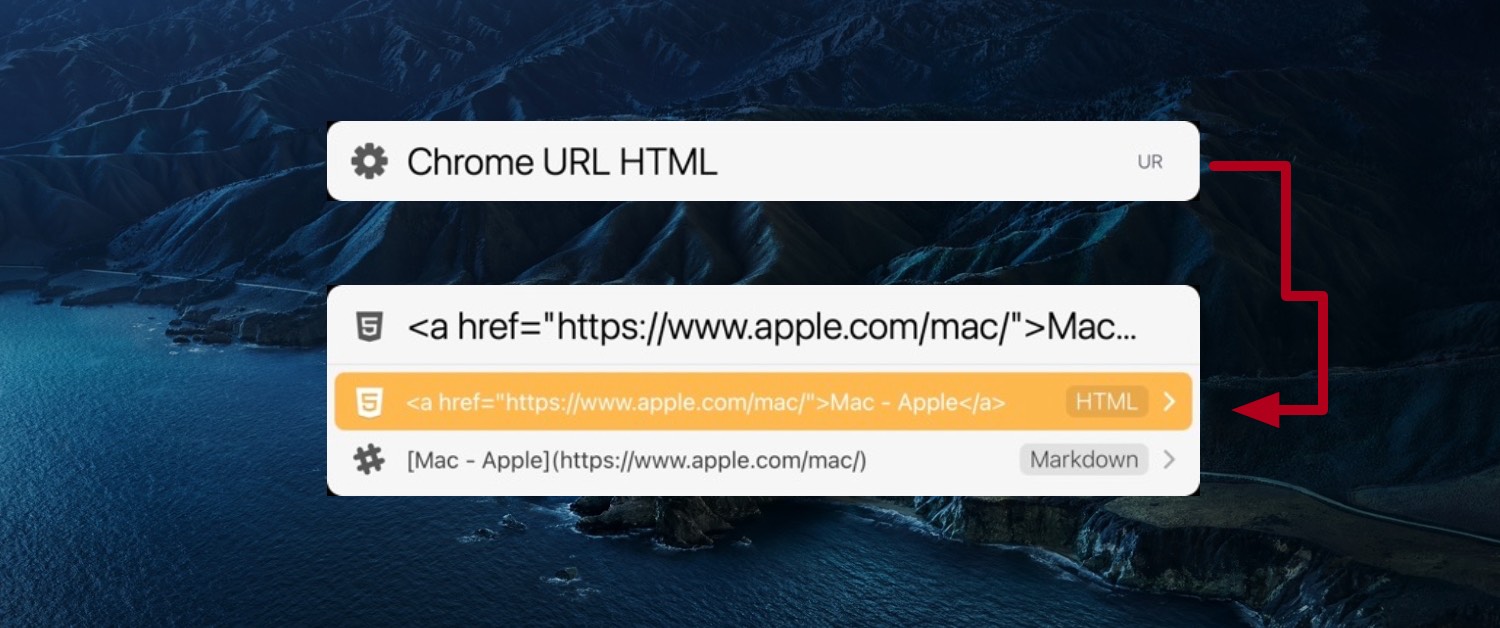eBay Sold Items
Search Template to Find Sold Items
LaunchBar Actions are a great way to automate your workflow and save time. By using Actions, you can quickly and easily run scripts or commands that you use often.
There are many different types of LaunchBar Actions available, including Scripts, AppleScripts, Services, Automator Workflows, and UNIX Commands. You can also create your own custom actions.
To use an Action in LaunchBar, simply select it from the list of available actions and then press the Return key on your keyboard. The action will then be executed automatically.
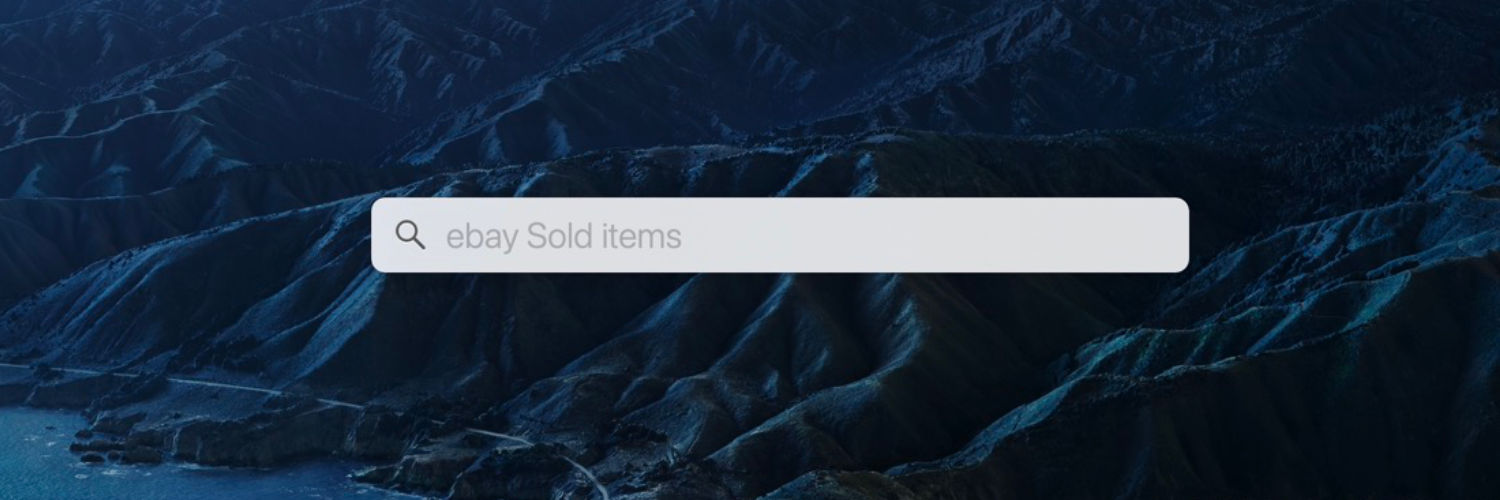
eBay Sold Template
This search template that I created allows you to quickly search sold items on eBay. This is useful when you want to know the price of a sold item. Just because people are selling an item for $20 doesn't mean that is what it is being sold for.
Creating the Template
- Enable the LaunchBar and Show the Index -> Command Option i
- Click on the "My Search Templates" on the right side.
- Click the '+' on the bottom of the right window.
- In the Name Field put in "ebay Sold items"
- In the Template URL put in: "https://www.ebay.com/sch/i.html?_nkw=*&_sacat=0&LH_TitleDesc=0&LH_Complete=1&LH_Sold=1"
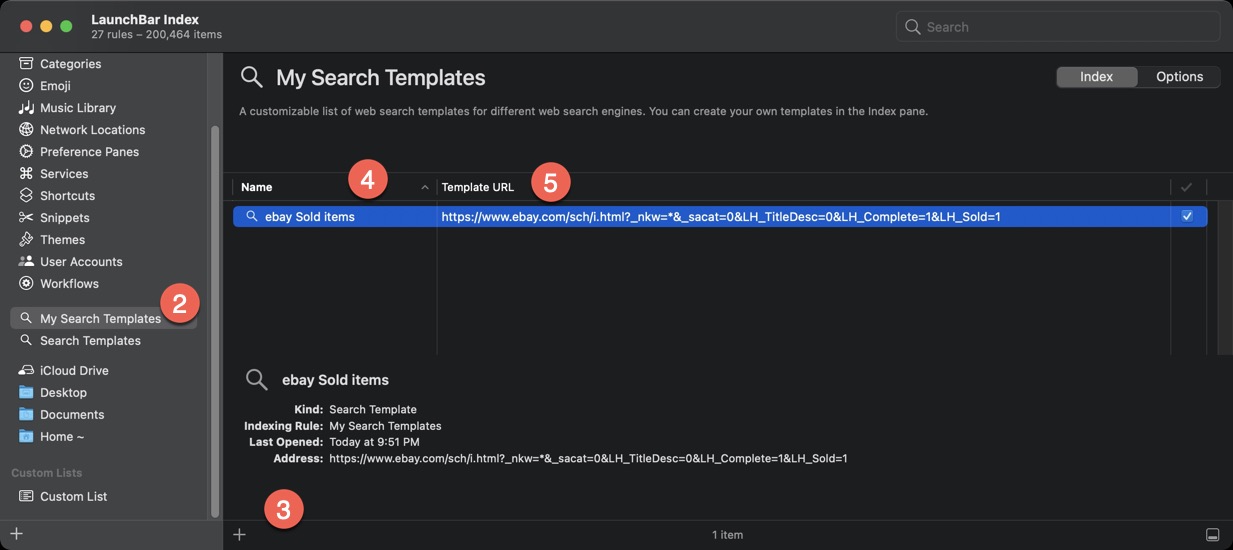
Follow along from the earlier instructions
Tips on Using this Action
- Use the LaunchBar shortcut and type in "ebay"
- First time you run this action, you may be asked permissions to lauch Chrome or Safari.
- This action makes it so much quicker to find sold items on eBay. Once you use it a few times you'll see the benefits.
Google Chrome URL
Easily create hyperlinks from the current page
Google Chrome has limited support for AppleScript. Which means that you can use third party tools, like LaunchBar, to be more productive.
I created a simple LaunchBar action that creates an anchor tag based on the current page loaded in Chrome. This action displays 2 formats - one HTML and the other Markdown. The HTML version is perfect for pasting in any HTML editor. The Markdown formatis great when you want to reference the page in a Slack chat.
Installing the Action
- Download the Chrome URL Action for LaunchBar
- UnZip the file
- Double Click on the file to properly install it in LaunchBar
Tips on Using this Action
- Use the LaunchBar shortcut and type in "URL"
- Hit Enter to create a link to the current Google Page.
- The first time you use this action, Apple will ask you to allow LaunchBar to interact with Chrome - simple say Yes!
- After the Permission box disappears you should see the URLs. Select the format that you would like to use, by default the HTML is selected.
- Use "Shift Return" to insert the text in the current application
- Use "Command C" to copy to the clipboard.
- Use "Tab Title" to Convert the word to Title Case.
Random Email Generator
Generate a random email address for testing.
This week's LaunchBar Action is a Random Email Generator.
A random email generator is a great tool for engineers that want to test email functionality. Also great for consumers that don't want to use their real email address at the risk of getting tons of spam emails.
Emails addresses generated by this action can be check using Mailinator.

Installing the Action
- Download the Random Email Action for LaunchBar
- UnZip the file
- Double Click on the file to properly install it in LaunchBar
Tips on Using this Action
- Use the LaunchBar shortcut and type in "Random"
- Hit Enter to generate the Random Email
- Use "Shift Return" to insert the text in the current application
- Use "Command C" to copy to the clipboard.
- Use "Tab Title" to Convert the word to Title Case.
Random Words
Generate Random Words for Testing
LaunchBar is a powerful productivity tool that helps you work faster and smarter. It provides instant access to your files, folders, applications, and more. With LaunchBar, you can launch apps with just a few keystrokes, search for information on the web or your computer quickly and easily, open documents and emails with just a couple of clicks, and more.
This week's LaunchBar action is a list of random words. This is useful when you need to test a listing functionality.
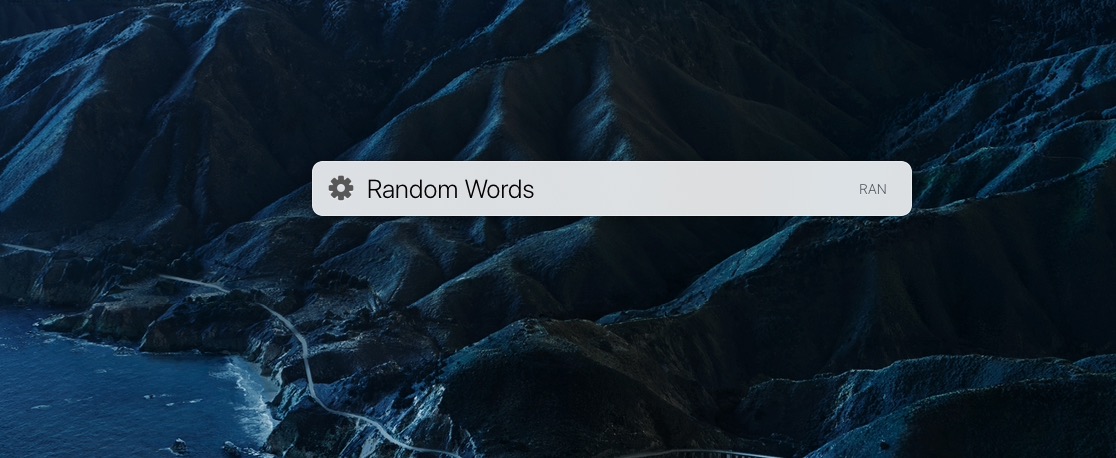
Installing the Action
- Download the Randoms Word Action for LaunchBar
- UnZip the file
- Double Click on the file to properly install it in LaunchBar
Tips on Using this Action
- Use the LaunchBar shortcut and type in "Random" and use the down arrow to select Ransom Words
- Hit Enter to generate the Random Words
- Use "Shift Return" to insert the text in the current application
- Use "Command C" to copy to the clipboard.
- Use "Tab Title" to Convert the word to Title Case.
Random Word
Add a Random Word to any text field
This week's featured LaunchBar action is the basic Random Word. There are times when you are at a loss of what word to put in a field. This action makes it easy to have a random word generated whenever you need it.
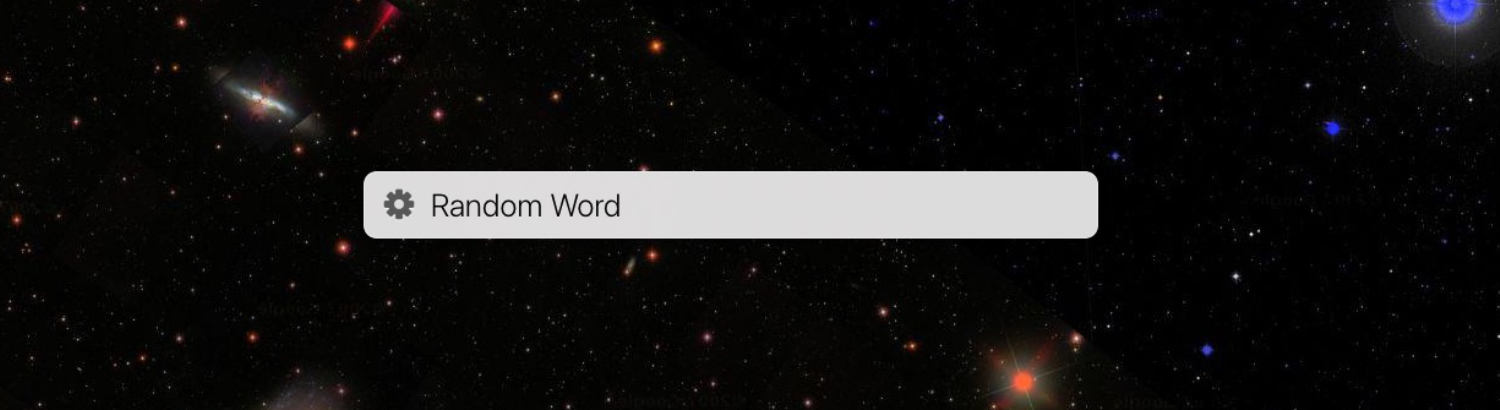
Installing the Action
- Download the Random Word Action for LaunchBar
- UnZip the file
- Double Click on the file to properly install it in LaunchBar
Tips on Using this Action
- Use the LaunchBar shortcut and type in "Random"
- Hit Enter to generate the Random Word
- Use "Shift Return" to insert the text in the current application
- Use "Command C" to copy to the clipboard.
- Use "Tab Title" to Convert the word to Title Case.
Blog Schedule
| Thursday | Final Cut Pro |
| Friday | Macintosh |
| Saturday | Internet Tools |
| Sunday | Open Topic |
| Monday | Media Monday |
| Tuesday | QA |
| Wednesday | Python |