Repositioning an Image with a Mask in Pixelmator Pro's Bento Grid
Easy Step By Step solution
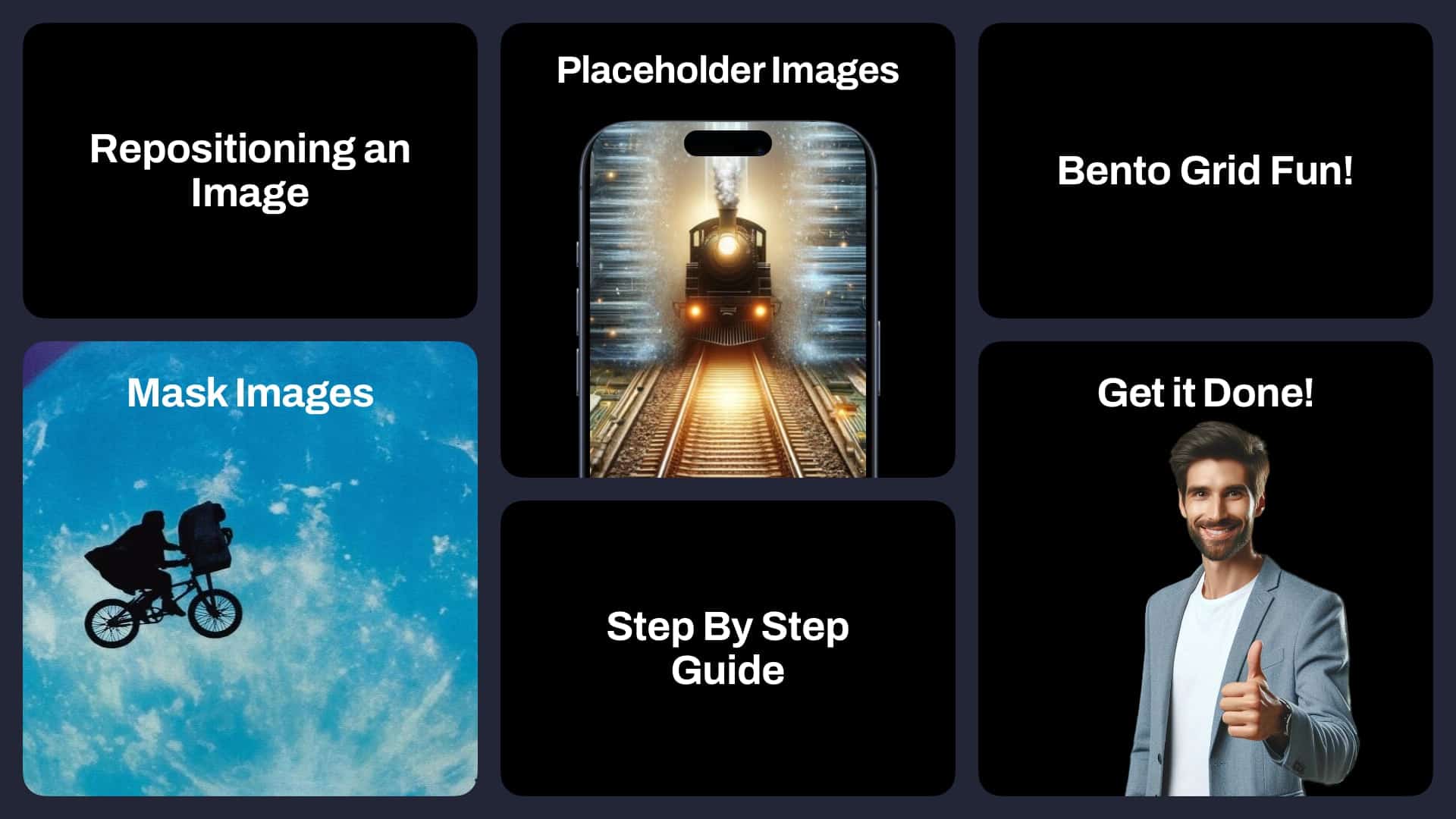
Pixelmator Pro continues to be a versatile tool for creatives, and with the introduction of the Bento Grid template in April, creating visually appealing collage-style images has never been easier. This template mimics the sleek, organized image displays commonly seen in Apple's Keynote presentations.
However, one challenge you might encounter is repositioning an image within a masked placeholder, such as the iPhone Placeholder layer. Attempting to move the image often results in the entire placeholder shifting, which can be frustrating. Fortunately, there's a simple solution to this problem. Here's a step-by-step guide to adding an image to the Bento Grid and repositioning it within a masked layer.
Step-by-Step Guide
- Upload an Image
- Begin by uploading your image using the '+' button. This adds the image to the placeholder in the Bento Grid.
- Navigate to the Appropriate Layer
- In the Layers palette, locate Section 3. This section contains the iPhone Placeholder layer where you'll be working. Click on the arrow to expand that section.
- Unlink the Mask
- Right-click on the 'Display' layer in Section 3 and select "Unlink Mask". This action will allow you to manipulate the image without affecting the mask.
- Select the Media Placeholder Layer
- Click on the Media Placeholder Layer. This is where your image is positioned within the mask.
- Reposition the Image
- Using the Arrange Tool, reposition the image within the placeholder until you achieve the desired look. Adjust the image to ensure it fits perfectly and enhances your overall design.
- Relink the Mask
- Once you're satisfied with the image placement, right-click on the 'Display' layer again and select "Link Mask". This final step ensures the mask is reapplied correctly to your adjusted image.
![]()
Unlink the Mask is the key to having the freedom to move the image around.
Conclusion
Repositioning an image within a masked layer in Pixelmator Pro's Bento Grid doesn't have to be a hassle. By unlinking the mask, you gain the flexibility to move your image freely, ensuring it aligns perfectly within your design. This simple technique allows you to create professional, polished visuals with ease.
Experiment with different images and placements to make the most of the Bento Grid template, and enjoy the creative possibilities Pixelmator Pro offers. Happy designing!
