Boost Your Efficiency with LaunchBar's Hidden Calculator Gem
How to Perform On-the-Fly Calculations
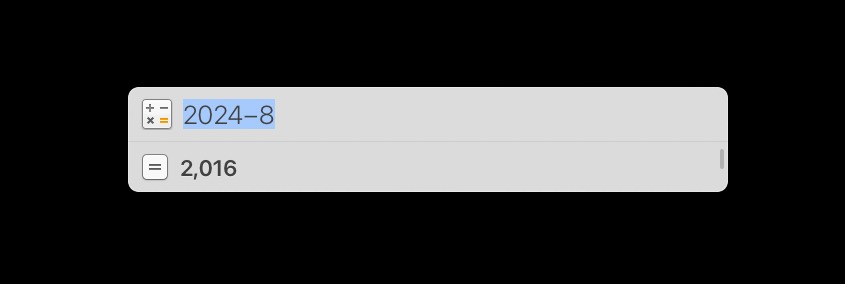
If you're someone who values efficiency and quick access to tools, chances are you're already familiar with Objective Development's LaunchBar. This powerful utility for macOS does more than just launch applications; it transforms your workflow with its myriad of features, one of which is its seamless calculator functionality. Here's how you can harness this feature to boost your productivity:
What is LaunchBar?
Before diving into the calculator, let's briefly touch on what LaunchBar offers. LaunchBar is an application launcher and productivity utility that helps you find and open apps, documents, folders, bookmarks, and more from your keyboard. It's designed to minimize the time spent navigating through menus and interfaces, bringing everything you need within a few keystrokes.
Read about the Quick Search functionality from the July 2022 blog post.
The Built-in Calculator: Your Quick Math Companion
The calculator in LaunchBar is straightforward yet incredibly useful for those moments when you need to perform quick calculations without switching contexts:
How to Use It:
- Invoke LaunchBar:
- Press
Command-Spaceto bring up LaunchBar. If you've changed the hotkey, adjust accordingly.
- Press
- Enter Your Calculation:
- Simply start typing your equation. Whether it's basic arithmetic like
2+2, or more complex calculations likesin(30) + sqrt(25), LaunchBar interprets it on-the-fly.
- Simply start typing your equation. Whether it's basic arithmetic like
- Get Your Result:
- Hit
Returnand LaunchBar will immediately display the result. If you need to use this result further, you can continue typing from where the result appears.
- Hit
Key Features of the Calculator:
Immediate Results: As you type, LaunchBar evaluates your expression in real-time, showing you the result before you even hit return.
Complex Calculations:
- Support for trigonometric functions (
sin,cos,tan), logarithms (log,ln), exponential functions (exp), and more. - Conversion between different units, although this might require some setup or use of custom actions.
- Support for trigonometric functions (
Integration with Clipboard:
- Copy the result directly to your clipboard by hitting
Command-Cafter the calculation.
- Copy the result directly to your clipboard by hitting
History:
- LaunchBar keeps a history of your calculations, allowing you to revisit and reuse previous equations, which is handy for iterative calculations or when you're referencing earlier work.
Why It's Useful:
Speed: No need to open a separate calculator app or switch to a different tool. Calculations are integrated into your workflow.
Convenience: Ideal for quick mental checks, financial calculations, or any scenario where numbers need quick crunching.
Customization: Users can customize LaunchBar to create shortcuts or scripts that might involve calculations, like converting currencies or measurements.
Conclusion
The calculator within LaunchBar might seem like a small feature, but its integration into your workflow can significantly enhance your productivity. For those who deal with numbers frequently or just need to do a quick calculation without disrupting their workflow, this tool is invaluable. Next time you're juggling multiple tasks or just need to add up some figures quickly, remember that LaunchBar is not just for launching apps but for keeping your calculations close at hand.
Whether you're a developer, a finance professional, or someone who just likes efficiency, LaunchBar's calculator is a testament to how integrated tools can simplify and streamline your daily computing tasks.
