How to Find and Back Up Your Snagit Custom Stamps
Protect your custom stamps before upgrading or migrating your Snagit installation with this simple step-by-step guide.
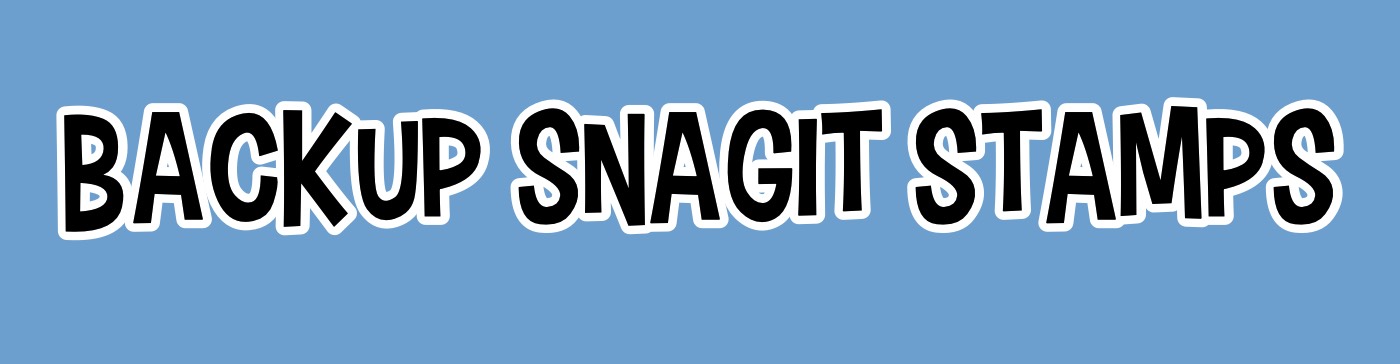
If you're a dedicated Snagit user, you likely rely on custom stamps to add efficiency and personalization to your screen captures. Custom stamps save time and elevate your workflows, so ensuring they're not lost during upgrades or migrations is crucial. In this blog post, I'll guide you through locating your Snagit Custom Stamps files and backing them up securely.
Where Are Snagit Custom Stamps Stored?
On macOS, Snagit stores your custom stamps in a folder within the user-specific library. Here's the typical location for Snagit 2024:
/Users/yourusername/Library/Group Containers/7TQL462TU8.com.techsmith.snagit/Snagit 2024/Stamps/CustomIn this path: - yourusername is your Mac's username. - The folder 7TQL462TU8.com.techsmith.snagit is specific to your installation and may vary slightly.
My Library
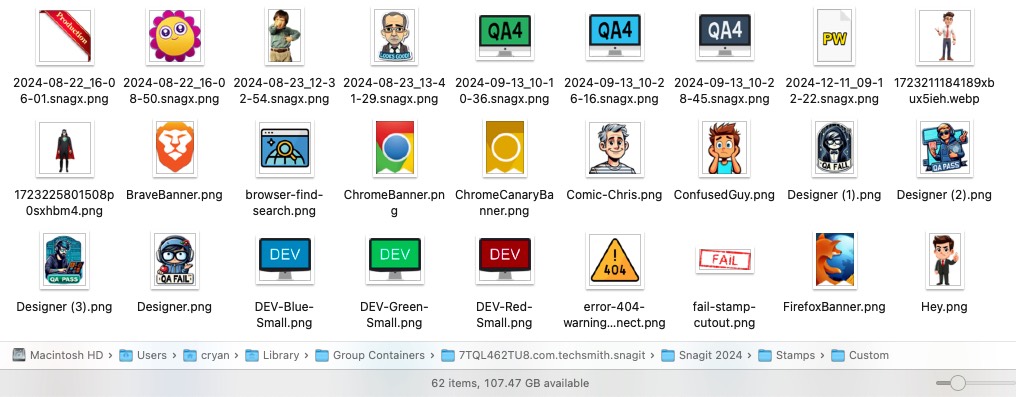
Files in my Custom Stamps.
Why Back Up Your Custom Stamps?
Backing up your custom stamps ensures:
- Seamless Transition: When upgrading Snagit or migrating to a new computer, you won't lose your stamps.
- Customization Preservation: Re-creating stamps is time-consuming. A backup keeps your customizations intact.
- Data Security: Unexpected issues, like corrupted files, won't leave you starting from scratch.
Steps to Back Up Your Snagit Custom Stamps
- Locate the Stamps Folder
Open Finder and navigate to:
/Users/yourusername/Library/Group Containers/7TQL462TU8.com.techsmith.snagit/Snagit 2024/Stamps/CustomTip: If the Library folder is hidden, press Command + Shift + . (period) in Finder to show hidden files.
- Copy the Custom Stamps Folder
- Select the
Customfolder inside theStampsdirectory. - Press Command + C to copy the folder.
- Select the
- Paste the Folder in a Backup Location
- Choose a safe backup location, such as:
- An external drive
- A cloud storage service like iCloud, Google Drive, or Dropbox
- Paste the folder by navigating to the desired location and pressing Command + V.
- Choose a safe backup location, such as:
Restoring Your Custom Stamps
When setting up Snagit on a new computer or after an upgrade: 1. Install Snagit. 2. Navigate to the corresponding stamps directory: /Users/yourusername/Library/Group Containers/7TQL462TU8.com.techsmith.snagit/Snagit [Version]/Stamps/Custom 3. Replace the Custom folder with your backup copy.
Final Notes
- Verify the Folder Structure: After restoring, open Snagit to ensure your custom stamps are accessible.
- Keep Regular Backups: Make it a habit to back up your stamps periodically, especially before major updates or system changes.
By taking these simple steps, you'll ensure your Snagit workflow remains uninterrupted. Your custom stamps will always be ready to use, no matter what changes come your way!
