Picture in Picture in Chrome
Cool Feature now available in Chrome
Chrome recently shipped version 70 of the Chrome Browser, and with that came some pretty cool features - including picture-in-picture functionality.
What Make Picture-In-Picture Special for QA?
The reason QA should be excited about the picture-in-picture functionality is that it can make learning a bit easier. Now you can have a video of some lesson open while you interact with it on your computer. You can interact with Chrome Tools while learning about the features.
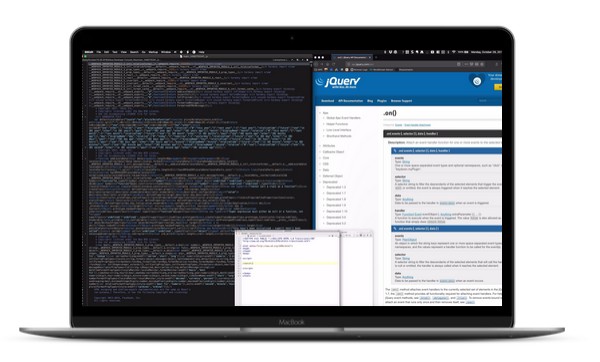
Using Picture-in-Picture is a great way to interact with instructional videos.
Currently picture-in-picture support among popular learning sites:
- YouTube - Works
- Lynda.com - Works
- Udemy - Not Working
How to Use picture-in-picture
Right click on any video and you should see an option for "Picture in Picture." Select it and the video clip will pop out of the page and to the bottom right corner.
For YouTube, you will actually need to right click twice as YouTube has its own set of right-click controls. Right-clicking twice will enable the system default to right-click behavior.
Some Notes
- In order to play the video, you have to keep the tab open.
- You can resize the picture-in-picture simply by dragging any corners.
- The picture-in-picture functionality won't work when you have another application in full-screen mode. For example, if your learning Swift Programming, you can't use Xcode in full-screen mode while viewing the video.
- When you hide Chrome, you also hide the picture-in-picture window. When working with other apps, simply cover the Chrome browser window and bring the picture-in-picture in front.
