Add Comments to Images/Movies
Make it Easy to Find Your files
Welcome back to our weekly dive into the world of Macintosh! With a decade of exploring, tinkering, and optimizing the Mac under my belt, I've discovered countless tricks to enhance your Mac experience. This week, we're focusing on a feature that many overlook but is incredibly powerful for organizing and retrieving your media files: adding comments to files for Spotlight searches.
Why Add Comments to Files?
Spotlight is a robust search feature on macOS that allows you to quickly find documents, folders, apps, and more. By adding comments to your files, you're essentially tagging them with searchable keywords or descriptions. This practice transforms Spotlight into an even more powerful tool, especially for media files like audio clips, images, and videos.
Adding Comments to Your Media Files
Audio Clips: Capture the Essence
Imagine you have an audio clip of a significant event or a recording that holds sentimental value. By adding comments, you can include details about why it's important, the people involved, or any fun facts related to the recording. This way, searching for "family reunion" or "first guitar solo" in Spotlight can bring up those precious moments instantly.
Images: Tagging Memories
For images, comments can act as tags. If you've scanned an image taken at a specific location or event, adding that information as a comment turns your Mac into a personalized photo album. Type "Paris 2018" or "birthday bash" into Spotlight, and voila, the memories are at your fingertips.
Videos: Tell the Story
Instead of struggling to remember that "MOV_25020.mp4" is your child's first steps video, why not add a comment to tell its story? Describing the video file with "first steps in the living room, sunny afternoon" makes it easily retrievable. Spotlight becomes not just a search tool but a storyteller.
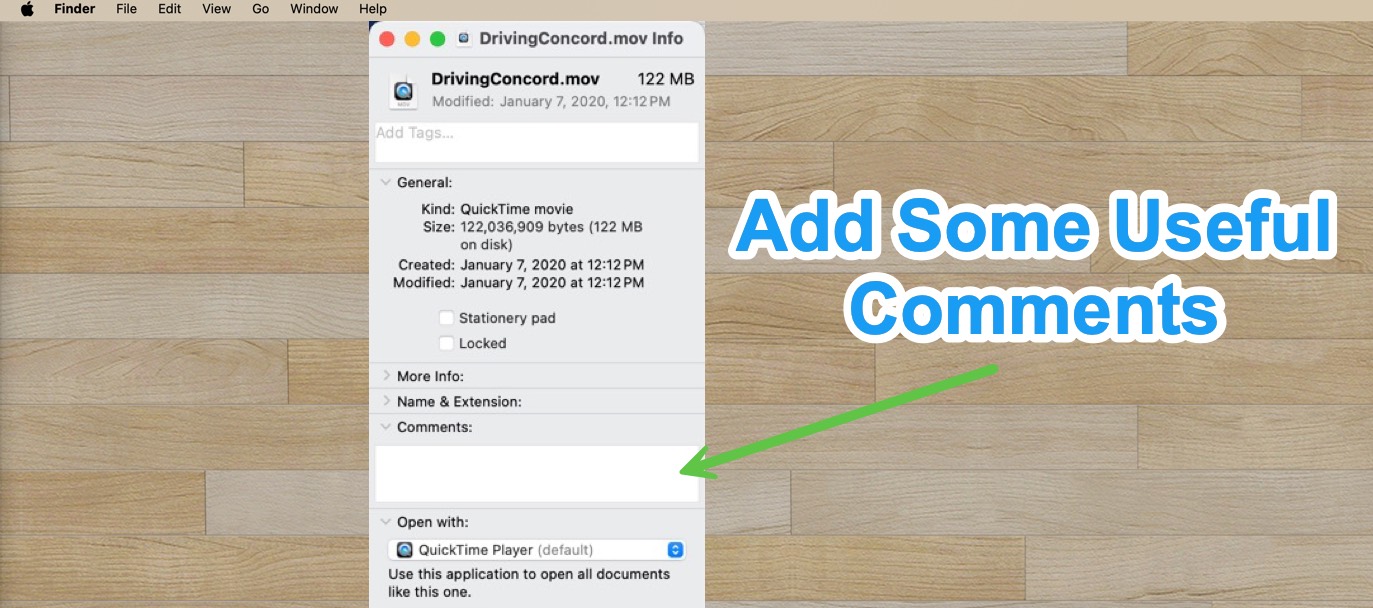
How to Add Comments to Files on macOS
Select the File: Navigate to the file you want to add a comment to in Finder.
Get Info: Right-click on the file and select "Get Info" or press
Command + I.Add Your Comment: In the Info window, look for the "Comments" section. Here, you can type in your tags, descriptions, or any information you find pertinent.
Close the Info Window: Your comments are saved automatically. Close the window, and your file is now tagged for easy Spotlight searching.
Tips for Effective Commenting
- Be Descriptive: The more detailed your comments, the easier it will be to find the file.
- Use Consistent Tags: Develop a system of tags that you use consistently across files for more efficient searches.
- Combine with Other Features: Use comments in conjunction with other file organization features like folders and color tags for a truly optimized system.
Five Things I Learned
Website that are saved from Safari or Chrome automatically has the Meta-Data Description saved in the comments. Also any Meta-Data keywords are saved in a Keywords category in the Info box.
Third Party apps like Path Finder and Commander One do not have any functionality to add text to the comment field.
When you use the Finder Find command there is an option to search only the comments field. You can access this by:
- Use the Find Command in the Finder.
- Under the "Kind" select and then select Other
- In the popup dialog box, called "Select a search attribute" search for Comments
- Use the "Comment" attribute not the "Spotlight comment"
- Now you can search the comments of any object!
You can use Automator to add the same comment to multiple files. This is handy if you want to add a location to a much of images that you may have scanned in. [ More Details ]
You can use Apple's Preview app to leave keywords to images.
Conclusion
Adding comments to your files is a simple yet incredibly effective way to enhance your file management and retrieval system on macOS. It leverages the power of Spotlight, transforming it from a basic search tool into a personalized, highly efficient organizer. So, take a moment to annotate those important files, and make your digital life a bit easier and much more organized.
