
Apple Watch Series 7
New Apple Watch
Apple Watch Series 3 vs Apple Watch Series 7
This past Christmas I got a new Apple Watch Series 7. This is to replace my Apple Watch Series 3. I used the watch all the time for fitness and for notifications.
Welcome Surprise
I was excited to get a new watch because the Series 3 was getting difficult to update. In order to do any vatchOS update, I would need to delete everything on my watch. This became an issue when the Apple Watch wasn't syncing data to my phone. The Series 3 only comes with 8GB capacity - which isn't enough for storage and to perform an update. (Why is Apple still selling this watch with an 8GB capacity?)
How to Sync Watch to iPhone
The way that I got my sync to work is pretty simple:
- Tuen off the Apple Watch - Hold down the button below the wheel and select power off.
- After a minute turn on the Apple Watch, using the same button. Make sure the Watch is near the iPhone on booting.
- Open up the Watch app on the iPhone.
The sync should start happening. If you have a lot of data, such as Memo, it may take a while for the content to copy to your iPhone.
Apple Watch Screen Resolution
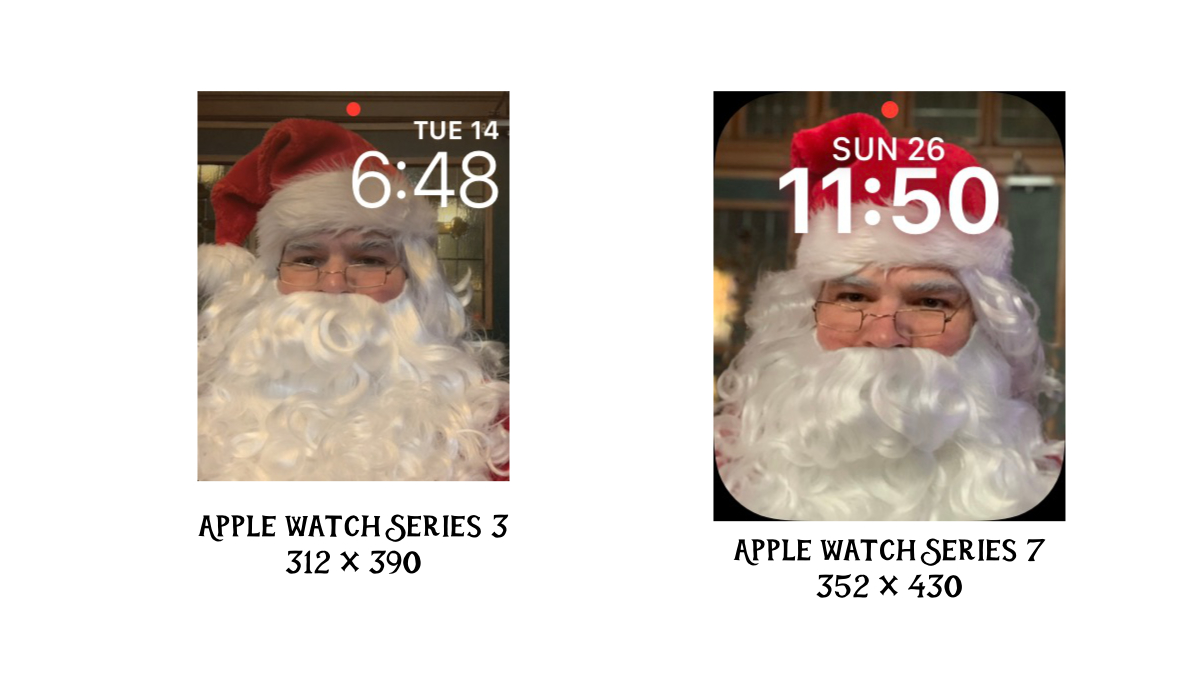
The Apple Watch Series 7 face looks smaller than the series 3. However, Apple packed more pixels in a smaller space. So your essentially getting a better quality image in a smaller space.
Apple Watch Series 3 - 312 X 390
Apple Watch Series 7 - 352 X 430
PermalinkApple WatchOS Update
Unable to install the Apple Watch Update due to size
Apple recently released an upgrade to WatchOS. This was a minor security update.
The problem with this update is the update is larger than my phone storage capacity.
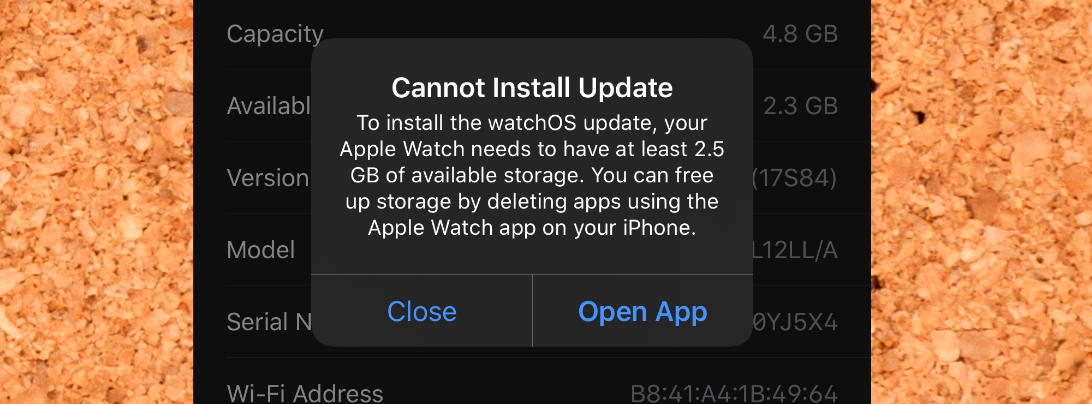
My Apple Watch only has 4.8 GB capacity and the update needs 2.5 GB to install. It???s virtually impossible for me to install the update as to when I remove all third-party apps, I still don???t have enough space for the update. I am unable to do the update on the Mac, as there's no space to install on the watch.
Hopefully Apple puts out an update and makes it possible for me to update my WatchOS.
PermalinkDayOne Timed Audio Recordings
DayOne has a cool Apple Watch audio recorder, just set it and forget it.
Day One App is a popular Journal App that people use to store all sorts of information.
One of the bonus features of Day One App is the Watch Os App. It allows you to check in to places and record quick audio memos.
Duration Audio Record Functionality
There is a record functionality where you can set a timer to record audio. You have an option to record up to 8 hours of audio.
When set it will record make the Apple Watch a recorder for a certain period of time.
To get to the duration record, when you have the Day One Watch App open, swipe to the left. Then set your duration and then record.
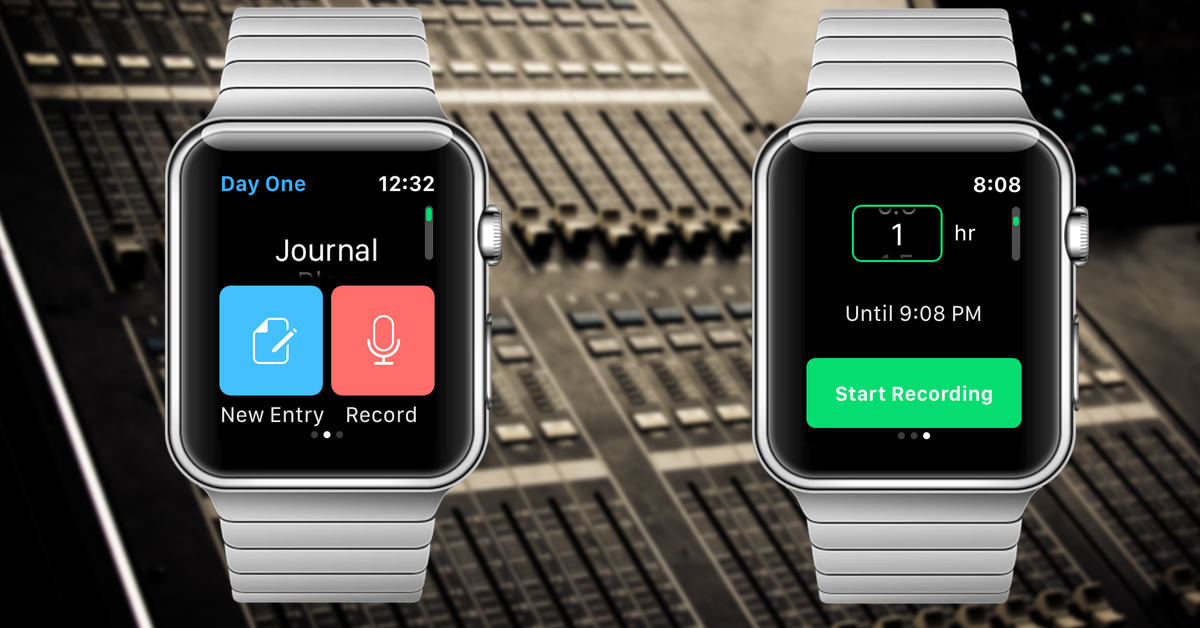
Technical Breakdown
After you record the audio, the clip is transferred to the iPhone when it???s in range and then uploaded to the cloud when you're connected to the internet.
Audio files are 32 kHz Mono files - a 1-minute clip takes up about 24mb.
Basically you record for whatever duration and the clip automatically backs up to your journal and ready to play whenever you want. The audio file is not transcribed, you just get the raw audio - which for me is perfectly fine.
In my test, I found that the audio quality is pretty good. I did notice that some of the key audio sounds was low volume and a simple balance in Rogue Amoeba's Fission or Apple's Garageband to enhance it.
Four Suggestions on Using Day One App Audio
- Record meetings to listen later - specially useful when you get slides for the meeting and want to hear the talk given about the slide.
- Record your commute - useful if you listen to the radio and wanted to listen to the music again.
- PowerWalk Talk - Turn on the recorder and freestyle talk about ideas that come to your head on your walk.
- Celebrity Talk - Meet a celebrity on the street? After the selfi, why not ask them for a word of encouragement and record it. (Example: Gary Vaynerchuk)
Try it Out
Try out the Day One App on the Apple Watch. You can download the application on the Apple Store.
PermalinkApple Watch Complications
What are Complications on the Apple Watch
Apple Watch complications are apps that have the ability to display information on the Watch Face. You may see these as icons in different corners.
When you open up the Watch app, you'll see "Complications" right after My Faces. These are applications that are eligible to be added to Watch faces that support complicaitons.
Might be easier to think of Complications as extensions for the Apple Watch face.
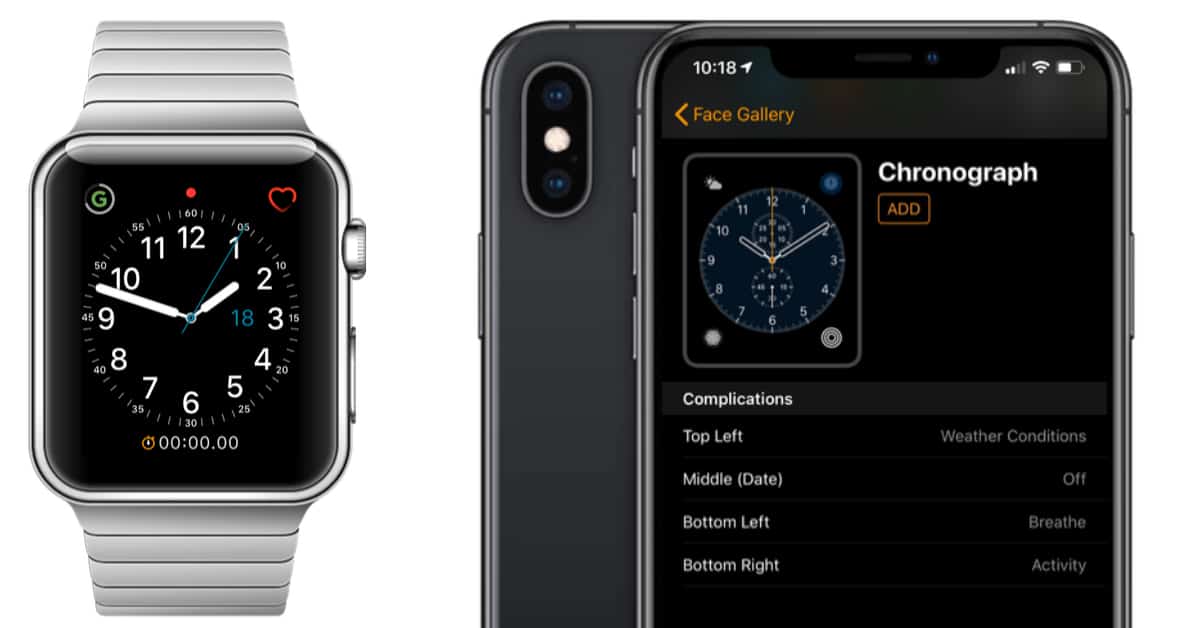
An Apple Watch with Complications available at every corner, and a screenshot of how you define the complications in the Watch App.
Four Things I Learned about Complications
- You can find additional Complications in the App Store, simply search for 'Complications'
- If you don't want some Complications to appear in the selector, simply select the Complications category in the Watch app and remove them.
- There are some permanent Complications that can't be removed: Activity, Alarm, Battery, Calendar, Date, Heart Rate, Messages, Music, News, Now Playing, Podcasts, Radio, Reminders, Stocks, Stopwatch, Sunrise/Sunset, Timer and Weather.
- Some complications won't show in the selector because the content is very specific. For example the content requires a lot of space to display the data; such as News Complications.
GymKit
Apple Gymkit is now available on newer machines
Did you know that you can use the Apply Watch to sync to gym equipment! This allows you to transmit data from the equipment to your Workouts in your daily Activities. It's a great way to get accurate data from a workout.
This technology was introduced at Apple's WWDC in 2017 as one of the features of watchOS 4.1. It officially shipped in October of 2017.
Part of the Release Note description:
Sync fitness data with GymKit-enabled treadmills, ellipticals, stair steppers, and indoor bikes for more accurate distance, pace, and energy burn metrics
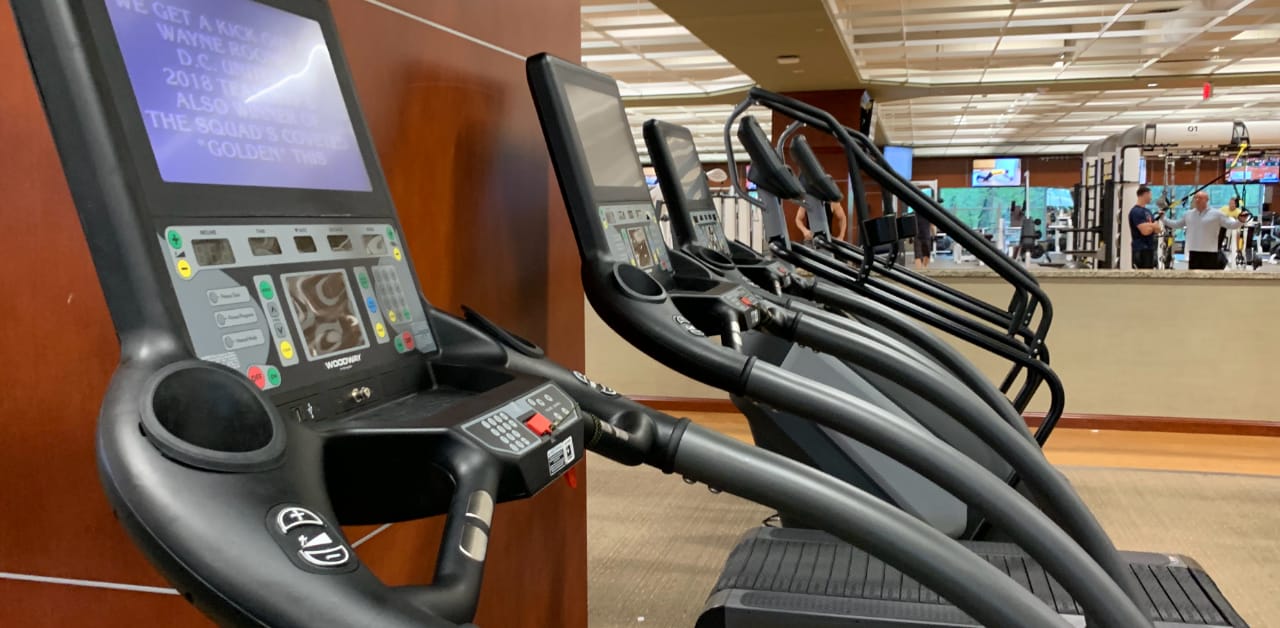
Manufactures have been slowly adding the GymKit to their equipment. Gyms have been slowly adding the new equipment to consumers. Slow mainly because it's expensive to replace equipment in a busy gym.
Technogym is one of the first manufactures to incorporate GymKit into all their product lines.
LifeTime Fitness in Framingham, which opened in the Summer of 2016, has all sorts of Technogym equipments which supports the Apple Gymkit.
The problem that I encounter is a lot of the gym equipment isn't connected to the Internet. So when I try to sync up the Apple Watch to the treadmills it doesn't sync.
if you put your iPhone on the equipment, you may find that it launches the Wallet app. Apparently the GymKit sends a similar signal as the payment devices. (Don't worry your not getting charged for anything.)
According to Technogym, the proper way to sync up the machines is to use their MyWellness App.
Gym users using their favourite Technogym cardio, strength or class equipment are able to simply tap their Apple Watch to seamlessly connect to treadmills, ellipticals, indoor bikes, rowers, stair steppers, strength machines and most of the Technogym product range. In this ground-breaking innovation, data will sync seamlessly, personal programs are automatically set and results are saved to monitor progress, resulting in the most complete seamless training journey.
More details on their Apple Watch page at Technogym.
PermalinkCamera WatchOS App
Fun tips on using the Camera WatchOS App
Using the Apple Watch Camera App is a powerful way to take pictures using your iPhone.
You no longer have to depend on a small cheap Bluetooth device to remote control your iPhone shutter. You can now use the Camera App to take remote pictures, you have more options and a nice live preview of

The Camera WatchOS Icon in the grid view, the default camera app view, and the options when you press on the preview.
Ten Things I Learned about Apple's Camera WatchOS App
- Camera Application is available by default, there is no way to remove it.
- As soon as you open the WatchOS app, the iPhone Camera App opens. You get a preview of what the screen sees.
- When you press on the screen you get additional options such as switching to the front-facing camera, enabling flash, HRD and Live Photo.
- You can change the focus by pressing on the live preview image.
- You can't change the mode (Video, Portrait, etc) via the watch you have to do that on the iPhone, then you can control it via the watch. Photo is the default mode.
- When using Portrait mode, the "press on preview screen" doesn't work. There's no additional configuration.
- Pano mode is the only mode not supported in the WatchOS.
- In video mode, the "press on preview screen" feature allows you to enable the Flash. But it doesn't do anything for shooting video with the front-facing camera.
Using the Apple Watch in the Pool
Is the Apple Watch safe for the pool
Did you know that the Apple Watch is safe to use in the water?
Apple Watch Series 1 and Apple Watch (1st generation) have a water resistance rating of IPX7 under IEC standard 60529. Apple Watch Series 2, Apple Watch Series 3, and Apple Watch Series 4 have a water resistance rating of 50 meters under ISO standard 22810:2010.

Apple Watch Series 3 Waterproof Capability
Apple Watch Series 3 meet the ISO standard 22810:2010 for waterproof. This means that you can swim with the watch as long as you don't go more than 50-meters or 164 feet. So this means that it's safe to use in any swimming pool. (I would think twice about salt water because of the leftover salt residue.)
Hot Tub too?
I used the Apple Watch in the Hot Tub and didn't encounter any issues. I didn't find anything about a max water temp, and for my test I didn't put the watch all the way down in the hot tub.
One good thing about the Watch was that the timer told me when my 10-minutes was up. The timer at the hot tub place didn't work too well.
Cleaning the Watch After a Swim
After a swim, clean out the water that might get under the digital crown:
- Tap the Watch face and scroll up.
- Click on the Water drop, just below the quater moon.
- Now start scrolling the Digital Crown until you get a beeping sound and an indicator on the watch face that the water has been removed.
Wearing the watch while swimming is a great way to add you swimming movements to your daily activity. Otherwise, there's not really much value to wearing the watch in the water.
PermalinkApple Watch - Do Not Disturb
Enable Do Not Disturb when your really busy.
How do you set the Do Not Disturb on the Watch when you're at a meeting or at a Church service?
Use the "Do Not Disturb Feature." This also comes in handy when working out. Because the last thing you need is to get is a political notification from Bloomberg in the middle of a 5k run.
The following steps works in watchOS 5.2.1.
How to manually enable Do Not Disturb on your Apple Watch

- Tap on the Watch Face
- Swipe up to bring up Control Center.
- Tap on the Do Not Disturb button. (The icon looks like a quarter Moon)
- In the list that appears, choose a duration for Do Not Disturb.
- To turn off Do Not Disturb, repeat the same steps.
Try It Now
I would suggest trying a couple of times, just so that you can get use to the how to pause notifications.
PermalinkApple Watch Workout App
The Workout App is pretty cool tool
When working out with the Apple Watch, you can set the activity when it starts or wait until the Watch notices that you're doing an activity.
It's pretty cool to get notified that an activity is in progress - sometimes when your at the gym your focus on the workout then tracking it.
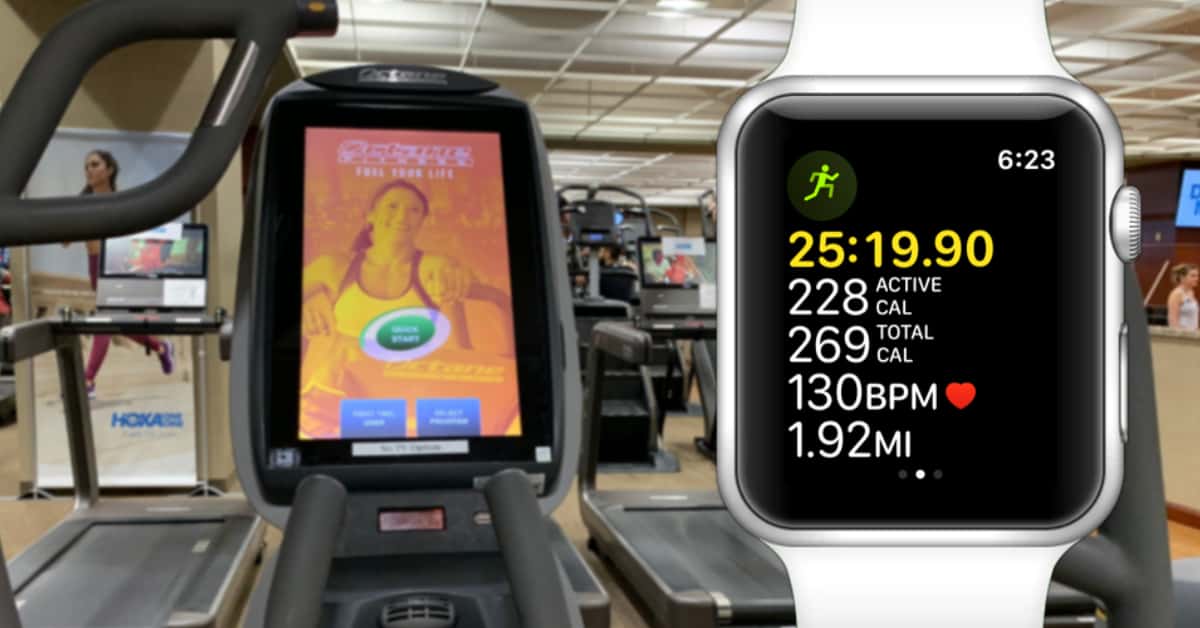
Seven Cool Features of using the WorkOut App
The Workout has Views and Presets for Outdoor Walk, Outdoor Run, Outdoor Cycle, Indoor Walk, Indoor Run, Indoor Cycle, Elliptical, Rower, Stair Stepper, High-Intensity Interval Training, Hiking, Yoga, Pool and Swim, and Open Water Swim.
Some machines have support for the Apple Gym Kit, which allows you to share information from the machine and the Watch. For example, the Watch can get detail Workout information and the Machine can get heartbeat information.
Using the Apple iPhone you can enable a Workout Playlist to play while you workout. This will start playing as soon as you start any type of workout. (You can select any Playlist from your Music Library)
You can make recording even easier by telling Siri, "go for a seven-minute run"
As you run, you will get a tap with every mile or kilometer. This is a good metric to use to see if the Apple Watch is in sync with an indoor machine.
Using the iPhone you can set the different Metrics to show on the watch. For example, by default, it shows the Active Calories and Total Calories. Which I don't really care about when I am running on the treadmill. So I removed both and added Average Pace and Current Pace.
In the Outdoor Run, there's an extra alert that you have - Pace Alert. This lets you choose a target pace for your run and your watch will alert you when you're ahead or behind. This is great to use when you targeting running a 5k. You set this up by click on the three dots on the Outdoor run and you'll see Pace Alerts on the bottom of the screen. You will get notified at each mile.
PermalinkApple Watch Dock
Apple Watch Dock is a quick way to find your popular Apps
If you're familiar with MacOS you know about the Dock on the bottom of the screen. It's where you keep commonly used applications so that you can access them quickly.
The Apple Watch has a similar dock feature - appropriately named Dock. It's something that is configured in the Watch app. This is where you can have quick access to Apps that you use the most.
This feature saves you time trying to visually remember icons from all the other ones in the Application layout. To access the Apple Dock on the Watch simple click on the button below the Digital crown.
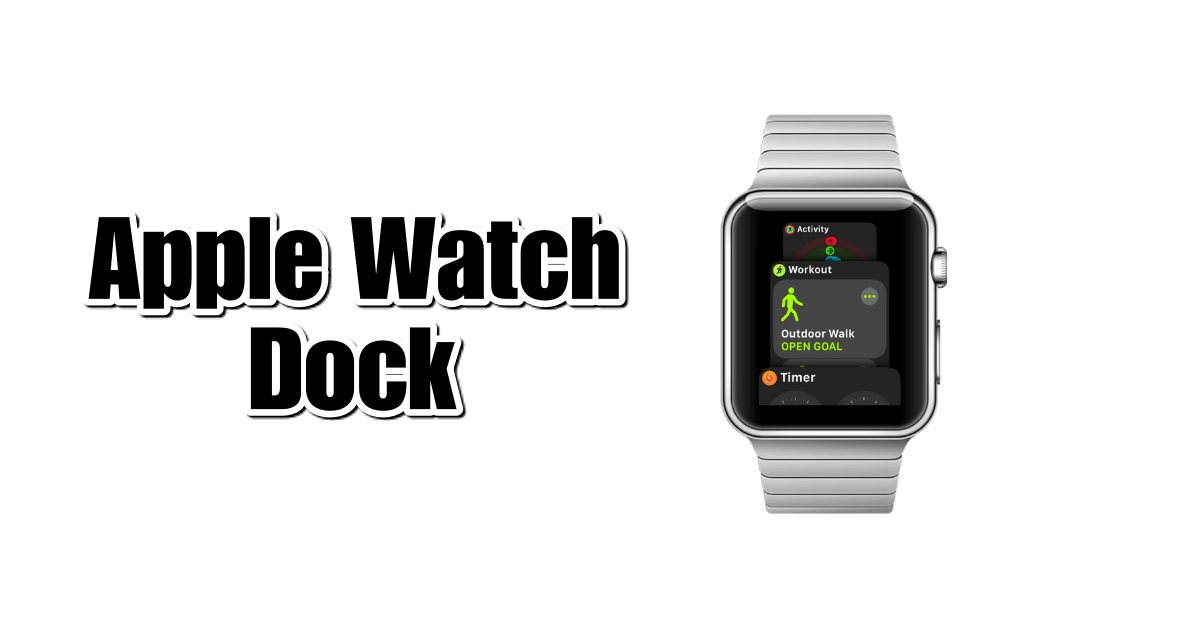
My Apple Dock
In my Apple Watch Dock, I have setup 5 applications that I define that I always want to have quick access to:
- Activity - Useful to know if I am meeting the daily goals.
- Workout - If I am about to do a workout, I want to be able to quickly record the time.
- Timer - Useful when cooking things on the grill. I know when my 5-minutes of grilling one side of the burger is done.
- Dog Walk - Time to take the dog for a walk. Track the route.
Getting Started with the Dock
The best way to get started is to use the "recent apps" settings. That way popular apps that you actually use are available in the Dock.
PermalinkAbout
In September 2018, I got my first Apple Watch (Apple Watch Series 3). I have been thinking about getting an Apple Watch for years, but never really thought it would be something that I would use.
On Tuesdays in May, I'll post some cool features/functionality using the Apple Watch. These are things that I have learned along the way to make me want to wear it every day.
Check out all the blog posts.
Blog Schedule
| Tuesday 18 | QA |
| Wednesday 19 | Python |
| Thursday 20 | Final Cut Pro |
| Friday 21 | Macintosh |
| Saturday 22 | Internet Tools |
| Sunday 23 | Misc |
| Monday 24 | Media |