ProCam 8
Features I use all the Time
While the camera on an iOS device is already a powerful tool, the features in ProCam 8 take it to the next level. The ProCam app, available on the App Store, offers users a range of advanced features that can help capture stunning photos and videos. In this blog post, we will explore some of the top features of ProCam.
These are the major modes available in ProCam: Time Lapse, Video, Photo, Burst Mode, Slow Shutter, Portrait, and 3D Photos. Missing from the Camera app are Slo-Mo, Cinematic, and Pano.
The Slo-Mo effect can be achieved by taking a video at 240 frames per second and using a video editing program to slow down the section that you wish to slow down. By slowing down the video to a fraction of its original speed, you can achieve a cinematic effect that can be used to emphasize special moments or actions. For example, you can use the Slo-Mo effect to capture a powerful moment in time that might not be noticed in real-time.
Manual Focus and Exposure Control
One of the most significant benefits of using ProCam is the ability to manually adjust the focus and exposure of your shots. This feature allows users to capture images that are perfectly exposed and focused, even in challenging lighting situations. With ProCam, you can adjust the focus and exposure by dragging your finger up and down on the screen, making it easy to get the perfect shot.
RAW Image Capture
Another feature that sets ProCam apart from the built-in iOS camera app is the ability to capture RAW images. These images contain much more data than a standard JPEG, allowing for much more flexibility when it comes to editing your photos. RAW images captured in ProCam can be edited using a range of third-party software, such as Adobe Lightroom or Affinity Photo, allowing for a greater level of control over your final image.
Slow Motion Video
For those interested in video, ProCam also offers a slow-motion video feature. This feature allows users to capture video at a high frame rate and then slow it down for a dramatic effect. With ProCam, you can capture slow-motion video at up to 240 frames per second, providing plenty of opportunities to capture stunning footage.
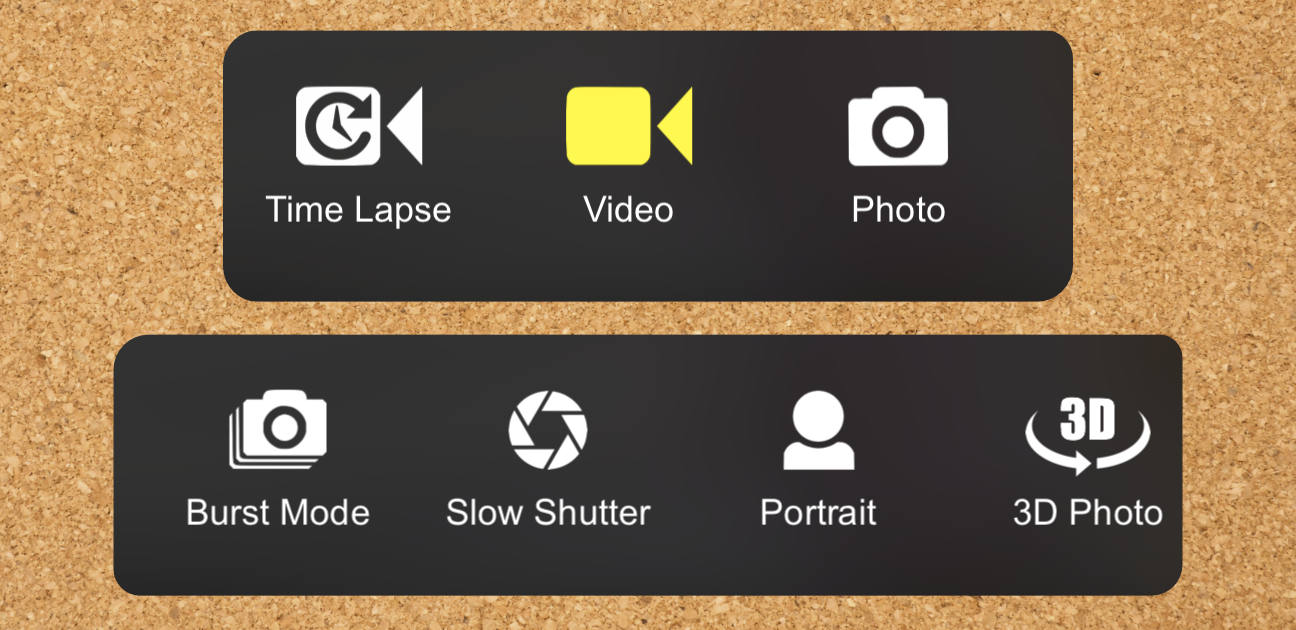
My Top Uses
These are the times I'll go to ProCam:
Manual Focus - This is especially when I am shooting through a screen window. ProCam does a great job focusing on the activity away from the screen. Apple's Camera App photos and videos do not have the ability to target focus.
To help get the right focus when you manually focus, a focus assist zoom will appear on the screen while you are adjusting the focus. Additionally, ProCam supports focus peaking, which highlights the focus areas, allowing you to focus quickly without missing important shots. This enables more precise adjustments. Focus assist zoom gives you a magnified view of the focus areas, so you can see even the smallest details. Focus peaking then highlights the areas that are in focus, allowing you to quickly and accurately adjust the focus without any guesswork.
Slow Shutter - With ProCam Slow Shutter, you have a lot more options when it comes to low-light shots. You can choose between Low Light, Light Trail, and Motion Blur, giving you more options when it comes to capturing low-light situations. In addition, you can adjust the amount of time that is used for taking videos: 4,8,15,30 seconds. In general, the longer the camera is used, the brighter the picture will be. This is because the camera takes multiple pictures over the chosen time frame and then combines them into one image. This gives you an image that is brighter than what you would get with a regular picture, as it is taking in more light from the environment.
Export Video Frame - There are times when I need to export a frame from a video. The easiest way to do that is to use the stills extraction tool in the ProCam editor.
You can choose a video from the ProCam Photo/Video selector by simply selecting it. You will need to press the edit button on the bottom right of the video when it loads. Next, you must scroll through the video and locate the image that you want. When you click on the icon to the right of the play icon, the image will be saved to your camera roll as your most recent image.
