Amadine General Review
Vector Base Application with Some Cool Techniques
This week, I decided to revisit Amadine. I last looked at it back in 2019 when it was still in beta. You can read the Amadine Beta Review from February 1, 2019.
Amadine has a very simple interface that makes it easy to create vector images. If you need to make a quick vector, Amadine is the way to go.
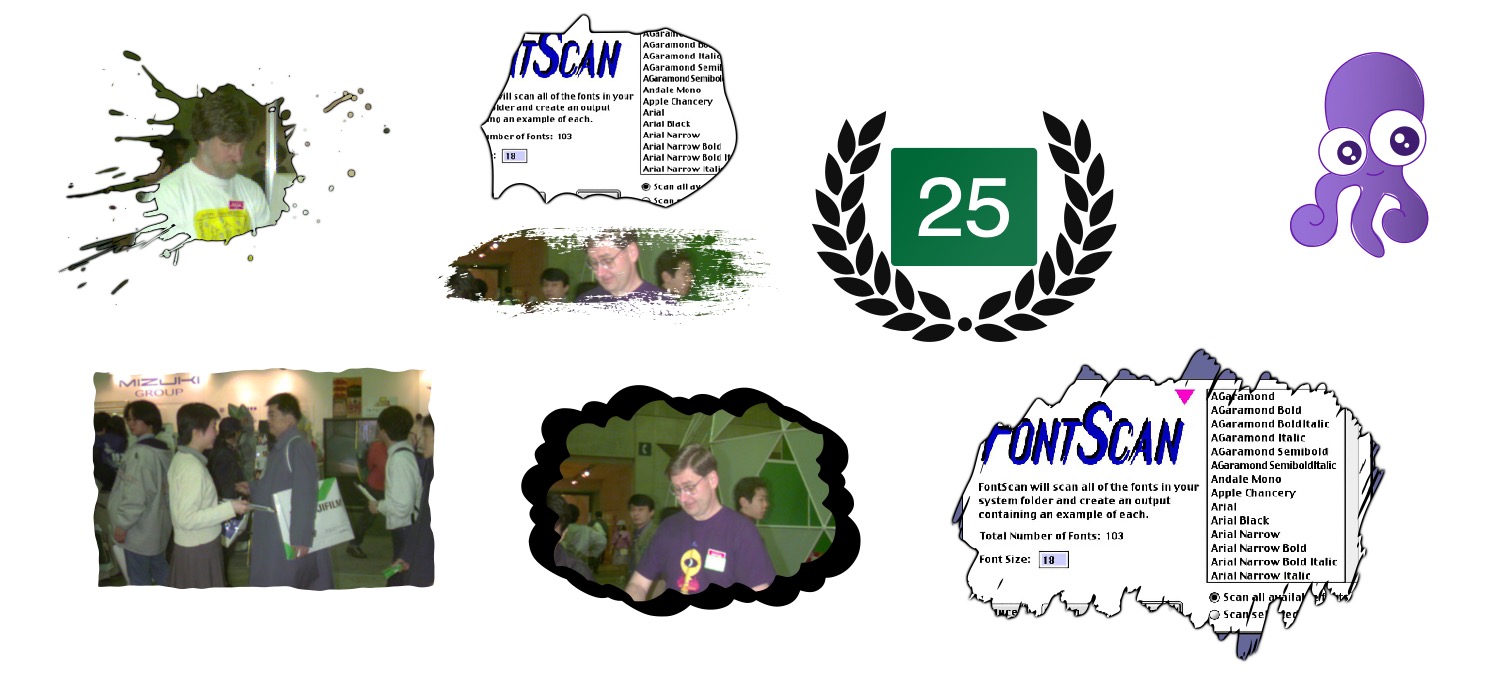
Eight Things I Learned
EPS is not supported on macOS 14 Sonoma and later.
You can't import or drag and drop any EPS image. However, you can convert the EPS image to SVG format and open it in Amadine.Clipboard Image Format
When you select and copy an image, the images on the clipboard are in PNG format. You can paste the image into any other app, maintaining the transparent format.Export Formats
Amadine export formats include: SVG, EPS, PDF, TIFF, PNG, and JPG.Icon Libraries
Amadine includes 18 icon libraries: Basic Shapes, Animals, Architecture, Arrows, Doodles, Flora, Food, Hand-drawn, Leisure, Medicine, Music, People, Science, Simple Icons, Stains, Stars, Symbols, and Transport. My personal favorite is the Doodles library.Creating Custom Libraries
You can add your own library by creating a new library using the Library Panel. Select an object on the canvas, then return to the library, right-click, and select "Add Object." If you have multiple objects selected, you may want to group them before adding them to your library.Importing Libraries
You can import libraries, but they must be in the *.amdl file format, which you get when you export a library. The export/import functionality is a useful way to share libraries between users.Access to Image Resources
Amadine has access to Pexels, Pixabay, and Unsplash. While other graphic software programs have stopped supporting Unsplash, you can still access it in Amadine.Clipping Masks and Image Fill
Amadine has excellent support for clipping masks, but in some cases, the image fill is easier to manage. Simply select an object, add a fill property, click on the color, and then select the image tab.
In Summary
Amadine is a great application, and its simple interface makes it practical for everyday use. I highly recommend exploring the application to understand how it works.
Starting next week, I'll be blogging weekly about cool things you can do with Amadine. Be sure to check out this new series and see how this application can become a part of your macOS dock.
