Always view Image dimensions in Finder
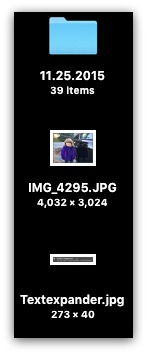
Do you do a lot of work with images in MacOS? There's a cool trick to enable the image dimensions in the finder. This makes it easier to determine image sizes without having to view the image in Photoshop or Pixelmator.
Here are the simple step to get the image dimensions from appearing below the image.
- With the Desktop selected, hit Command+J or pull down the View menu and choose "Show View Options"
- Select the checkbox next to "Show Item Info"
- Optional: If you want the setting to be applied to all Finder windows and folders, click the "Use as Defaults" button at the bottom, which will allow all folders to show the image information. Otherwise, this setting is just folder specific.
- You'll notice that images will immediately show their dimensions. As a side effect, other Finder objects will also display information like item count and file size. Here is what the view option looks like toggled, and the image resolution shown under a few sample files in the Finder.
You can get this to work in any Finder window, just make sure the view is set to icons, otherwise you won't have the opportunity to set the "Show Item Info."
I like this trick because I do use PicMonkey to touch up some of my images and I want to make sure of the size before I email it.
