Evernote Screenshot
Evernote is the best way to capture Bookmarks and remember why
Standard Web Browser bookmarks are so 1990s. The problem with traditional bookmarks is that it's hard to remember why you bookmark a site. What about it made it bookmark worthy?
The Bookmarks bar is very handy for the short list of websites that you visit every day. That's feature is very useful. Anything that you don't visit and end up in the "Other Bookmarks" category become sketchy. Why did you bookmark that item? What was so special about that site?
What's worst is when the website no longer exists. Now you'll never know why you bookmark that item.
Evernote Web Clipper
If you use Evernote Web Clipper, you don't have that problem. There are two ways to "Bookmark" a URL. Using the Bookmark feature and the screenshot feature. Both give you some information about the URL and can click on the URL to open the page.
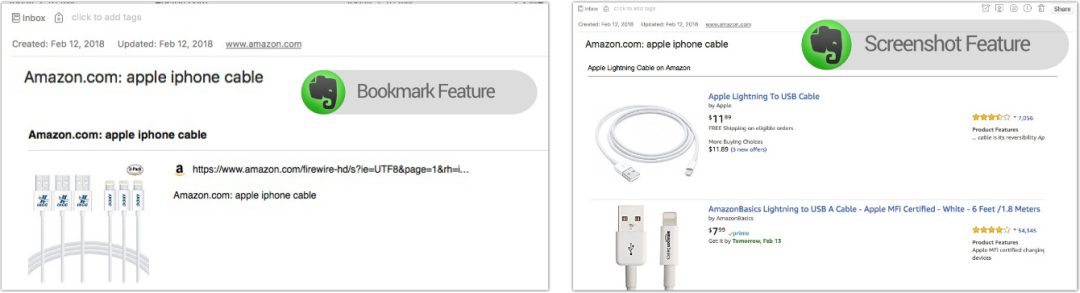
You can see that the ScreenShot capture more information about the page that might be relevant - the pricing of the cables. Both have a source URL link to the page. Note: The Bookmark feature does have an additional link within the page.
Bookmark vs Screenshot
Evernote Bookmark - Gives you a very brief description of the site. Useful for a general page bookmark.
Evernote Screenshot - Is a much better way to capture a page. You can take a screenshot of any part of the page and use it as a page preview. This is useful when you want to capture something about that page.
Example:
Say you saw a really cool Ad for a product that someone would like on their birthday, use Evernote Screenshot and bookmark the item. You can add a brief description and then save it in a 'Birthday Ideas' notebook.
When it's time to go shopping for that special someone, you can bring up the Evernote. If the page doesn't exist anymore, perhaps the promotion is over. You'll at least have a picture of the item so you can see if it's available someplace else.
Bonus: You can even add a reminder when you're creating the note, so you don't forget about the idea!
Using Evernote Web Clipper
To use the Evernote Web Clipper, simply add the Evernote extension to Firefox or Chrome. You simply click on the Elephant icon next to the location bar. (Pro Tip: Get to learn the shortcut key!)
Select the Screen Shot function,
