Chrome Profiles vs Icognito Mode
Setup a Chrome Profile for different environments that you manage.
As part of testing, Quality Assurance engineers usually switch to Incognito mode to verify functionality. For example, to see how a website behaves without the cookie setting.
If you don't want Google Chrome to remember your activity, you can browse the web privately in Chrome's Incognito mode.
Instead of switching to Incognito mode, have you considered setting up a separate profile for testing? For example, you can set up a profile for Dev, Staging, and Production:
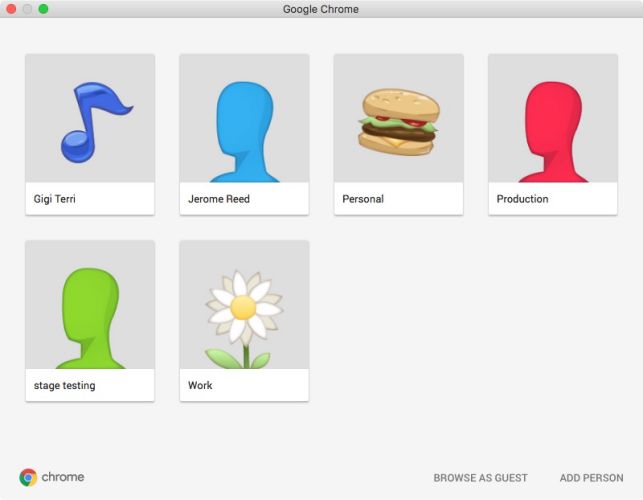
Instead of launching Incognito mode to test production, you might be better off creating a Chrome Profile.
Chrome Profile/People
Each Chrome Profile is an isolated environment. Think of each Person as a separate Chrome application - each with its own Extensions, Bookmarks and Cookies.
This means you can enable extensions and other settings for that particular environment.
In addition, you get a unique Bookmark bar specific to that Profile. Now you can have special bookmarks that you would use for Staging and Production.
When you go Incognito mode you only get the bookmarks for the current profile. In most cases, all the extensions are disabled. Profiles are a bit more powerful.
Unfortunately there is no keyboard shortcut to switch between profiles. You will have to use the profile switcher. However, There is a way to create a new Dock Launcher to fire up a different profile.
Creating a Profile
It's very easy to create a new profile. Simply select the People menu, and then 'Add Person' or select your name on the top right of the current browser window and select "Manage People" then click on "Add Person"
There is no limit on the number of people you can have, and you can always remove the profile.
Tip: Set up a temporary profile for that big project that your working on.
Imagine having bookmarks to the Current Product Specs, Jira Parent Ticket and the QA Wiki Reference page in the Bookmark Bar. Once the project is done, delete the profile.
A Google profile is a good way to manage a large project.
MacOS: Create a Profile Specific Dock Launcher
To launch Chrome with a specific profile, you pass through the profile-directory parameter. The profile number is based on the order it was created on the computer.
- open -a "Google Chrome" --args --profile-directory="Profile 4"
- open -a "Google Chrome" --args --profile-directory="Profile 1"
If you want to create an Application Shortcut, use the Automator Tool. Simple copy/paste the command into the "Run Shell" command window:
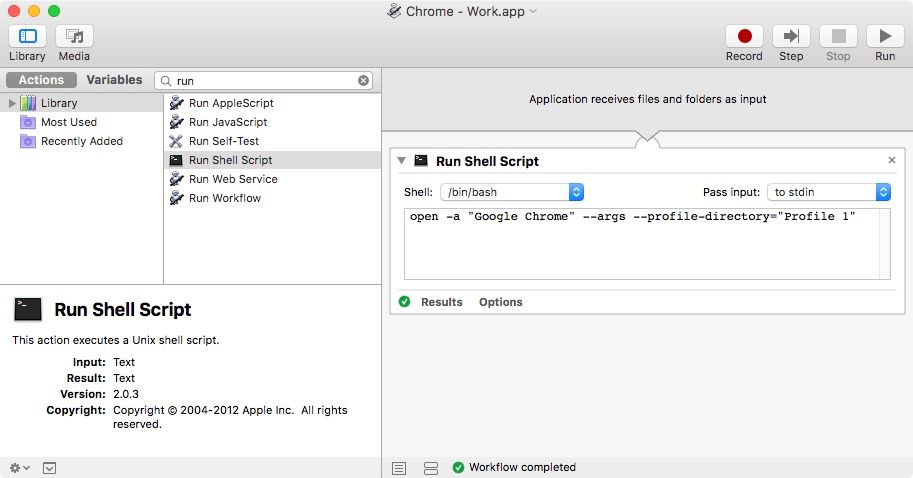
Action Steps
- Launch the Automator application
- Create a new Document
- Select Application as the Type of Document
- In the Search command, to the right of Variables, type in Shell
- Select the 'Run Shell Script'
- Paste in open -a "Google Chrome" --args --profile-directory="Profile 2" (Change the profile to the one you want.)
- Test the command by typing Command R
- Save the Application to someplace, and then drag/drop it in the Dock.
Learn More about Google Profile
Read all about Google Person functionality on the "Share Chrome with Others" page.
