LaunchBar Search
Easily Add Twitter and Google Photos search
Launch Bar is a great Macintosh productivity utility. It makes using the Macintosh so much easier.
One of the cool features is the ability to quickly enable a search action. With a couple of keystrokes, you can instantly open up your browser to whatever search results that you want to see. Potentially saving a lot of time doing it the old fashion way.
Use LaunchBar to Search
Here's a quick way to search for something on Twitter:
First you'll need to add a new Search Template. This is done by opening the LaunchBar Index, and selecting the Search Templates (UTF-8):
- Trigger the LaunchBar Action (Command Shift)
- Open the LaunchBar Index: Option-Command-I
- Select the "Search Templates (UTF-8)" in the left panel
- Click the '+' button at the bottom left of the main window.
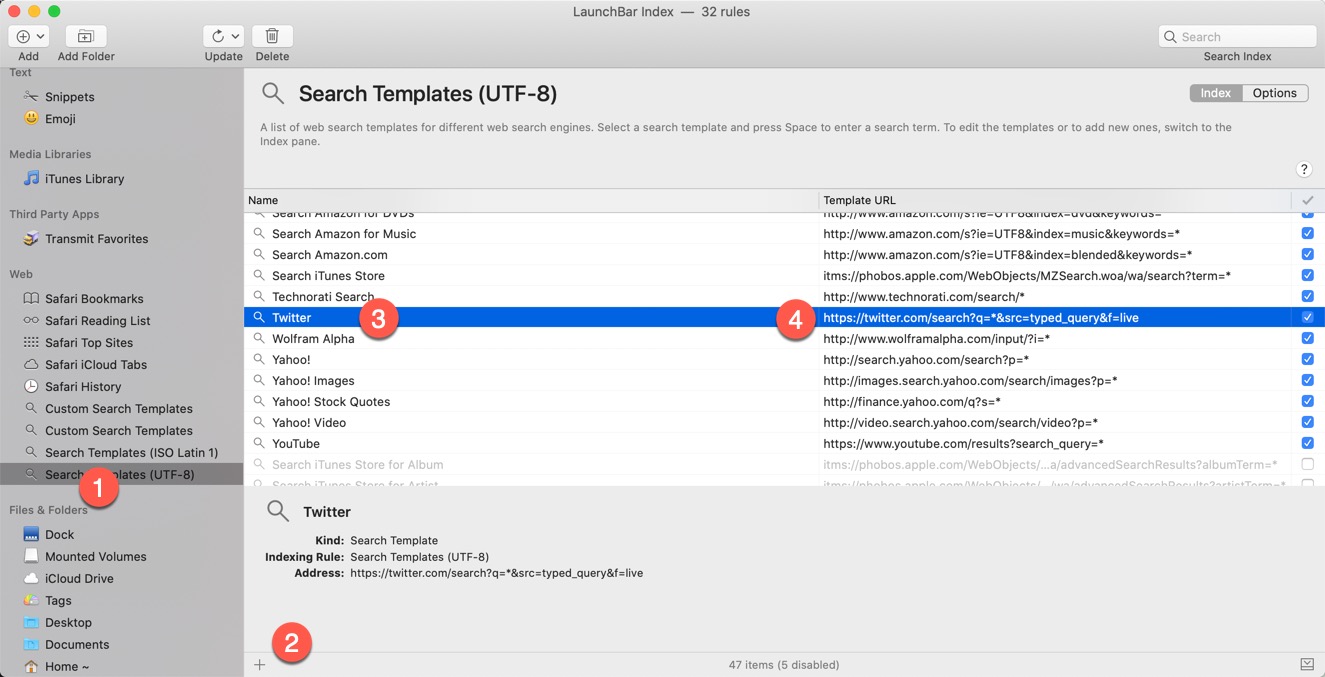
Now Your Ready!
Now your ready to create your own search templates. The key thing to remember in a search template is to grab the URL from search results and replace the keywords that you used with a '*'.
A basic example:
If you had the following URL from a Bing Search for GusODog:
https://www.bing.com/search?q=GusODog&form=QBLH&sp=-1&pq=gusodog&sc=8-7&qs=n&sk=&cvid=F62E44EB0F524B788301CE611566657C
Your Search Template might look like this:
https://www.bing.com/search?q=*
I filtered out some of the text in the URL that I didn't think was important.
Twitter Search
You can now search Twitter for what people are talking about:
For Twitter Templates:
Name: Twitter
Template URL:
https://twitter.com/search?q=*&src=typed_query&f=live
Google Photos Search
If you have a lot of photos in Google Photos, now you can quickly search for the one you're looking for.
Name: Google Photos
Template URL:
https://photos.google.com/search/*
Instant Search
Now when you want to search for something on twitter:
- Command Space
- Type: Twitter
- Click Space
- Type in your Search Term and then click the return
