How to Clean Up Your iCloud Drive
Take Back your Mac Space!
If you've ever felt like your iCloud Drive is taking up too much space, you're not alone. With Apple's "Sync this Mac" feature, iCloud can quickly consume not just your cloud storage but also valuable disk space on your Mac. The good news? There's a simple and effective way to clean up your iCloud Drive and reclaim that precious space.
Why Clean Up Your iCloud Drive?
iCloud Drive is a fantastic tool for keeping your files accessible across all your Apple devices, but it can also lead to unintended storage issues. iCloud Drive often "hijacks" local storage to keep files available offline. Over time, this can significantly reduce the available storage on your Mac, especially if you store large files or have enabled the "Optimize Mac Storage" option.
By moving files from iCloud Drive to your Mac, you can free up space in your iCloud storage and reduce the local disk space iCloud occupies. This is particularly useful if you're running low on storage or simply want more control over where your files are stored.
How to Move Items to Your Mac and Remove Them from iCloud Drive
Here's a step-by-step guide to safely moving your files from iCloud Drive to your Mac:
Open Finder: Click the Finder icon in the Dock to open a Finder window.
Access iCloud Drive: In the Finder sidebar, click on "iCloud Drive" to view all the files stored in your iCloud.
Drag and Drop: Select the items you want to move, then drag them to another folder on your Mac. This could be a folder on your desktop, such as "Recents" or "Downloads," or even an external drive if you're looking to free up a significant amount of space.
Confirm the Move: When you drag items out of iCloud Drive, they are copied to your chosen location on your Mac and removed from iCloud Drive. Remember, this action removes them from iCloud Drive on all devices linked to your Apple ID.
Revert If Needed: If you change your mind and want the items back in iCloud Drive, you can simply drag them back into the iCloud Drive folder in Finder.
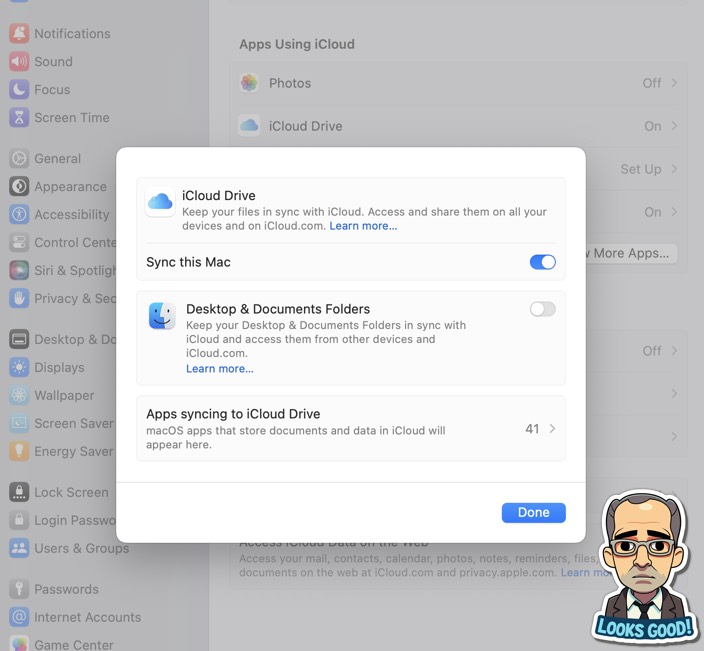
Tips for Managing iCloud Storage More Effectively
- Regular Clean-Up: Make it a habit to regularly review what's in your iCloud Drive and move files that you no longer need stored there.
- Use External Drives: For large files or backups, consider using an external hard drive or SSD to keep them off your iCloud Drive and local storage.
- Optimize Storage Settings: Check your Mac's storage settings by going to Apple Menu > About This Mac > Storage > Manage. This will give you a clear overview of what's taking up space and provide recommendations for optimizing your storage.
By taking these steps, you can keep your iCloud Drive organized and ensure that both your iCloud and Mac have plenty of free space.
