Add Signature in Preview
Add your Signature to Preview App to use it when you need it.
Did you know that you can electronically sign PDF documents? Simply add your signature to Apple's Preview application and you can sign off on documents without having to print them!
Adding Your Signature
You don't need fancy software or hardware to add your signature, this can be done using your camera and a plain white piece of paper.
- Get a clean white paper (any size) and sign your name as you would regularly do. Use a dark pen or pencil for your signature.
- Open up the Preview Application
- Go to Tools, Annotate, Signature, Manage Signatures then click on Create Signatures
- Follow the instructions on the Manage Signatures dialog box. Tip: I would recommend putting another while sheet of paper behind the signature sheet so that you get a nice clean scan of your signature.
The whole process is very quick and probably takes longer to brew a cup of Nespresso coffee than it takes to create your signature file.
You can add as many signatures as you want. For example, you can have a professional business signature and a regular signature.
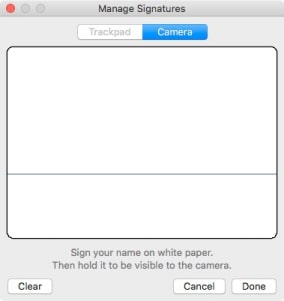
Adding a Signature to a PDF Document
To add your signature to any PDF document:
- Open up the PDF Document
- Go to Tools, Annotate, Signature and pick your signature (There is no Keyboard Shortcut)
- Drag your signature to the correct location.
- Save your file.
Note: You should save your file as a different name, for example, expense-signature.pdf. That way you know which documents have a signature file.
Set it and Forget it
Take a few minutes to do this now and you won't need to think about it in the future. This is because your signature image is saved in the Cloud. So when you log into your iCloud drive, you'll always have access to the signature.
How cool is that?
