Reset Clipboard History in Keyboard Maestro
Paste your content and rollback the clipboard using Keyboard Maestro
Keyboard Maestro gives users a couple of options when adding a macro - the content can be typed or pasted in. If there’s a lot of text to be inserted, pasting is the right way to go. Not only does the content get added faster, but there’s less chance of accidentally typing a key when the macro is being inserted.
The downside to pasting is that the pasted content is now the most recent data in the clipboard. (Which isn't good if you want to do multiple things with the clipboard content.)
Thankfully Keyboard Maestro has a clipboard management functionality and you can easily roll back in one simple step; "Set System Clipboard to Past"
Adding Clipboard History
After I paste a content, I add the "Set System Clipboard to Past" to ignore the content being pasted in the clipboard:
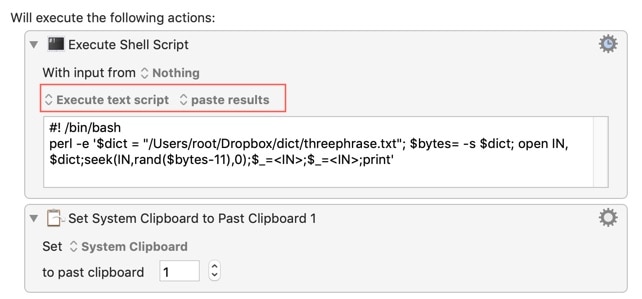
The advantage of doing this is that I can still use the clipboard content in another Macro or have access to the original content.
In the above example, I am pasting in a random phrase that I have setup for testing. The clipboard get's reset after the content gets pasted.
