Bright White Background Generator
Easily add a new color generator to Final Cut Pro
Final Cut Pro has a lot of cool generators for some basic functionality. One of the categories is Solids where you can insert a blank color, useful for text background or something.
Right out of the box there are six colors: Custom, Grey Scale, iMovie, Pastel, Vivid and White.
Seven Shades of White
When you add the White color, in the inspector you'll see that there are seven options: Antique White, Beige, Bright White, Cream, Ivory, Mint, and Smokey.
Smokey is the default.
What if you wanted Bright White to be the default? Wouldn't it be great to always have Bright White available?
Make Any Color Solids
If you have Motion installed, you can easily make your own color the default. Here are the simple steps:
- Right click on the White and select "Open a Copy in Motion"
- In Motion, Click on the Inspector tab.
- Under Projects, select "Bright White"
- Under the File Menu, select "Save As..."
- I would recommend calling it "Bright White"
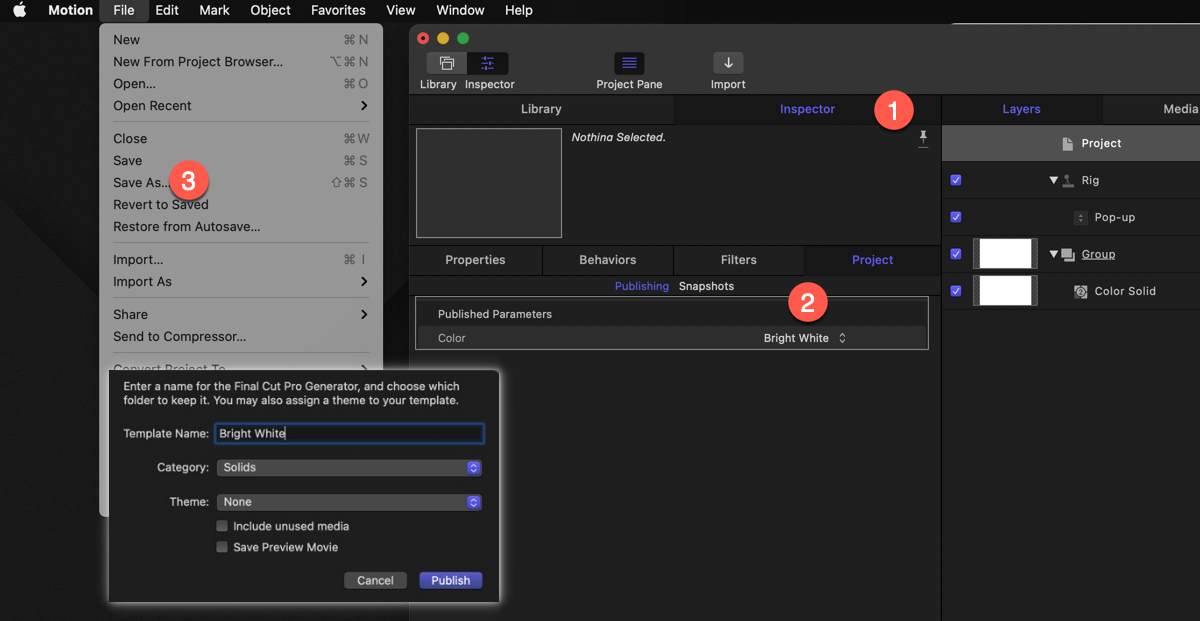
Highlighting steps in Motion.
Remove "White Copy"
So when you right-click to "open a Copy in Motion," Final Cut Pro automatically creates a copy of the file and places it in the Generator folder. Here's how to remove that file.
- Quit Final Cut Pro.
- Navigate to the Motion Template Folder: {{Home Directory}} / Movies / Motion Templates / Generators / Solids
- Delete the folder labeled "Whites Copy"
- Open up Final Cut Pro and Navigate to the Solids in the Generator category.
You'll see that only the "Bright White" and the rest of the preinstalled generated files remain.
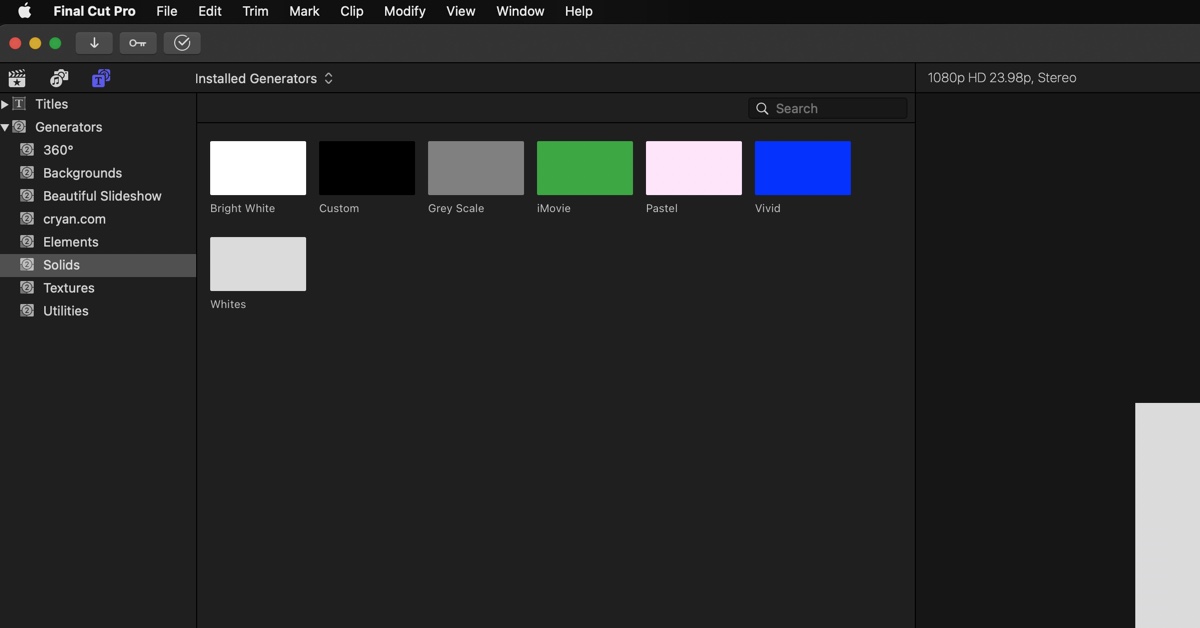
Here's what my solids section looks like today.
Other Colors
This is a good time to install other frequently used colors, such as company colors. I would recommend spending a few minutes now adding your own so you'll save time later when your working on the next big project.
