Apple System Services
Using the System Services can save you lots of time.
When was the last time you looked at the System Services you have installed?
Some applications provide helper services so that you can interact with applications. You can access the services from any application menu.
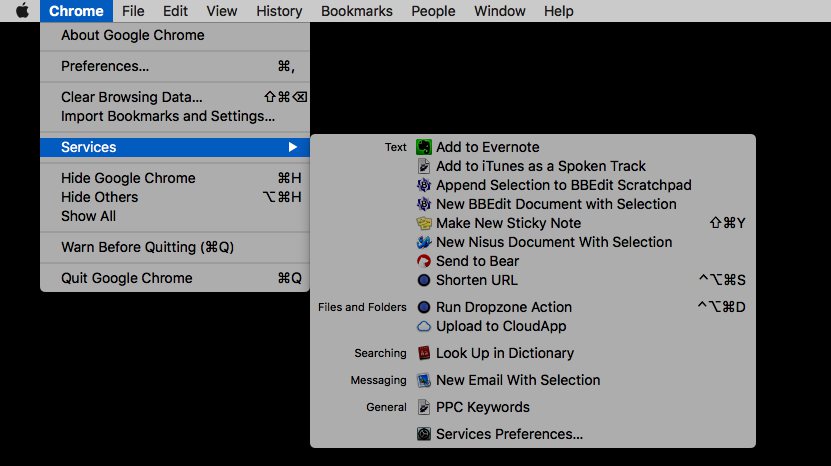
Some of the service's functionality will only show up when you have something selected - text, image, file or folder.
There are four main categories for Services:
- Pictures
- Messaging
- Development
- File and Folders
- Searching
- Text
- Internet
- General
Services is a good way to be more productive with applications you use every day.
Check Out the Installed Services
It's worth checking out what services are available on your computer.
You can check out all the computer services available by looking in the System Preferences -> Keyboard -> Services
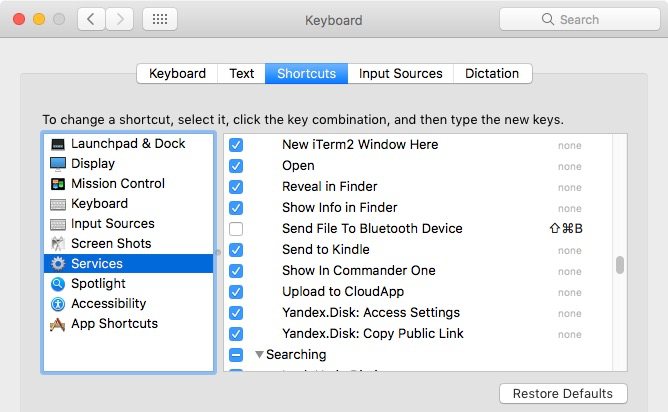
If there are some Services that look interesting, you can always assign a keyboard shortcut to make it easy to access the shortcut. Items that don't have a checkmark are not enabled. If there are applications that you don't use, you can always disable the Services by unchecking the services. (In my case, I don't use the Bear App, so I'll disable that.)
Service Example - Text to Speech
Did you know that you can easily convert a webpage text to spoken text to play on your iPhone? Yes, there's a built-in service called, "Add to iTunes as a Spoken Track."
There are four good speeches to select from Samantha, Victoria, Alex, Fred. These voices offers you the best realistic speech quality. (Whisper is also a good quality sound.)
For some reason, Chrome doesn't have the reading mode enabled by default, see How To Turn On Secret Reading Mode In Chrome Desktop Browser to get it working.
Sample Task:
- Open up a webpage ( Example: Tea Doors )
- Click on the Reader Icon in the Chrome or Firefox location bar (From now on I am assuming that your using Chrome)
- Select all the Text
- Select the Chrome menu and Services
- Then Select "Add to iTunes as a Spoken Track."
- From the System Voice, pick Samantha, Victoria, Alex or Fred.
- Give it a good name, "Tea Doors" is a good choice.
- Keep the "Music" as the option, as that will make sure the clip appears in iTunes.
- Click Continue
- iTunes will open.
- Play your Clip!
- If you like it, add it to your iPhone.
How Cool is That
Now you can make your own "Books on Tapes" and listen to articles on your commute.
It's also a good way to proofread your blog or important emails.
