iCloud Drive
Better manage your storage
This week I have been busy cleaning up the storage on my MacBook computer. The "easy" way I have found to backup files is to use iCloud. I create backup folders in my iCloud Drive and move files into that directory. On my iMac, I then move the files to an external drive.
The reason that I am doing this method, instead of just connecting the external drive to the computer, is that I want to make sure that I backup files that are worth keeping. I don't want to just throw everything on an external drive without knowing what it is.
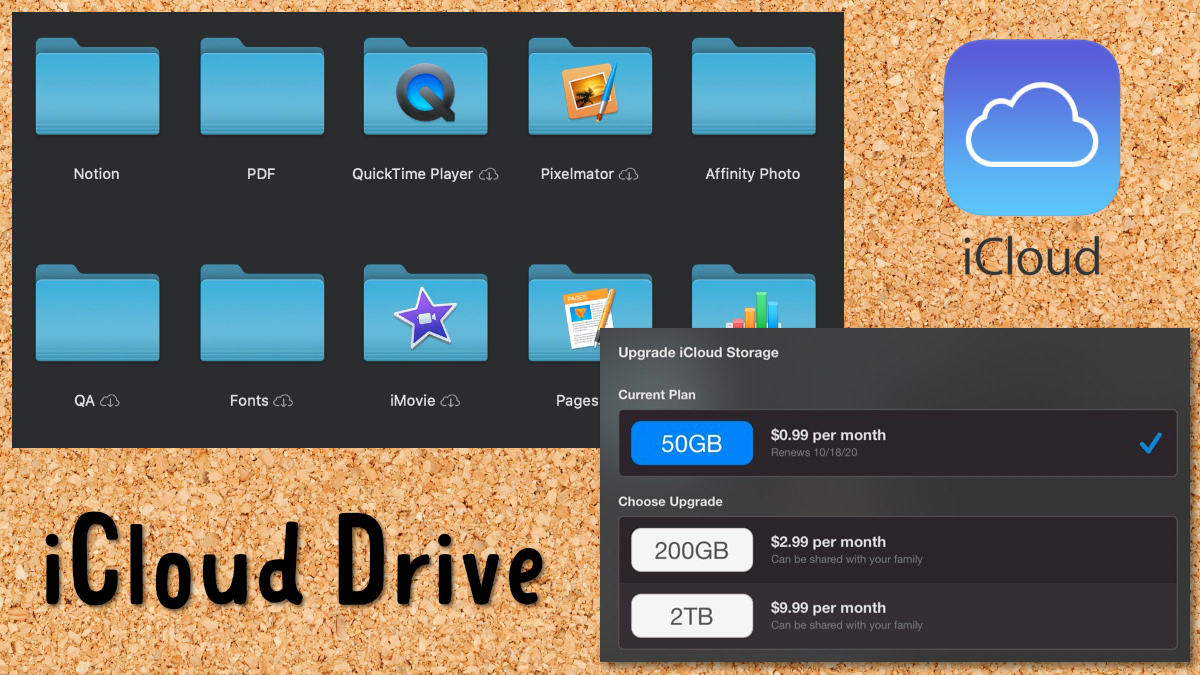
Things I Learned About iCloud
When you move files to the iCloud drive on your computer it doesn't delete them from the computer. It basically moved it to the cloud services but you don't save space.
In order to "save space" you need to move the files of the iCloud service. This concept is the same as DropBox and other cloud services.
Make sure to check the "Optimize Mac Storage" checkbox in the iCloud settings. This will force iCloud to only download files that it needs.
You can add/remove space as needed. For example, you can upgrade to the 2TB plan for a couple of months for storage backups and then downgrade the service.
This is a great service if you are trying to clean up a couple of external drives. In addition, you can backup all your photos and videos taken on a vacation to the iCloud drive and not worry about losing them.
iCloud Icons
Often you may see strange icons next to the iCloud folder name. Here's what the icons mean:
| Cloud | Uploading to Cloud |
| Cloud with Arrow | Backed up to Cloud. Not stored locally. Tap on the folder |
| Circle with Progress | Copying locally |
