Affinity Photo Dust and Scratches
One of the cool features that I like in Affinity Photo is the 'Dust and Scratches' filter. This has been a time saver in touching up some old photos that were scanned in.
I am putting together a slide show of old pictures for a 50th birthday party. Many of the old photos from the 1960s and 1970s weren't stored right and as results have little specs on them. They aren't really noticeable until you look at the photo after scanning them in.
After I touch up the photo and use Auto White Balance and Auto Levels, I then apply the 'Set and Scratches' feature.
Basically the Dust and Scratches adds a bit of a blur to the photo. It's a quick way to clear up the white dots, but it can make the photo look different, which is why it's important to only apply a small radius.
Not in Pixelmator
Last year, while working on a different photo project, I used Pixelmator's Repair Tool to clean up photos with the scratch. It worked great, but there were a few photos where there were a lot of small dust. I ended up skipping a lot of the smaller dust because it wasn't worth the time or effort.
Available in Photoshop Elements
The features isn't exclusive to Affinity Photo, you can easily remove Dust and Scratches in Photoshop Elements - and I assume Photoshop too.
Photoshop Element adds a zoom in feature which makes it a bit easier to see what happens if you have large radius.
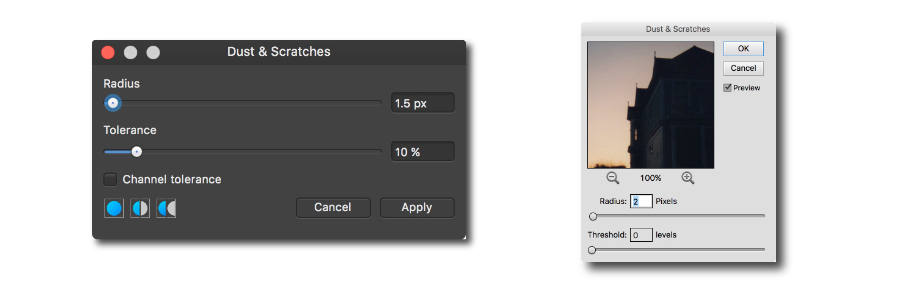
Today I Learned
My advice is to apply a very small Dust and Scratches radius, just enough so that a lot of the smaller white dots are gone. Then use the 'Inpainting Brush Tool' to get some of the bigger dust and scratches.
Also it's a good idea to make a copy of the photo that you are retouching. Technology is always changing. There might be an easier way to clean up the photo, and you don't want to have to rescan the original photo to take advantage of the technology.
