Newly Added Macros Smart Group
How to Find Your Recently Created Macros
Keyboard Maestro is a powerful tool for automating tasks on your Mac, but with its potential comes a growing library of macros. To help you keep track of your latest creations, let's create a Smart Group to highlight "Newly Added Macros."
Understanding Smart Groups
Before we dive in, let's quickly recap what Smart Groups are in Keyboard Maestro. Essentially, they're dynamic groups of macros that automatically update based on specific criteria. This is where the "cre:" search string comes in handy.
Creating the "Newly Added Macros" Smart Group
- Open Keyboard Maestro.
- Navigate to the Groups section.
- Click the Cog button at the bottom of the Groups column to create a new Smart Group.
- Name the group "Newly Added" or any name you prefer.
Defining the Search Criteria
Now, it's time to set up the search criteria for your Smart Group. This is where the "cre:" search string will be used.
- In the Smart Group editor, in the search field, type
cre: a week. This will include any macro created within the last week. You can adjust the time period as needed (e.g., "cre: 3 days" for macros created in the last three days).
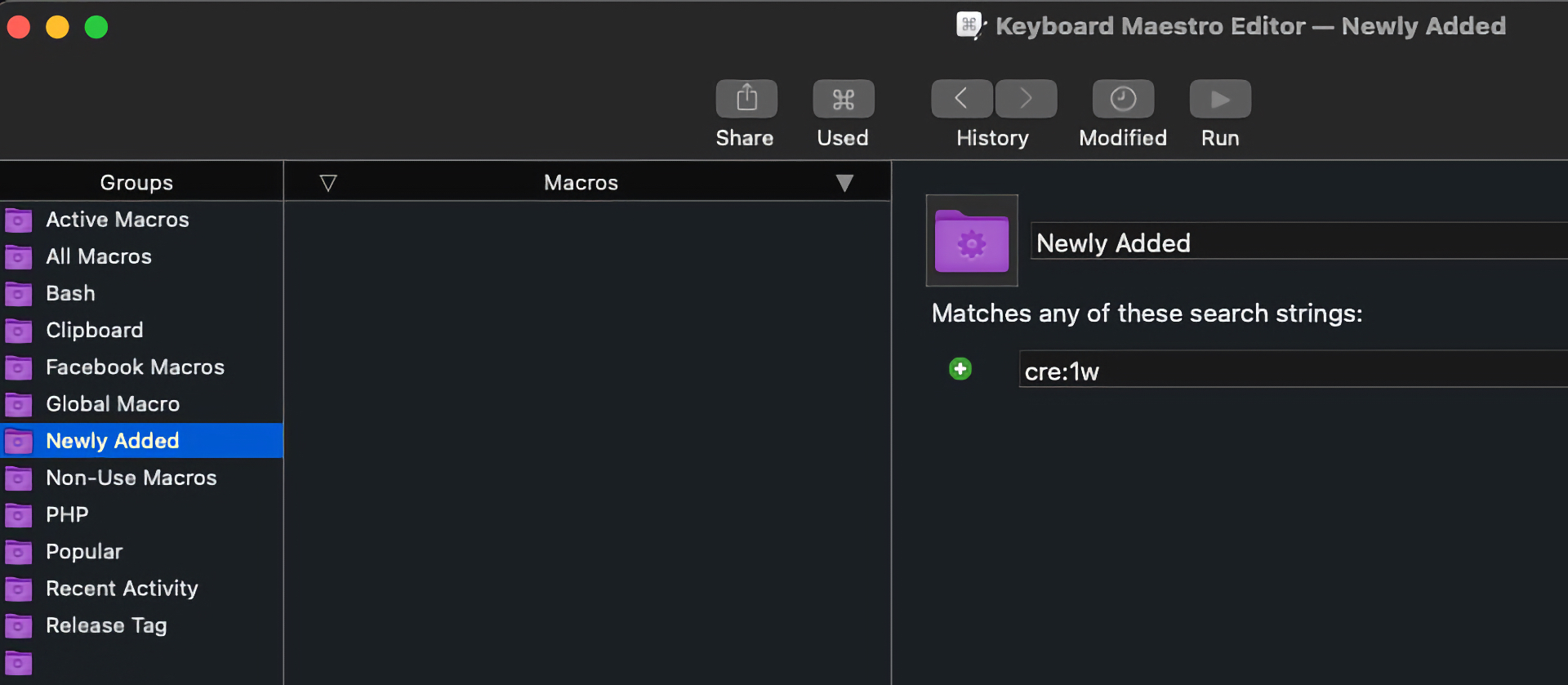
Using Your New Smart Group
Your "Newly Added Macros" Smart Group will now automatically populate with any macros created within the specified timeframe. This is a great way to:
- Quickly reference new keystrokes: Often, the hardest part of creating a new macro is remembering the trigger. This Smart Group makes it easy to see what you've created recently.
- Review new automation: Use this group to evaluate the effectiveness of your new macros and make adjustments as needed.
- Identify potential conflicts: Checking your newly added macros can help prevent conflicts with existing ones.
Additional Tips
- Experiment with different timeframes: Depending on your macro creation frequency, you might find different timeframes more useful.
- Combine search criteria: You can use additional search strings to further refine your Smart Group (e.g., "cre: a week and tag: Automation").
- Create multiple Smart Groups: Consider creating Smart Groups for different categories of macros (e.g., "Newly Added Utilities," "Newly Added System") for better organization.
By leveraging Smart Groups and the "cre:" search string, you can efficiently manage your growing Keyboard Maestro library and ensure that your latest creations are always within reach.
