Create a Custom Desktop Note Sheet with Affinity Designer 2 for Daily Productivity
Design a personalized note sheet that works best for you!
If you've ever wanted a personalized desktop note sheet for jotting down quick ideas, tasks, or daily thoughts without the hassle of opening a journal or app, why not make your own? That's exactly what I did using Affinity Designer 2, and I'm excited to share how simple and effective this approach can be. With a custom-designed sheet, I now have a daily planner that's tailored to my needs, which I print out and keep on my desk for easy access. Here's how you can create one too!
Why Create a Desktop Note Sheet?
For me, digital notes just don't quite capture that feeling of immediacy that comes from scribbling something down by hand. I wanted something physical?a sheet I could glance at throughout the day, make notes on, and then file away or reference easily without needing to scroll or search.
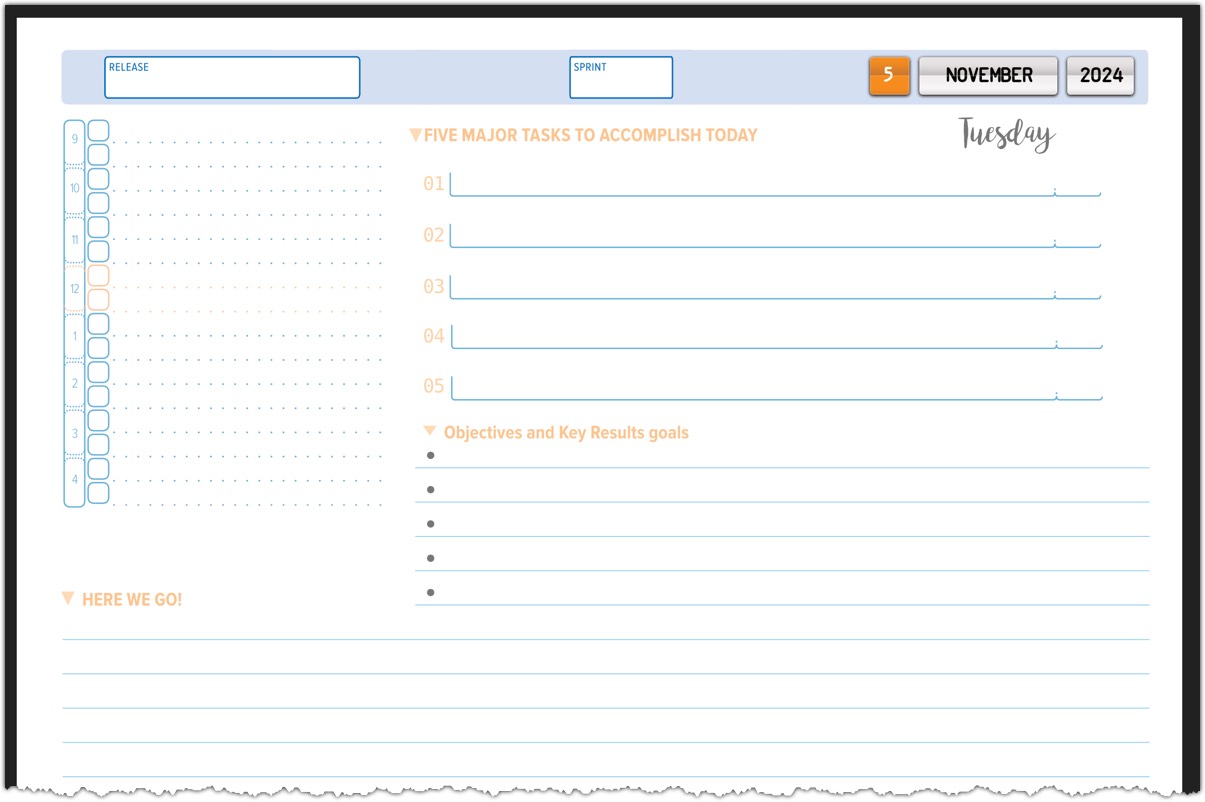
This is a sample daily sheet that I created.
Here's how this sheet has become a daily essential:
- Quick Access: I can jot down any tasks, ideas, or reminders without opening a notebook.
- Custom Layout: No flipping pages or cluttered books?just a flat sheet that stays where I want it.
- Daily Routine: Each morning, I print out a fresh sheet, fill in essential details, and use it as my go-to space for the day.
- Useful Information On Top: I've included the current release branch and sprint number at the top of the page to keep track of my testing priorities.
Getting Started with Affinity Designer 2
To create your own sheet, all you need is Affinity Designer 2 and a few ideas for your ideal layout. I started by looking at various task planners and incorporating only the essentials. Here's a step-by-step guide on how you can make your own.
1. Set Up Your Canvas
Start by opening Affinity Designer and creating a new document. I recommend:
- Size: 8.5 x 11 inches (standard letter size) for single-day use. If you want more space, try 11 x 17 inches for a two-page spread.
- Orientation: Portrait works well for daily notes; Landscape if you prefer a wider layout.
2. Design the Header
In the header section, add essential information that you'll want to fill out daily. Mine includes:
- Sprint Name: Since I work in sprints, I like to note the current sprint.
- Date and Tasks: A line to write down today's date and top priorities.
- Mini-Calendar: I included a small space for hours of the day, where I can schedule quick meetings or reminders.
3. Add Sections for Notes
I keep the main area of my sheet blank and lined, so I can freely jot down any notes or ideas as they come. Feel free to add sections that fit your workflow, like:
- To-Do List: A basic checklist of tasks.
- Website References: A space for jotting down URLs or resources to check later.
- Function Notes: As a QA engineer, I like to note down any functions or features I need to remember.
4. Personal Touches
One of the benefits of creating your own sheet is that you can make it look exactly the way you want! I added a few decorative elements, like inspirational quotes or small icons, to make it feel unique. You can also experiment with fonts and colors to keep things fresh.
5. Print and Use!
Each morning, I print a fresh sheet and fill in my day's details. I also make it a point to leave space for extra notes on the back side, so I never run out of room. The result is a daily note sheet that serves as both a planner and a quick journal for tasks, ideas, or anything that comes up.
5. Store Afterwards
I put the previous day sheet on a stack on my desk - I have a built in paper organizer on my desk. This way it easy to find it. At some point, I plan to put them in a custom circa notebook. This way I can file them and get the information I may need later. For example: What was the password I used for Microsoft One Note account?
Tips for Customizing Your Sheet
- Experiment with Layouts: Don't be afraid to play around with the design! If you find you need more space for notes or want a larger mini-calendar, make those adjustments in Affinity Designer and print a new version.
- Use Templates as Inspiration: I started with some templates for task planners and then customized them to my needs. This saves time and gives you a base to work from.
- Create Multiple Versions: Some days require more structure, and others need more space for free-form notes. I've made several variations of my note sheet for different needs.
Why This Works So Well
This personalized note sheet has become a valuable part of my daily routine. It's versatile, easy to customize, and, best of all, feels uniquely mine. By creating your own, you can stop searching for the perfect notepad or journal and design exactly what you need.
In summary, if you're struggling to find a planner or note sheet that works for you, consider making your own with Affinity Designer. You'll have full control over the layout, and it can be as simple or detailed as you want. So why wait? Open Affinity Designer, and start crafting a note sheet that fits your style and helps you stay organized every day. Happy designing!
