Using Keywords for Organization
Makes using the Synchronize Clip much easier
Using the Multicam Clips functionality can be tricky when working with multiple scenes.
There may be instances where one camera shot contains several scenes. If you use that same clip multiple times, it could cause some performance issues. This could delays when exporting the video - thus making the process take a long time.
One solution is to break up the long clip using keywords. When you assign a keyword to a super long video clip, Final Cut Pro treats the keyword clip as a separate clip. Now you can easily apply the "Multiple Clip" or "Synchronize Clip" functionality.
You can assign keywords to Video and Audio clips, making it easy to synchronize related scenes.
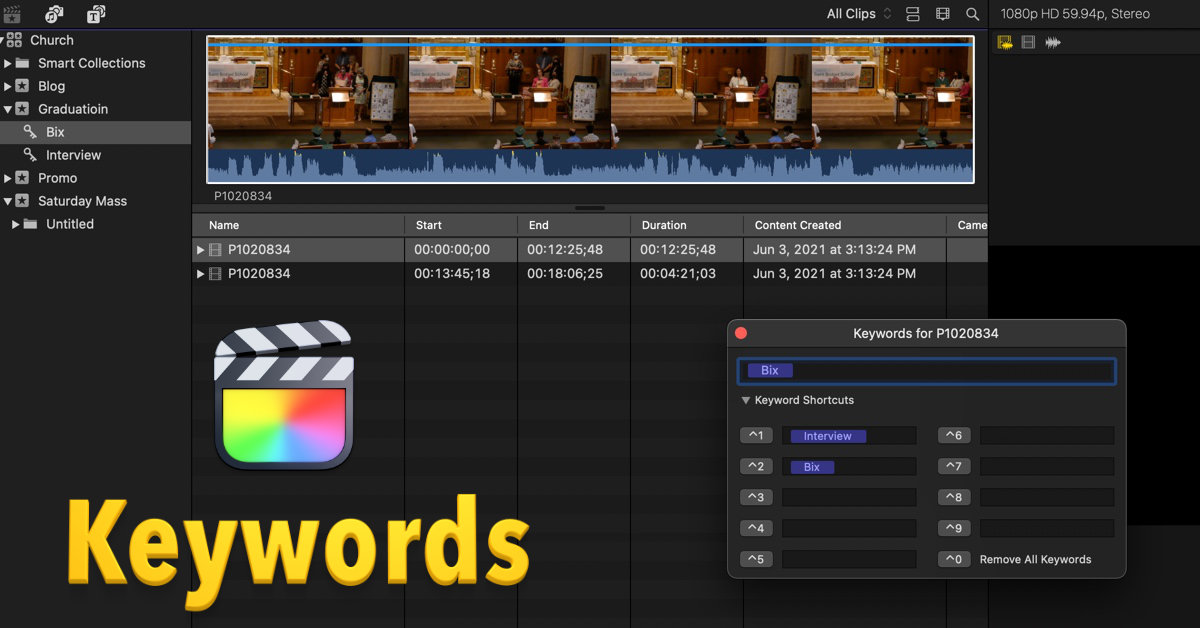
Define Keywords to a Clip
Simple steps to assign keywords to any clip:
- Select a clip and type the keyboard shortcut Command K
- Type in a Keyword to use
- Click Enter and you should see you keyword in the left tree.
Steps to select a part of the clip:
- In the Final Cut Pro browser, select a range within a clip.
- Type in the Keyboard Shortcut Command K
- Enter in a new Keyword, or use one of the ones you already defined
- Click Enter.
Remember
This works with audio and video. If you have an external mic, you can use the keyword to break up the clip into meaningful sections. This is much easier than using a third-party tool to split the clip.
I would recommend playing around with keywords, you may find that it will make putting together videos a bit easier.
You can learn more about Keywords on Apple Support page: Add keywords to clips in Final Cut Pro
