
Live Photos to GIF
Some options to make GIFs from Live Photos
One of the cool features of LIVE photos is that you can create special effects from the image. You can create Loop, Bounce, Long Exposure.
Live Photo with the "Loop" effect. (2MB GIF using the LP App)
What are LIVE Photos
Live Photos is when your phone takes a mini-video instead of a picture, and the device determines the best possible picture from that video. It's all automatic and takes a few seconds. For special effects, it's great for landscape photography. You can use the long exposure on a night picture of cars to get the headlight trail effect.
Converting a LIVE Photo to GIF
On the iPhone there are two popular Apps that help you convert a Live Photo to a GIF: LP - Live Photo to Video & GIF and ‎Lively - Live Photo to GIF on the App Store. There are plenty of choices of converting Live to Gif on the Macintosh platform and the Internet.
A look at the setting options in the apps:
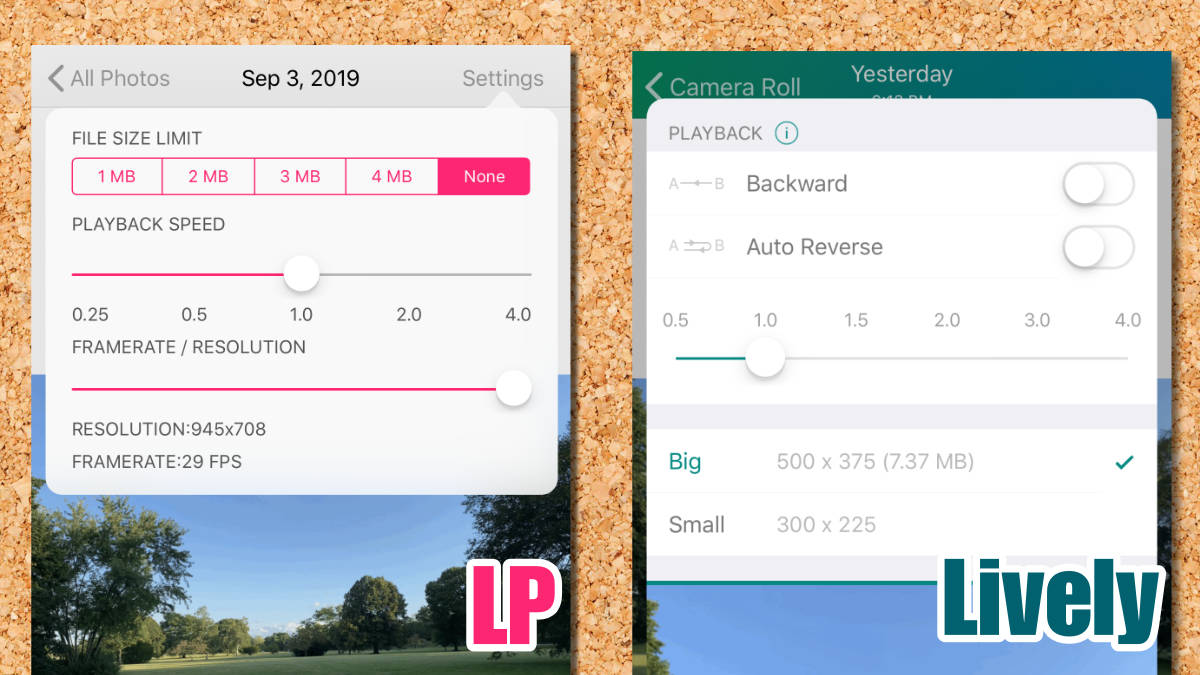
Setting Options for LP and Lively iOS Apps
Four Things I Learned with LP app
- There's no cost to using LP app.
- You can make Movies, GIF or extract frames from a LIVE image.
- The resolution is determined by the file size limit and the framerate that you select - your not able to select the size of the GIF.
- You can adjust the playback speed - The quality of the clip is determined at the framerate/resolution settings. In my test, it took a while for the preview to accept the changes that I applied with various settings.
- Every time you export you are met with an Ad. I don't see this as a big deal. You can always 'x' out of the Ad.
Four Things I Learned with Lively app
- Cost $2.99 to remove the ‎Lively app.
- You can make Movies, GIF or extract frames from a LIVE image.
- There's only 2 possible GIF sizes: 300 x 225 (Small) and 500 x 375 (Big)
- You can adjust the speed of the clip - but not the quality of the GIF.
- You can enable extensions which allows you to use Lively when you export images from the Photos library. Lively can create GIFs from a bunch of images.
Which is the better one?
They are both good. I think if you do a lot of GIF conversions, your better off paying for Lively app. It is the number one app in it's category for a good reason - it's simple to use and the extensions can come in handy to quickly make GIFs or movies out of Live images.
PermalinkMaking a Picture Awesome
You can easily touch up a video to make it took better.
Check out this picture I took on my iPhone XS Max:

Looks pretty cool.
The thing is, it didn’t start that way. This picture is actually a clip from a 4K video. I extracted a scene then touched up the image - all on my iPhone XS Max - in less than 3-minutes.
Checkout the Original Video
Here’s the original video on YouTube:
You can see the image in the YouTube preview. It looks dark and boring.
Steps to Create the Image
Here’s how I got it to work:
- I took a 4K (30fps) video using ProCamera. ( I could have used Apple's Camera app, but was playing around with 4k features in ProCamera.)
- After the video completed, I open the video using the ProCam app and edited it. I then scrolled around looking for the best scene and extracted the clip out.
- I opened up Camera Plus 2 editor and selected the image. I selected the Lab category and the Clarify Pro option.
- I then played around with the Intensity and Vibrancy Boost until It looked good.
Some Notes
- You don’t need to have ProCamera, ProCam and Camera Plus 2 to make this work. They all have excellent image editing functionality.
- The only “must-have†app is ProCam, which I used to extract the clip from the video. The other apps don’t have the ability to clip a scene from a video file.
- ProCam Color enhancing is powerful but maybe intimidating for some users. Camera Plus 2 has some nice predefined filters to help get this to work.
What I learned
I learned that I can extract any image from a video and touch it up to look awesome. It was really easy to do It also gives me more flexibility to decide what is the perfect shot for the situation.
PermalinkiPhone Purchase History
Use DayOne App to record your purchase history
One of the nice things about the DayOne App is the ability to add entries from the past. This is a good way to record entries to show up in the daily timeline.
With Apple’s new iPhone just a few weeks away, I thought it would be a good idea to record when I got my past iPhones. Each entry contains the device first photo and the location where purchased.
This is what I was able to gather:
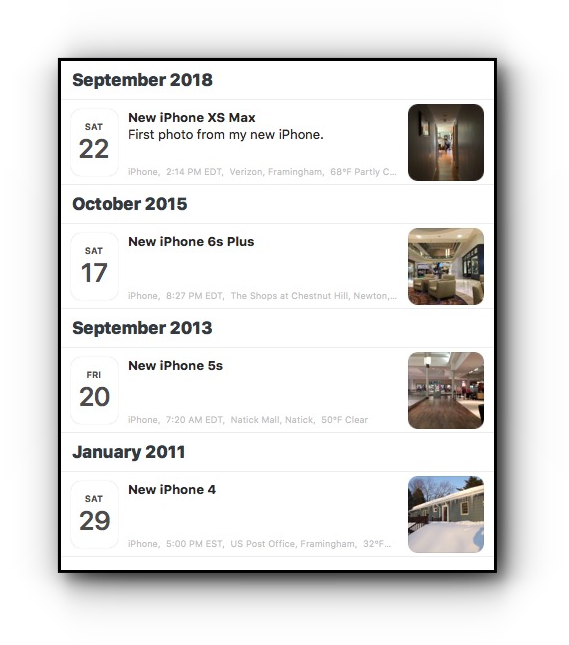
Some of the information came from memory. Others cane from receipts from Apple or Verizon on when the devices were activated.
I was able to find the photos using Google Photos. I just needed to know the date of purchase.
DayOne Journal Entries
DayOne is a great application to record memories. It’s a great way to recall important dates in the past. You can tag old entries to help remember when the event occurred.
PermalinkMystery Green Dot
Have you seen a green dot in your pictures?
On some of your pictures you may notice a small green dot. This appears at random locations in pictures - that is in some pictures it's on the bottom right and other pictures you may see it on the top left.
Example Issue

It might be hard to see, but after seeing in a number of photos, it can stand out.
Whats Going On
This is not a defect of the camera or a scratch on the camera lens.
The green dot occurs because of the angle of the light coming into the camera. This usually occurs when taking pictures of light such as sunrise, sunset or a street light that occurs in the picture.
Apparently this has occurred in every iPhone. I have noticed that this has occurred more often using the iPhone XS Max.
I have also encountered this problem on videos too. It's more visible since the blue dot moves around.
How to Avoid the Dot
I usually don't notice the green dot until I look at the picture long after it was taken. Well too late to make adjustments.
Now that I know how/when the dot occurs - the presence of bright light shining directly in the camera, I can tilt the camera so the dot doesn't appear.
In addition, I'll be sure to look out for the presence of the dot on the screen when I am taking pictures in certain situations.
Fixing the Issue Post Production
It's easy to remove the dot in Affinity Photo using the Inpainting Brush Tool, or using PhotoScape's Spot Healing Brush - located in the Tools section.
PermalinkHaunted Mansion Camera Case
Places to find the Disney Haunted Mansion case
Dress up your iPhone XS Max with a Haunted Mansion look for the 50th birthday.
Four Places to find Haunted Mansion iPhone XS Max Cases
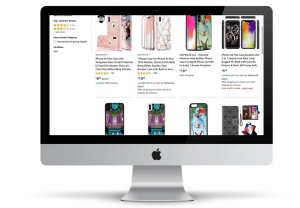
Amazon
Amazon has a lot of great design choices from various vendors. Pay attention to the shipping time as some may come from cheap outlets from overseas.
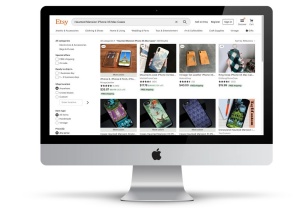
Etsy
There are some creative design options on Etsy. I like some of the styles and layouts - clearly some haunted mansion fans here.
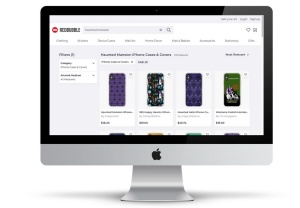
Red Bubble
This site has the most selection from one vendor. Great designs and styles to choose from.
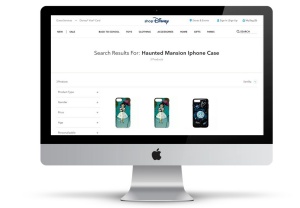
Shop Disney
Disney doesn't offer than many design choices. But these are the official designs - so if you want to stay "official" this is the shop for you.
Three Reasons Why You Should Not Get them At the Parks
- Cost - If you buy it at the parks you'll be paying a premium than if you get it online. Everything is expensive at the parks.
- Selection - they have a very limited selection at the various locations around the park. Buying online will give you a lot of design options to pick from.
- Opportunity - Do you really want to spend time at Disney looking for something that you could get online? Aren't you better off enjoying the park or getting something that can't be purchased online - such as items in the Crystal Arts store on Main Street USA.
Photo with a Window Screen
Using the right software can help some focus situations
Taking a picture through a window screen can be tricky using the standard iOS camera app. Most times it will focus on the screen leaving the background blurry.

Using the ProCam App, I can remove the screen from the photo focus.
The easiest solution is to use ProCam where you can easily adjust the focal range - and lock it in. That way you can get multiple shots of the outside through the window screen.
PermalinkiPhone User Guide
Get the Apple iPhone User guide to learn some tips and tricks about your iPhone
Nobody wants to read product manuals. But if you're on the train with nothing else to do -It doesn't hurt to read some of the documentation about your iPhone. You may learn some cool trick about your phone.
Just remember to download the User Guide before you start your travels.
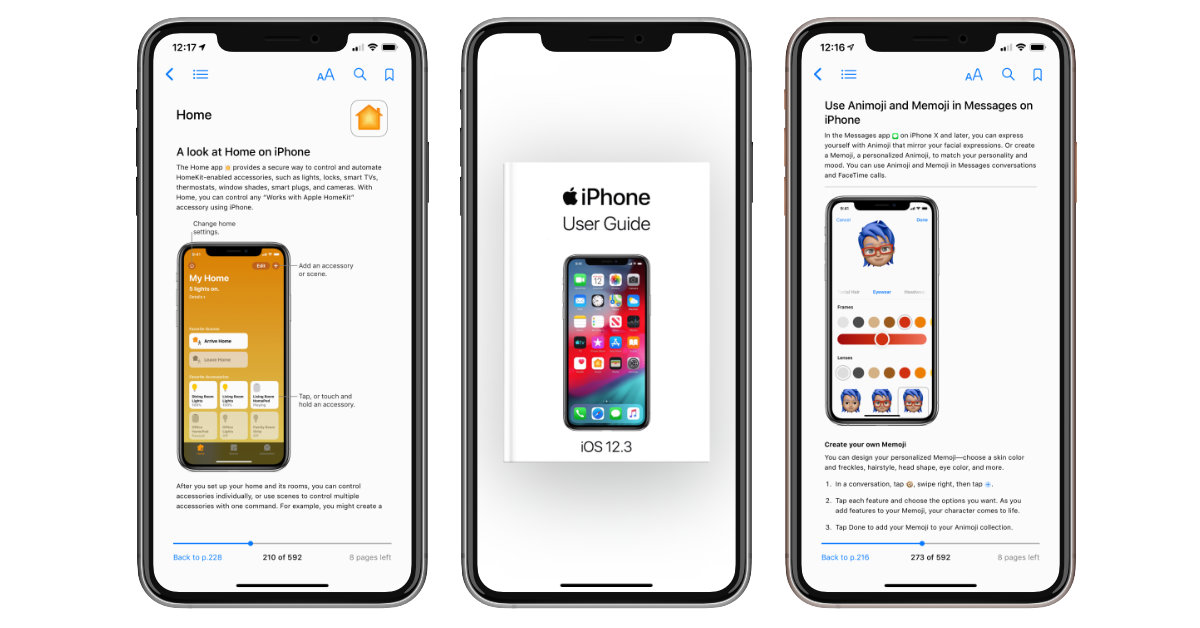
Six Reasons to Download the Guide
- Learn a cool photo trick - You may know that you can set the filter of a photo when you take it. For example, make it more Dramatic or Mono then take the picture. But did you know that you can change or remove the filter in the Photos section.
- Portrait Lighting Effect - You can learn what each effect does.
- Bust Mode Photos - When editing the Burst mode photos, the gray dots below the thumbnails mark the suggest photos to keep.
- Measure Tool - Learn all about how to measure dimensions with the iPhone. There's a simple step by step directions on getting started. The measure tool is useful if you don't have a tape measure available.
- Apple Wallet - Learn how to add Passes, Tickets, Reward Card, Student ID card and more.
- Health and Fitness App - Apple can recommend third party apps based on your Fitness activity. Learn more on the "Collect health and fitness data on iPhone" page.
How to get the iPhone User Guide
Open up the Books apps, click on search and then search for iPhone. As of this writing, you'll want the iPhone User Guide for iOS 12.3.
You can also get to the iPhone User Guide for iOS 12.3 via the Apple Store Link. This book can only be viewed on an iOS device, and it's Free!
There are other iPhone books available, I would recommend starting with the Apple Book first.
PermalinkiPhone Hearing Aids Rating
The iPhone works great for Hearing Aids.
The iPhone XS Max has two HAC Ratings for Hearing Aids: M3 and T4. In fact, Apple has had the two ratings since the iPhone 5s.
Industry Standard Rating
The ratings are are the American National Standard Institute hearing aid compatibility standards. They measure the radio-frequency interference and how well the inductive coupling works.
The ratings are based on a scale from 1 to 4.
The iPhone XS Max is hearing-aid compatible under the FCC requirement guidelines since they are within the acceptable range for radio-frequency and inductive coupling.
While this is good news, it doesn't mean that your hearing aid may work. It's highly recommended to test the iPhone at an Apple store. Simply ask one of the workers to test your hearing aid with a phone. (Floor models don't have the cellular activated, you will need to use a special phone for testing.)
Enable Telecoil Mode
To activate Hearing Aid mode on the iPhone XS Max, go to Settings > General > Accessibility. Hearing Aid mode on the iPhone XS Max modifies the phone’s acoustic settings to improve compatibility with hearing aids set in "T" or telecoil mode. Telecoil mode is not enabled by default on the iPhone XS Max. Check your hearing aid manufacturer as you may have better options than telecoil mode such as Bluetooth.Oticon Opn 3
The Oticon Opn 3 works great with the iPhone XS Max. The sound quality is great and very clear. Audio is stream directly into your hearing aids without anyone knowing via the MFi connection bridge.
The MFi connection bridge is like a Bluetooth connection but doesn't work the same way. You can't just sync the hearing aid to any Bluetooth device.
One thing to keep in mind whether your using Airpods or Made for iPhone hearing aids, people can still hear the sound if you have it too loud. Just because the device is in your ear doesn't mean that the sound doesn't escaoe if it's loud enough.
PermalinkEnabling Lock Lens Functionality
Understand the Lock lens functionality
Using the iPhone XS Max, have you ever experience a situation where the video would flicker as you zoom. This is because the iPhone XS Max is switching between the two lenses to get the best possible picture.
Apple has set up a way to avoid this by enabling the "lock camera lens settings"

Setting up the Lock Lens settings
- Go to Settings
- Select Camera
- Select Record Video
- Click on the switch where it says Lock Camera
What Happens When enabled
When you have the Lock Camera enable the iPhone won't switch lens when you zoom in during the recording. You'll get a nice smooth zoom.
These settings have no impact when you zoom in to take pictures or when you set up the video before recording. The "Lock Camera" will not prevent you from using the Telephoto lens.
Note this only effects the Camera app. This has no effect on ProCam, Camera+ 2, or ProCamera apps.
PermalinkCloud Backup of Burst Mode Photos
How popular cloud services handle Burst mode photos
Burst mode, also known as continuous shooting, is a creative way to make sure you catch all the action on camera. What it basically does is take multiple photos which created a sequence of images. You can then later pick the image that works best for you. For example, in an action shot you may pick the photo that shows the runner suspended in Mid-air.

Not all cloud services back up burst mode the same. Here's how some of the most popular cloud services handle burst mode photos. (Google Photos, Amazon Photos, Apple iCloud, Dropbox, Microsoft OneDrive)
Google Photos
All burst photos get downloaded.
Amazon Prime Photos
Only the first image is backed up to Amazon Photos.
Apple My Photo Stream and Apple iCloud
By default only the images you select as your favorite are uploaded. You can change this by going to Settings, then Search for "Burst" and then turning on "Upload Burst Mode"
Dropbox
Only the favorite image in a Burst mode set is backed up to Dropbox.
Microsoft OneDrive
Only the first image is backed up to Microsoft OneDrive.
PermalinkAbout
The iPhone XS Max is the most powerful iPhone Apple has ever made. I wanted to learn how to take the most advantage of the capabilities of the device and see how it so much better than my old iPhone 6s Plus.
Check out all the blog posts.
Blog Schedule
| Sunday 13 | Misc |
| Monday 14 | Media |
| Tuesday 15 | QA |
| Wednesday 16 | Pytest |
| Thursday 17 | PlayWright |
| Friday 18 | Macintosh |
| Saturday 19 | Internet Tools |
Other Posts
- iPhone Hearing Aids Rating
- Enabling Lock Lens Functionality
- iPhone Video Capture
- New iPhone XS Max
- Cloud Backup of Burst Mode Photos
- Evutec Phone Case for iPhone Xs Max
- iPhone User Guide
- iPhone 11
- Outline Wallpaper
- PhotoSaver Vault
- Portrait Mode
- Weathershot Pro Premium subscription
- Best iPhone XS Max Tips
- Gaming Tab in Facebook
- Qi Charger