
Outline Wallpaper
Special Wallpapers for the iPhone XS Max
The iPhone XS Max comes with 29 different Wallpapers of unique types. There are Dynamic, Stills and Live variety. Lots to choose from - many people will just use a photo of a pet or child as their Wallpaper.
Outline Wallpaper
An outline wallpaper is a wallpaper that has a thin border around the outer edge of the screen. It's a way to frame the content, and a way to highlight the notch on the top of the screen. It's a good way to have a distracted free home screen.
Hideaki Nakatani created a site with 32 different outline wallpapers to exclusively work with the iPhone XS Max. It's a creative wallpaper gallery that gives your smartphone a professional look.
The website main language is in Japanese - you can find English translations throughout the site.
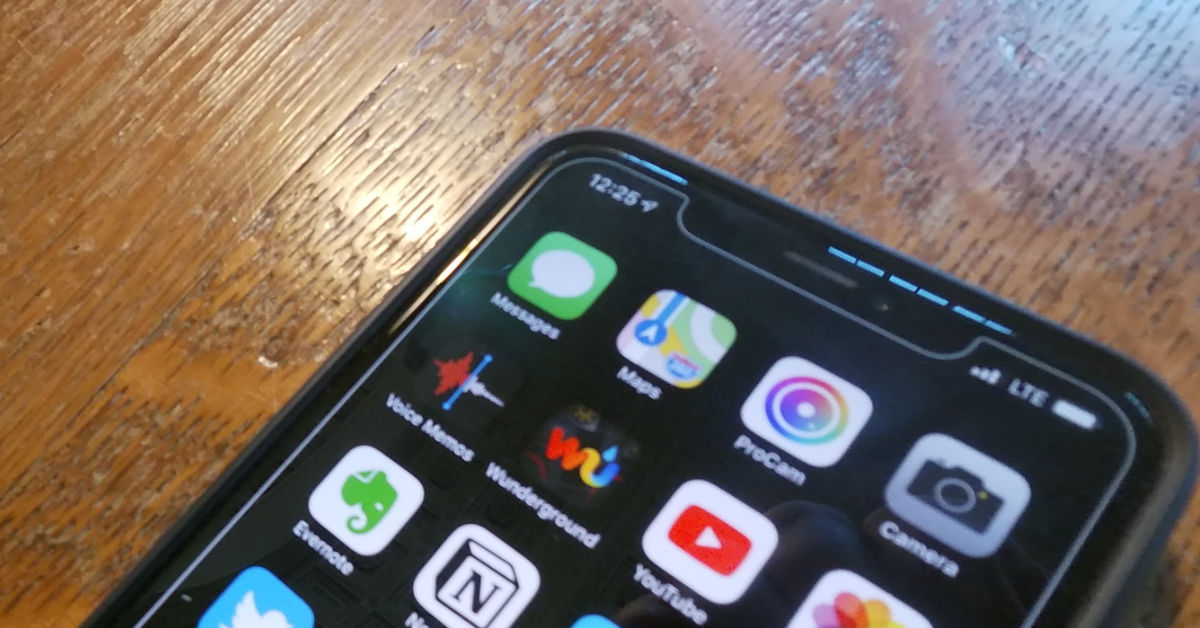
Hideaki Wallpaper adds a simple border around the edge of the screen. This is the simple white color.
About Hideaki Nakatani
Some information about Hideaki Nakatani's website:
How about the wallpaper decorating its Home Screen?
There are many beautiful wallpapers in the world. They are beautiful photos, beautiful art, beautiful graphic design. It is not product design.
The origin of this site is to make Home Screen a part of the product integrated with the iPhone. I just wanted to stop looking for wallpaper that I didn't really like and use it comfortably.
Although, there are many specifications not published by Apple such as the virtual size of the Parallax Effect, the rule of the color of the Dock and folders in iOS wallpaper. In addition, they are changed frequently in updates. It sounds like cryptography.Check it Out!
Check out the simple Hideaki Wallpaper designs at https://heyeased.weebly.com/exactly-max.html.
PermalinkImage Quality
Somethings you can do to get better image quality on the iPhone XS Max
To reduce file size, capture photos and videos in the high-efficiencyHEIF/HEVC format. The "Most Compatible" option will always use JPEG H.264 format. However, you'll miss out on using 4k at 60 fps and 1080p at 240 fps because that require using the High-Efficiency settings. The main downside to selecting "High Efficiency" is that it may not be compatible with older computers.
Raw is the highest quality possible image but takes the most space. It's not part of the default Camera settings.
There are three popular apps that have additional photo image quality settings: Camera+ 2, ProCamera, and ProCam.
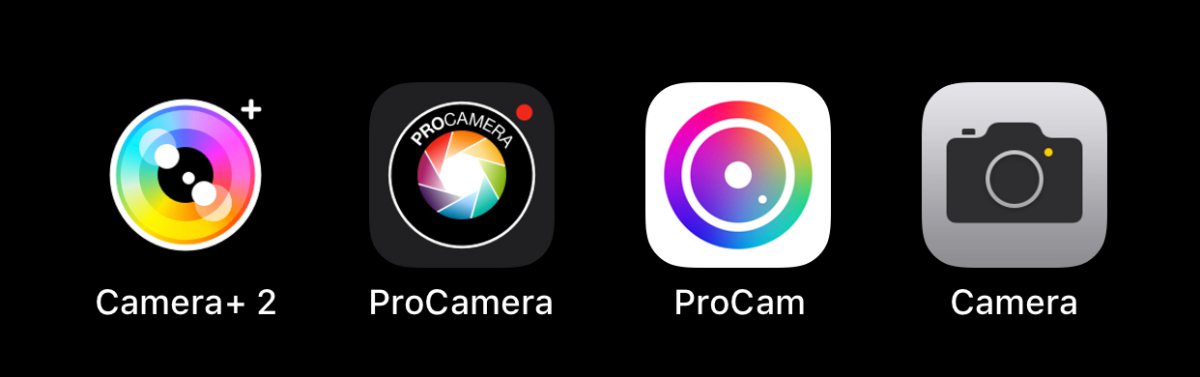
Camera+ 2
Camera+ offers HEIF, JPEG and TIFF formats. You can select the quality based on three criteria:
- Downscale - Smaller size photos - great for sending via messenger
- Normal Quality - Regular pictures.
- High Quality - Low Compression and the largest possible size.
Camera+ keeps the options simple so that users aren't overwhelmed with various configurations. Yet it's way more powerful than Apple's Camera app.
One downside to Camera+2 is that there's no video support.
ProCamera
ProCamera offers four different file formats: Jpeg, HEIF, Tiff and Raw + JPG.
In addition, if you know your image quality you can change the compression settings for JPEG, HEIF. The default compression setting is 90%.
To enable Raw format, or any of the options:
- Open ProCamera
- Click on the icon on the bottom right
- Click on Format (Should be just above the Settings on the left)
- Select your format (Try to use HEIF!)
One downside to ProCamera is the night shot configurations is hard to learn.
ProCam
ProCam supports HEIF, JPEG, and RAW formats. There are no additional settings to change compression settings.
The nice thing about ProCam is that if you select to shoot Raw it does it automatically, there are no additional steps as there is in the other apps.
One downside to ProCam is that's complex and will take some time to learn. Once you learn how to use it, you'll be amaze at all the shots you make so much better.
Why Have Multiple Camera Apps?
Having more than one camera app is a good way to manage your photo quality. Simply use Apple's default Camera app for everyday photos and use the third-party apps to take higher quality pictures that you plan to edit later.
You should install these in advance to learn how to use them. Don't install these while waiting in line at Disney's Haunted Mansion. It will take time to learn how to use these apps and to get familiar with the different configurations.
This is a good use of "downtime" on an airplane or a train ride.
PermalinkCamera Lens Info
iPhone XS Max Camera Lens vs Olympus XZ-2
A few years ago I purchased the [Olympus XZ-2](https://www.dpreview.com/products/olympus/compacts/oly_xz2) camera to use as my primary video camera for low-light pictures. Since I got the iPhone XS Max, I haven't used the Olympus XZ-2 as much. I was thinking for my next trip, is it still worth packing the Olympus XZ-2?
A look at the specs between the two cameras. These are taken from the official spec documents from each manufacturer. (For the iPhone XS Max I am only focusing on the back lens.)
Olympus XZ-2
| Product Type | 1.7" CMOS sensor |
| Aspect ratio | 1.33 (4:3) |
| Lens | Olympus lens 6 to 24 mm, f1.8 to 2.5 (Equivalent to 28 to 112 mm on a 35 mm film) |
| Shutter Speed | 1/2000-60 sec., Bulb shooting (Maximum 16 minutes at ISO 100) |
| Shooting Range | 0.05 m (2 inch) to (W), 0.2 m (8 inch) to (T) (Normal/Macro) 0.01 m (0.4 inch) to 0.6 m (2 ft.) (super macro mode) |
| ISO sensitivity | 100-12800 (1/3 EV step) |
| Aperture | Æ’/1.8 -Æ’/F2.5 |
iPhone XS Max
| Type | Back-illuminated Sensor (1.4µm) |
| Aspect ratio | 4,032 x 3,024 (4:3) |
| Resolution | 7 MP Front Camera |
| Wide Lens | 12 MP, f/1.8, 4.25 mm, 1/2.55", 1.4µm, OIS, PDAF |
| Telephoto Lens | 12 MP, f/2.4, 6 mm, 1/3.4", 1.0µm, OIS, PDAF, 2x optical zoom |
| Lens Equivalent | 26 to 55 mm on a 35 mm film |
| Aperture | Wide-angle: Æ’/1.8 and Telephoto: Æ’/2.4 |
| Shutter Speed | 1/22000 (Wide) 1/45000 (Telephoto) |
| Shooting Range | 2.87 mm to infinity (There are additional third-party kits to purchase micro mode.) |
| IOS sensitivity | 24-2304 |
| Battery | 3174 mAh |
Low Light Tip
The best night photos require the lowest aperture. So, while the iPhone XS Max may take great pictures, if I am taking night shots, I might be better packing the Olympus XZ-2 for better quality night photos. This is especially true for low light video photography.
The Olympus XZ-2 is just slightly better in low light conditions.
Any Surprises?
The Olympus XZ-2 was announced on September 17, 2012. The iPhone XS Max looks to be a good camera replacement. I think the nice thing about the Olympus XZ-2 is how the back screen can detach making it easy to see the screen when it is high or low.
PermalinkGoogle Photos Depth Editor
Use Google Photos to touch up the photos
Google Photo allows iPhone XS Max users to change the background depth of Portrait photos. This is great news because you don't lose that ability when you upload to Google. Allowing users to safely delete the file knowing that they can alter the background at a later point. Prior to Google's change - there was no way to modify the Portrait depth other than on the phone.
How to Change the Depth Mode in Google Photo
To change the background blur on a Portrait Mode photo, open the picture up in Google Photos, click the editing icon, then tap again on the editing icon to bring up the focus and depth editing options.
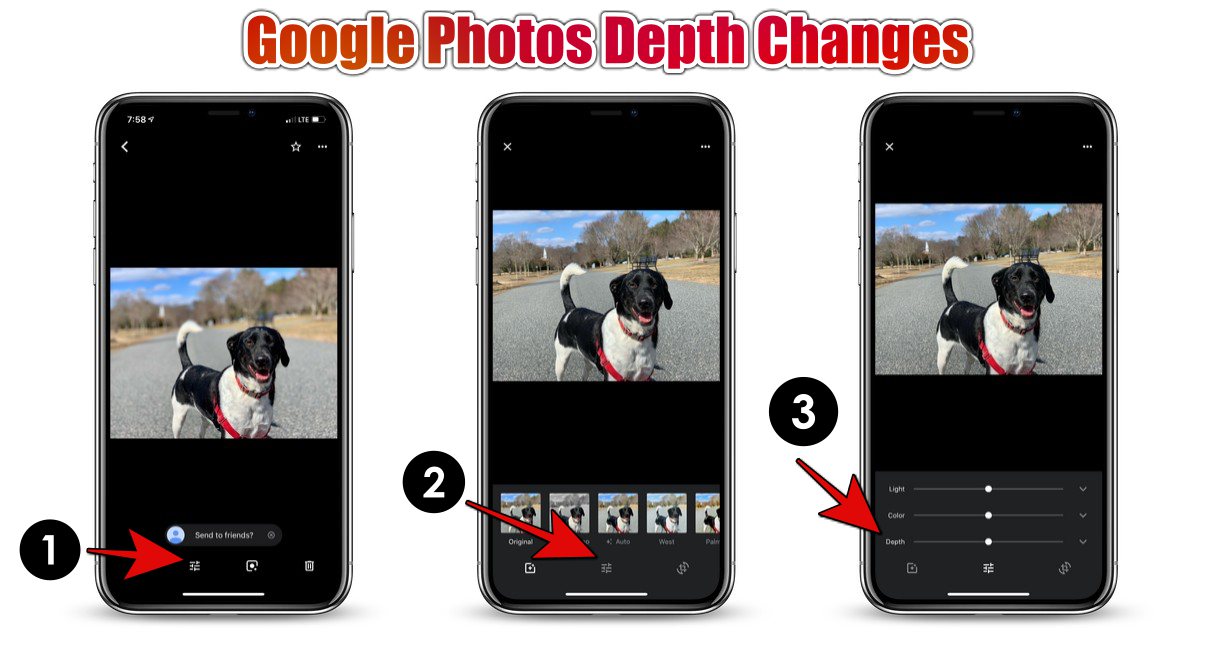
Steps:
- Open up a photo in Google Photos iOS App and Click on the edit icon on the bottom menu (second from the left)
- Click on the same icon again. (Should be the bottom middle icon now.)
- Now adjust the Depth meter.
Note if you're not seeing a change, make sure the white circle in the preview picture is center to your subject.
The feature works on all iPhones that shoot Portrait Mode photos: iPhone 7 Plus, iPhone 8 Plus, iPhone X, iPhone XS, iPhone XS Max, and iPhone XR. Google Photos already offered the feature on Android phones such as Pixel 2, Pixel 3 and the Moto G6.
PermalinkCompass
Has the compass functionality improved with the new iPhone XS Max
The Compass application is one of many factory-installed applications that people ignore on their iPhones. People don't really need a compass to figure out where they are. They simply using Google Maps or Apple Maps.
I thought I check out to see if there are any changes to the Compass application from previous iPhone models.
iPhone 5s, 6s Plus and Max
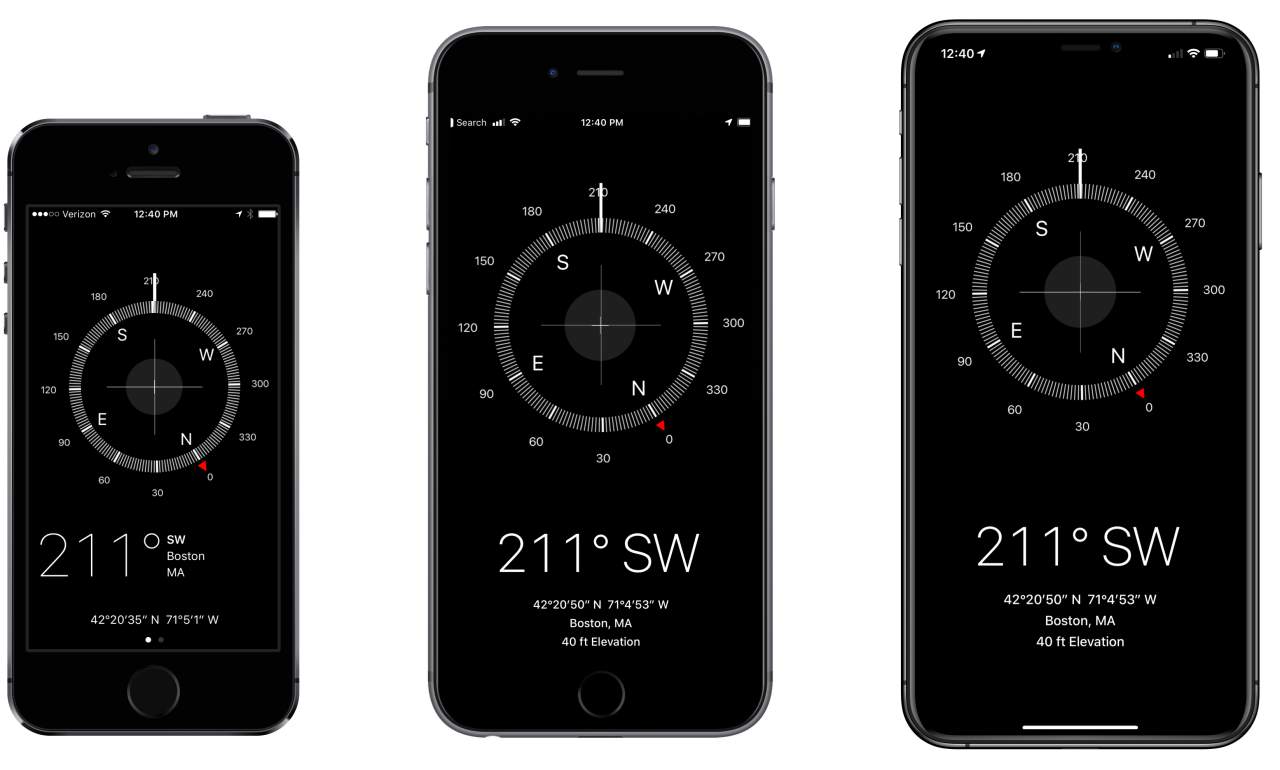
iPhone 5s, iPhone 6s Plus and the iPhone XS Max in the same spot
The Compass functionality hasn't changed much between the iPhone 5s, iPhone 6s Plus, and the iPhone XS Max. The big change has been in the software - not much changed with the hardware.
I did notice that the latitude and longitude is different between the iPhone5s and the other models. (42°20'35" N 71°5'1"W) vs (42°20'50" N 71°4'53" W). The iPhone 6s Plus and Max is closer to the actual location to where I was testing.
Five Things I learned about the iOS Compass
- You have a choice between True North vs. Magnetic North. You should stick with the default settings of Magnetic North.
- If you click on the latitude/longitude you can copy the baring to the clipboard and then paste it in Google Maps or Apple Maps to see how accurate the location is.
- When I had the compass application open during a train ride, the location didn't change until I moved to a different app and refocused on it. The only thing that changed when the application was open was the compass barring.
- The elevation feature was added as part of the functionality of the iPhone 6. The Altimeter tells you how high above sea level you are.
- Tap the compass baring to lock-in that barring. The band will turn red if you are off track. (This helps keep you in a straight line and on track!)
iPhone Max Storage
Fast way to clean you iPhone
One of the things Apple did with the iPhone XS Max launch is to increase the minimum space size.
Even with the "more disk space", there is still the need to monitor space to remove unused files and have space available. After all - you never know when you'll need to capture a video/photo at an event.
Information via Settings
You can find out how much space you have available on your phone:
Go to the Settings app, then select General, then select iPhone StorageHot Tip: If the Settings App is buried in some folder and will take many swipes to get to, simply type "storage" in the iOS Search Box, and scroll to see the results in the settings area.
Chances are the Photos/Videos are using the most storage on your phone - unless you're a huge fan of music or movies.
There is an option to "Review Personal Videos" this is where you can check out the videos that are taking up the most space on your phone. The information is sorted by size with a nice preview icon with the date.
The problem is that the only action that you can take is to delete the video. There's no option to move the video off the phone before deleting.
Graphic Converter to the Rescue
Graphic Converter has a great Browse feature which gives you the ability to look at all the files on the phone. You can select the files to back up to the computer and then remove them.
What separates Graphic Converter from Apple Photos is that Apple Photos doesn't give you the ability to sort the view of by file size. So you are left to download all the files or try to guess which ones are taking the most space.
Graphic Converter is simply a better way to clean up the phone when you don't want to download everything.
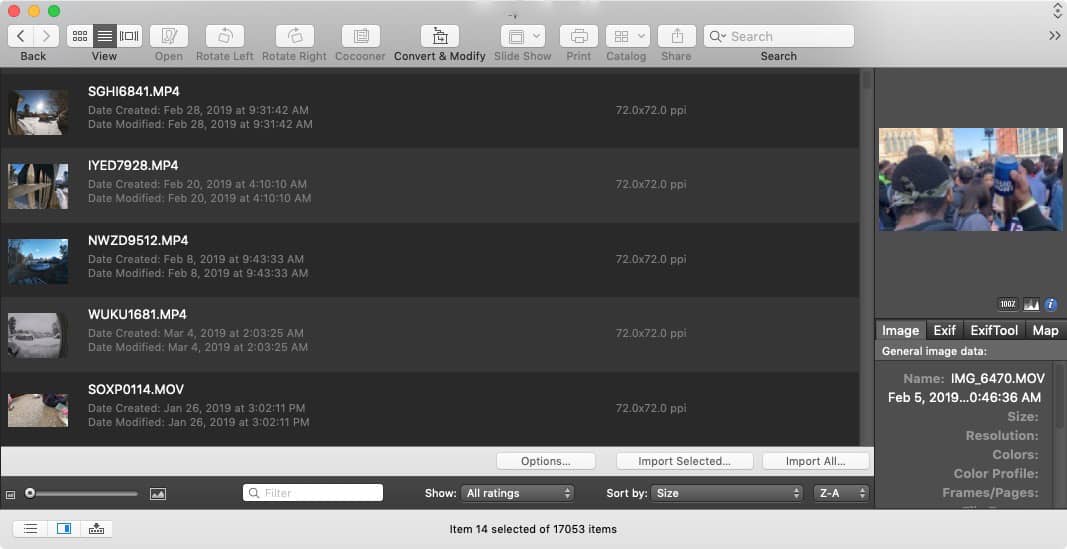
Five Tips Using Graphic Converter
Here are some of the things I learned using Graphic Converter to manage the multimedia on my phone.
- The browse mode sorts by size, but you don't actually see the amount of space that the photos are taken.
- It's easy to download the selected videos and then delete them once the copy is made.
- You can change some of the Browse settings in the Preferences panel. There is a display size option but I haven't been able to see the size of objects on the iPhone. In addition the size doesn't appear in the info panel - perhaps this is a limit of the iPhone API?
- There is a Sort by 'Size (Pixels) & Name'
- Pictures taken with Live mode will have a picture and the movie format. So when you sort by size you may encounter the Movie version before the actual photo version.
Night Photos with the iPhone XS Max
Great photos with the iPhone XS Max
Last week Samsung announced their next generation of cellphones. They certainly have some innovated features that are not available in the iPhone X Max.
Cool Camera Features
- 5 Camera Lens (2 Front and 3 on the back)
- Multi-Camera perspective
- 10MP Selfie Camera
- Dual Aperture lens self-adapts between f/1.5 and f/2.4 apertures.
and a lot more, see the Galaxy S10 Camera page.
Low-Light Capabilities
Someone posted this Tweet:

https://twitter.com/raywongy/status/1098800497211912192?s=20
While it's true that Apple Camera doesn't take "awesome" night shots. It doesn't mean you can't take quality night photos with the camera. You need two things:
- Software - ProCam or Slow Shutter are good options for night pictures
- Tripod - The camera has to be steady for a long time, about 15-seconds to take a good quality shot.
Low Light Capabilities
The iPhone XS Max can take excellent night time pictures. Take a look at this photo that was taken at 8 pm at night:

This was done using ProCam Low light functionality. The trick is to keep the camera steady so that the iPhone Camera has time to collect as much light as possible.
PermalinkMemoji
Create Memoji on the iPhone XS Max
Did you know that you can create your own Memoji on the iPhone XS Max? These are fun to create and to send to people in messenger.
Couple of examples
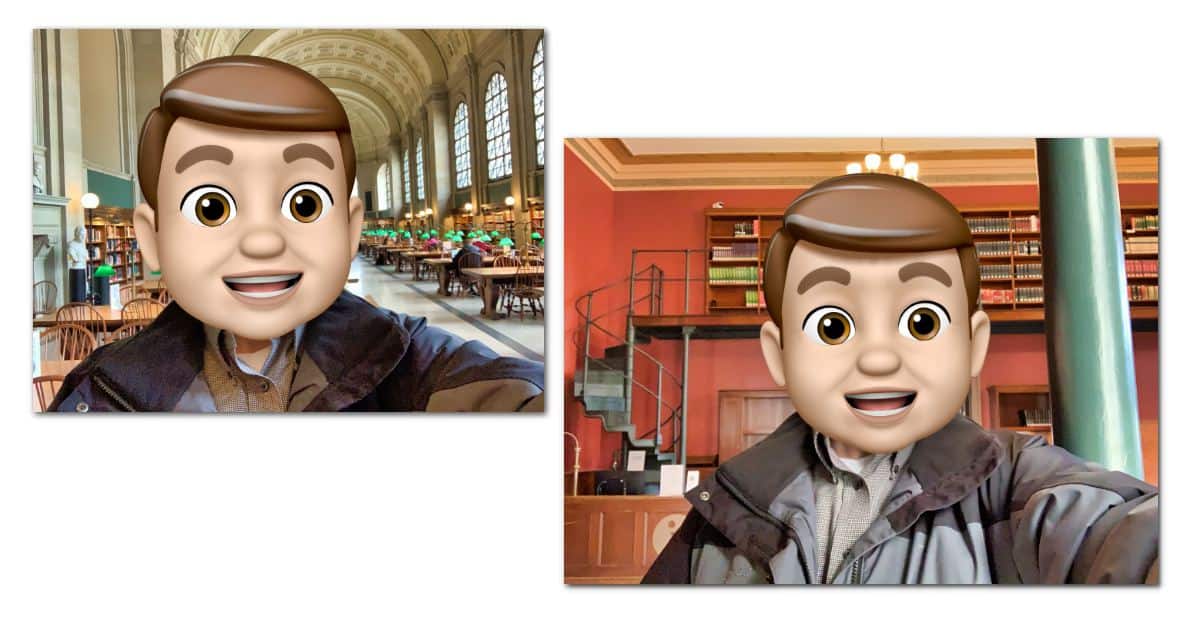
Note: You can only create Memoji on Phone X or later, or iPad Pro 11-inch or iPad Pro 12.9-inch (3rd generation). However, anyone can receive it - even Android users.
Creating your Own Memoji
- Open up Message and start creating a message.
- Select the Monkey Emoji icon.
- Scroll to the right until you see the '+' with the words "New Memoji" underneath.
- Click on the '+' and start creating your own Memoji.
Have fun creating!
Using your Memoji Elsewhere
Here are the simple steps if you want to use your Memoji elsewhere - Slack Profile Picture or Jira Profile Photo. Unfortunately, there's no "export" Memoji process.
- Open up Message and start creating a message.
- Select the Monkey Emoji icon.
- Find your personal Memoji and then click on the three dots on the bottom left. This will bring up the Memoji editor.
- Take a screen shot and crop the image around the Memoji
- Export the image to someplace (Email, Dropbox, or Airdrop to your desktop computer.)
- Now when you go to the applications you can use that picture.
- Optional: Use PhotoScape X, or other app, to remove the white background.
Perhaps in a future release of iOS Apple will make it easy to export the Memoji.
PermalinkTrue Depth Camera
Tips and Tricks on the iPhone XS Max True Depth Camera
According to Apple Technical documents, the "backside" camera is simply called camera and the camera that is on the top of the screen is called "TrueDepth Camera." Some people may still refer to it as the FaceTime camera.
Knowing the "official" name is important when your searching Apple website for support help or information.

All the cool things at the top of your iPhone XS Max
TrueDepth Camera Main Use
The iPhone XS Max TrueDepth Camera is used for facial recognition. It's how the device tries to identify that you are a real person and not a picture. So someone can't fool the devices with a picture of you.
The dot projector throws up to 30,000 points on your face during a scan.
Apple hasn't given any specifics on the functionality of the Flood Illuminator. Some people believe helps the camera in putting together the background in Portrait mode. There is some speculation that it also helps with "Attention Aware Features" that is - make sure your actually looking at the phone before dimming the display to save power.
iPhone XS Max TrueDepth Camera Specs
Pictures taken with the TrueDepth camera have a dimension of 3088x2316, which is pretty good.
Here's a handy chart from PicMonkey on the best size for printing photos:
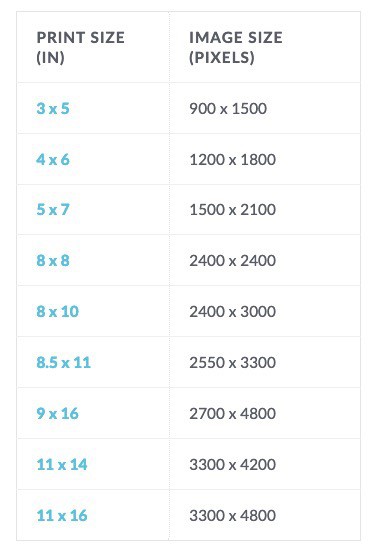
As you can see, when taking pictures using the "True Depth" lens, the best printing size is 9x16. (Which really isn't all that bad of a size)
Four Tips and Tricks with the TrueDepth Camera
When taking Portrait Mode Selfies, you may find that Apple's Camera app has better results than Apps found in the Apple Store. This is because the third-party apps do not have full access to the full depth map that is used to create the Portrait Mode effects. The apps do have general depth information, but you may find that Apple's Camera may produce clearer facial pictures. (Try it out and see!)
Apple's Clips offers a cool Selfie background effect called Scenes. You can place yourself in places such as Municiberg Mayhem, Metropolis, Millennium Falcon, 8-Bit, Tea Garden and many more.
Games - There are some games that use the effect of TrueDepth camera:
- Rainbrow, a game that you control with your Eyebrow.
- Nose Zone, your face is the controller, and your expressions shoots lasers.
- detune, make music with your face.
You can add a second face to the Face ID by setting up an "Alternative Appearance." Located in the Settings > Face ID & Passcode. Warning: if you don't want the second person to access the device anymore you have to reset both Face IDs.
PermalinkiPhone Video Capture
Use 4K Videos and ProCam 6 to take great photos of tricky situation.
One of the nice things about the iPhone XS Max is the video quality. Users have the ability to select from six different video quality:
- 720p HD at 30 fps - Standard (1280 x 720 pixels)
- 1080p HD at 30 fps - Default Section
- 1080p HD at 60 fps - Produces Smoother videos. Better for Capture-to-Photo
- 4K at 24 fps - Film Style
- 4K at 30 fps - Higher Quality Film Style
- 4K at 60 fps - Smoother Videos but takes a lot of disk space
Higher resolution means more detail in each frame
Good Video also Means good Photo Opportunity
The good thing about taking a high quality video is that you can get a high quality capture. So you can share a good frame.
A standard screen capture on the iPhone XS Max will give you an image dimension of 2688 x 1242, which isn't all that bad since a standard photo taken on the iPhone XS Max is 4032 x 3024.
Simply watch the video, pause it, wait for a few seconds for the pause icon to go away and do a screen capture.
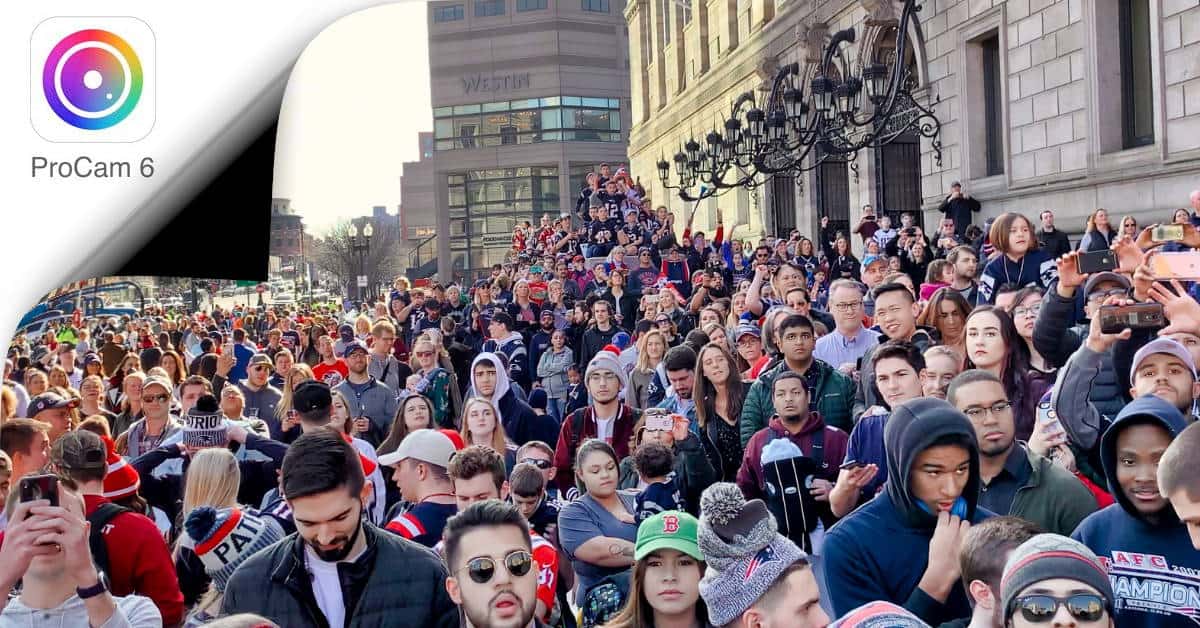
Combination of iPhone XS Max and Procam 6 produces very cool photos.
One Step Better
If you have ProCam 6, you can take a better picture because with ProCam you can take a snapshot of the video at 3840 x 2160 (4k).
Steps to Capture a Video using ProCam
- Open up ProCam and click on the image on the bottom left
- Find the Video that you want (Video folder is a good starting point.)
- Click Edit on the bottom right - Don't worry your not editing the video
- Now scroll or Play the video to the point you want to capture.
- Click on the Down icon - to the right of the Play icon.
- A new file was created in the Camera Roll
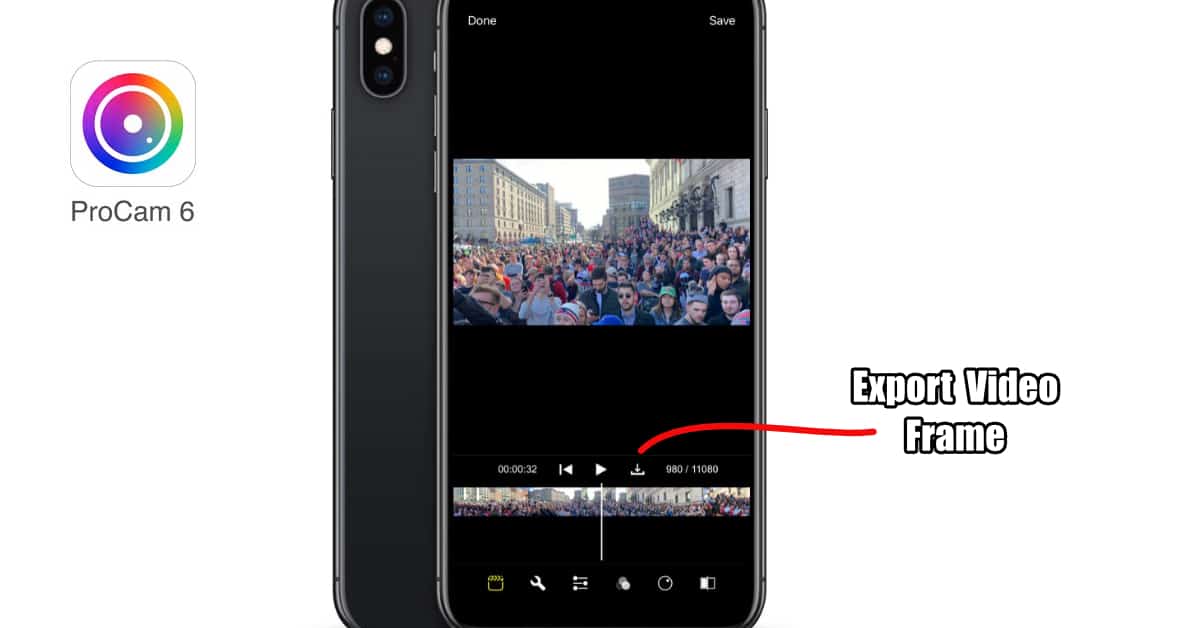
The nice thing about this is that you can do the photo creative on the iPhone. Previously I would have to download this to the computer and watch it full screen to get the best resolution.
This is a good technique to use when the subject matter is hard to capture. For example, taking a class picture of a bunch of school kids. You can search for the perfect shot.
In the above situation, I had my iPhone XS Max on a Monopod and was scanning the crowd. It would have been tricky to find the right time to take a picture.
PermalinkAbout
The iPhone XS Max is the most powerful iPhone Apple has ever made. I wanted to learn how to take the most advantage of the capabilities of the device and see how it so much better than my old iPhone 6s Plus.
Check out all the blog posts.
Blog Schedule
| Wednesday 23 | Pytest |
| Thursday 24 | PlayWright |
| Friday 25 | Macintosh |
| Saturday 26 | Internet Tools |
| Sunday 27 | Misc |
| Monday 28 | Media |
| Tuesday 29 | QA |
Other Posts
- Gaming Tab in Facebook
- iPhone Video Capture
- Cloud Backup of Burst Mode Photos
- Apple Photo Search
- iPhone XS Max Microphones
- Portrait Mode
- Using the iPhone to Scan Documents
- ProCam 6
- PhotoSaver Vault
- Outline Wallpaper
- Evutec Phone Case for iPhone Xs Max
- Backup iPhone XS Max Photos to Google
- Live Photos to GIF
- Mystery Green Dot
- Trick: Create Transparent Profile Image