
Image Tricks Pro
Practical Image Utility
Belight Software makes a lot of great Macintosh software - Image Tricks is a cool image utility.
Image Tricks is a quick image application. You would use this software to make a quick adjustment to an image for social media or blog posts.
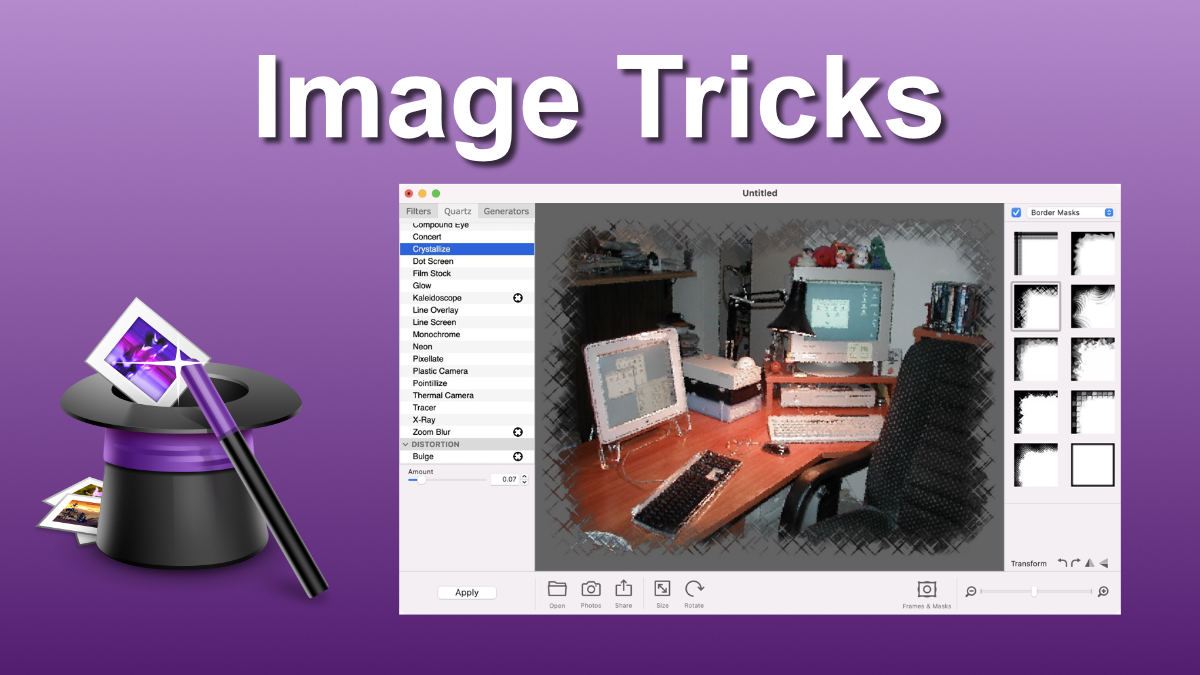
Features of Image Tricks
Core Image Filters - Access to all the built-in Core Image Filter filters in the Core Image API. Adjustments like Transform, Color, Focus, Distortion, Style, Halftone, Tile, Lumine, and Overlap. Apple has 174 of them. Image Trick Lite users get 118, whereas Pro users get 160. (Not sure which Core Image Filers are not in Image Trick)
Quartz Compositions - Users get access to Stylize, Distortion, Utility, Other. Use this set of filters to create comic book-like effects on your images. Image Trick Lite users get 35, whereas Pro users get 41.
Image Generators - If you don't have a background image, why not use Image Tricks and create one. Image Trick Lite users get 13, whereas Pro users get 20. The nice thing is that after you generate a design, you can use the Quartz and Core Image Filters to touch it up.
Photo Frames - Quickly add a frame to your image. Some of these are not scaleable so your image may crop. Image Trick Lite users only get 12, whereas Pro users get 115.
Border Masks - Don't settle for boring square corners on your photos, add a border mask for an interesting effect. If you know how to create masks in Affinity Photo or Photoshop, this may not be an exciting feature. The advantage of Image Tricks is that they are super easy to apply and switch to see which design works best. Image Trick Lite users only get 35, whereas Pro users get 149.
Masks - These add image overlays to your image. Image Trick Lite users get 36, where as Pro users get 76.
Image Tricks Pro
You can buy Image Tricks Pro for $9.99 in the Apple Store or from their website.
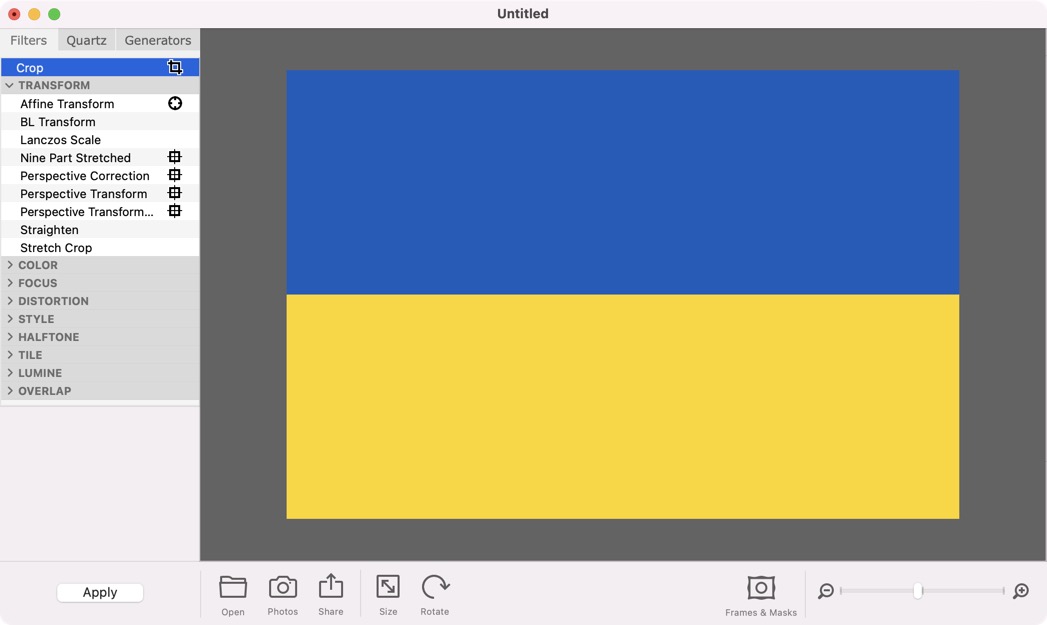
One More Thing
Belight Software is based in Ukraine. As of today, all their developers are still in Ukraine. You can help support Ukraine Developers by purchasing their software. Following BeLight Software on Twitter for all the updates from the front lines.
I have been thinking of purchasing Image Tricks for years - I finally decided to purchase it to help support the Macintosh Developers in Ukraine. It's not an application that I plan to use a lot, but it seems the right time to buy.
PermalinkPath Finder 2021
Latest Update to the popular Finder replacement
PathFinder 10 was released earlier this month. The last update was on December 8, 2020. This means that there was a 1 year, 2 months, 5 days duration between major releases.
What is Path Finder?
Path Finder is a more advanced Finder. The application makes available a lot more tools to help increase your productivity.
People use Path Finder to:
- Perform Advance Search - Look for files in particular locations - such as certain USB drives.
- Manage Files - Easily move files from one location to another.
- Navigate - Using the Application Dock or the Menu icon, you can easily open up locations no matter where you are on your computer.
- Productivity - Power up the your finder with a lot of extra tools.
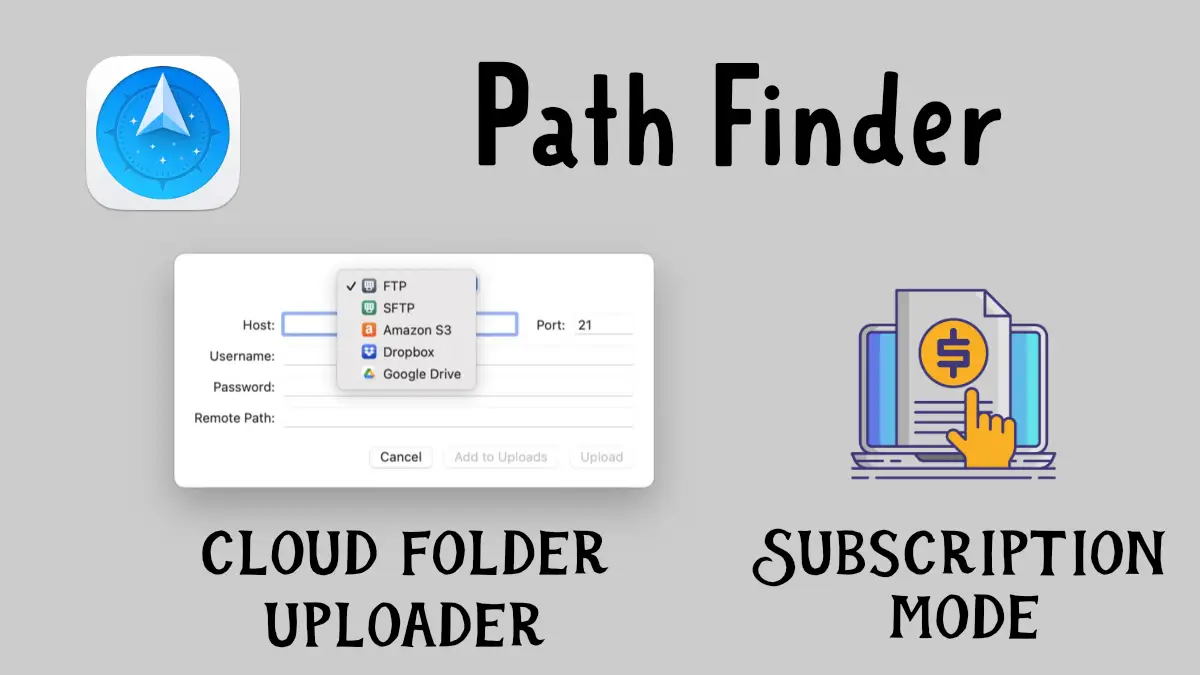
Let's check out the new features and see if it's worth the upgrade.
What's New in PathfinderCocoaTech is no longer adding the version to the PathFinder name. They are planning on releasing monthly updates and they felt having a version number in the name may confuse things.
Cocoatech has also moved Path Finder to a subscription model. This means that you now have to pay annual fees to get the latest version. They dropped the price, a yearly plan now costs $29.95. Path Finder 10 was $36.
Cloud Folder Uploader - You can easily send a file to any cloud service simply by right-clicking and uploading a file to SFTP/FTP, Amazon S3, Dropbox, and Google Drive servers.
Bug Fixes -Fixed issues with Terminal, git, and SVN modules
sFTP Cloud Uploader
The sftp integration is cool, it just takes a bit to get used to set up. Some tips I learned:
- The Remote Path is from the root directory when you log in to the sftp server. This isn't the absolute path, just the path you would take logging in.
- Make sure to end the Remote Path with a directory slash, example: images/website/
- Cocoatech should add a "Test Connection" button which would make it easier to see if you type the right password or file path.
You still can't mount an sftp server to Path Finder - maybe in a future release? Sending files to sFTP servers is a great first step.
Some Bugs with Monterey
There are still some issues with macOS Monterey. I am not seeing detailed information when I get file information. It seems to be working for macOS Catalina. (Apparently, this was supposed to be fixed in the 2121 version.)
I am also having some issues with the "Symbol Table" reports - works in Catalina but not in Monterey. This is pretty minor as a lot of people probable don't use this feature.
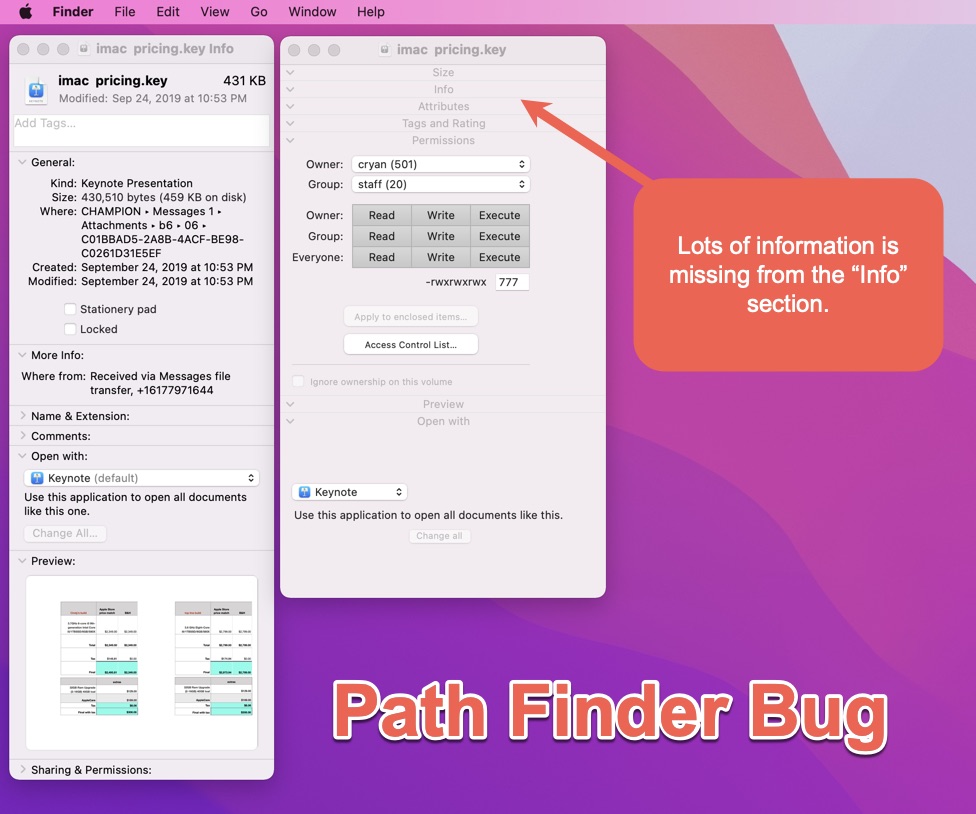
Revisiting Some Path Finder Features
Back in January 2021, I wrote about some of the new features of Path Finder 10, I thought it might be good to revisit a few of these features again.
File Rename - The file rename dialog allows you to have multiple criteria in renaming files. Really a good way to rename similar files. The before/after is really useful to see the impact of the changes before they are applied.
iPhone Viewer - Use the Size Browser to see where the largest files are being kept on your phone.
Application Switcher - See all the available applications on your computer. Not just the applications in the ~/Applications folder. This is available in the menu bar
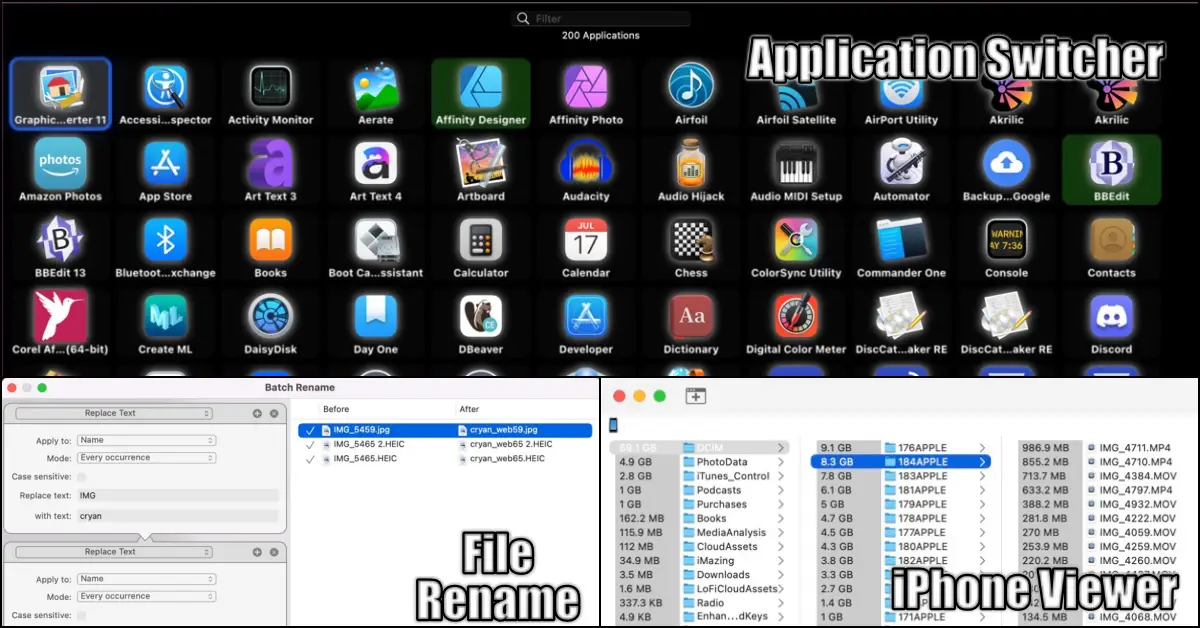
Photoscape 4.2.1 Update
List of the Latest Features
It has been a while since I posted an update of all the features in PhotoScape X. This week's post is look at some of the features added since my .PhotosScape Update in November 2020.
Version 4.2 shipped in January 2022. This is the release note on the new features:
- New Object Effects: Inner Glow, Inner Shadow, Emboss
- New Image Effects: Outline
- Added Background, Fill, Color, Masks options to Image and Sticker Objects
- Added Mask option to Color and Film Effects
- Added Close menu to Collage tab
- Added 'Merge Selected Layers' to Editor tab
- Added 'Font Favorites'
- Added 'WEB Quality option'
- Added 32 Camouflage Patterns
- Added 180 Flower Stickers
- Added 469 more Pixel Stickers
- Selecting and Editing Multiple Objects
- Improved Object Effects: Long Shadow, Overlays & Masks
- Improved Shadows/Highlights Filter
- Improved Ul
- Fixed bugs
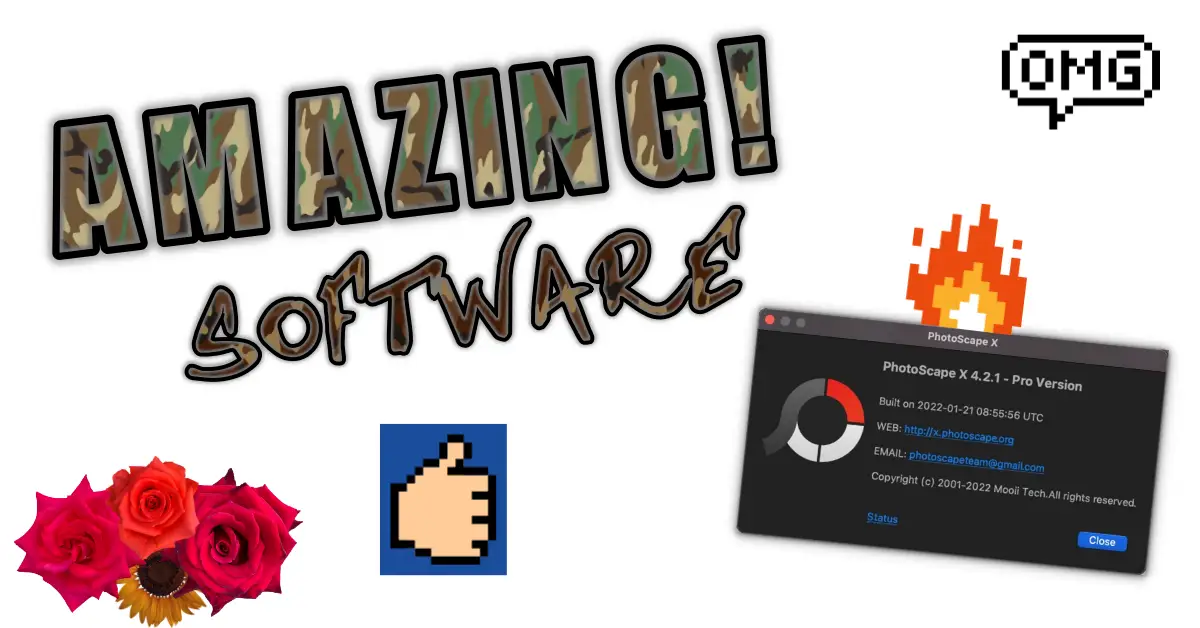
Quick Sample of some the the features in this update
Six Things I Learned from the New update
This update was a month late! In the past, PhotoScape did their major updates in Oct/Dec. I am not complaining, I just like to see what cool things that the PhotoScape team comes up with.
The Inner Glow, Inner Shadow are great ways to add make text objects stand out more.
Webp capability - Now I can save files in Webp format and see the savings using that format. (For example, the image used in this Blog post is 40 KB had I used Jpeg format it would have been 76 KB)
WebP is an image file format that Google has developed as a replacement for JPEG, PNG, and GIF file formats. WebP yields files that are smaller for the same quality, or of higher quality for the same size. It supports both lossy and lossless compression, as well as animation and alpha transparency.
- Wikipedia
Note: Affinity Photo, Affinity Designer, and Graphic Converter don't offer support for Webp. Pixelmator Pro does allow users to save in Webp format but PhotoScape is the only app that I have that shows the preview of the saved image.
Font Favorites are a great addition! Now I can quickly switch between fonts and not have to scroll the long menu just to get to a font that I want.
The flower stickers and pixel stickers are nice, but I don't think that I'll ever use them. I guess its a good way to create a comic graphic? There's a lot of variety in the Pixel stickers, certainly worth a scroll through to get ideas.
The Camouflage Patterns are a nice addition to the large pattern library. They add a nice touch as a background color in text. I didn't realize that there were 32 different camouflage patterns.
PermalinkLuminar Neo
Version One Released today
This week, Skylum finally shipped version 1 of Luminar Neo. In this release users get the Core Luminar features, Remove Dust Spots, Relight, Remove Powerlines, Luminar Share, Presets and Layers.
In a later release the Mask and Portrait Background removal will be available - there is no date on when that release will occur. It will be a free update.
Product Description
Luminar Neo is a creative image editor driven by AI technologies of the future. It empowers creators to bring their boldest ideas to life. And enjoy it.
With leading-edge AI technologies and a flexible workflow, Luminar Neo allows users to accomplish creative tasks and achieve professional editing results. The new engine in Luminar Neo is based on all the best solutions from our experience at Skylum for maximum performance and flexibility, allowing you to achieve complex creative results.
Before/After
Check out how Luminar Neo transformed a boring church photo into something awesome:
This photo was taken using the GoPro Hero 9.
Key Features of Luminar Neo
Features not available in other Luminar products
Luminar Neo's goal is to make a single image look awesome. Luminar AI is designed more for batch editing, like Lightroom
Specific features not found in Luminar AI: Relight, Develop and Crop.
Relight is the ability to change the lighting in a photo. You can add or darken an image with a simple click. The cool thing is that Neo produces a 3D map so the light spreads naturally in the photo.
Develop is you opportunity to change the Exposure, Smart Contrast, Highlights, and shadows.
Crop is very similar to the Composition tool in Luminar AI. Clicking on Crop gives you the best crop image - making sure that the portrait's eyes are in the center of the image. Luminar AI adds Persecution and Image 3D Transform.
Argumented Sky Removal. It's interesting to note that Luminar decided to remove Argumented Sky in Luminar Neo. Argumented Sky is where you can place objects in the photo such as the moon or a rainbow. I recall seeing it in early versions but that feature is now gone.
You can get advice and tips from the Luminar Insider Form. The form is an active place of die-hard photo users. They frequently run contests for the best photos or styles.
Luminar Neo has Presets just like Luminar AI. When I ran the same image, the preset suggestions were the same. However, I rarely use these and would rather spend a few minutes in the editor fine-tuning the image using the awesome tools.
PermalinkForkLift 3
Is it a better alternative to Panic Transmit?
ForkLift by BinaryNights is a very popular dual file manager. In 2012, I did a quick review of the application and things have changed a lot over the years, so I thought it would be good to review it again.
My go-to FTP file manager is Panic Transmit, so this review is based on the things that ForkLift does well and some things where Transmit does a better job.
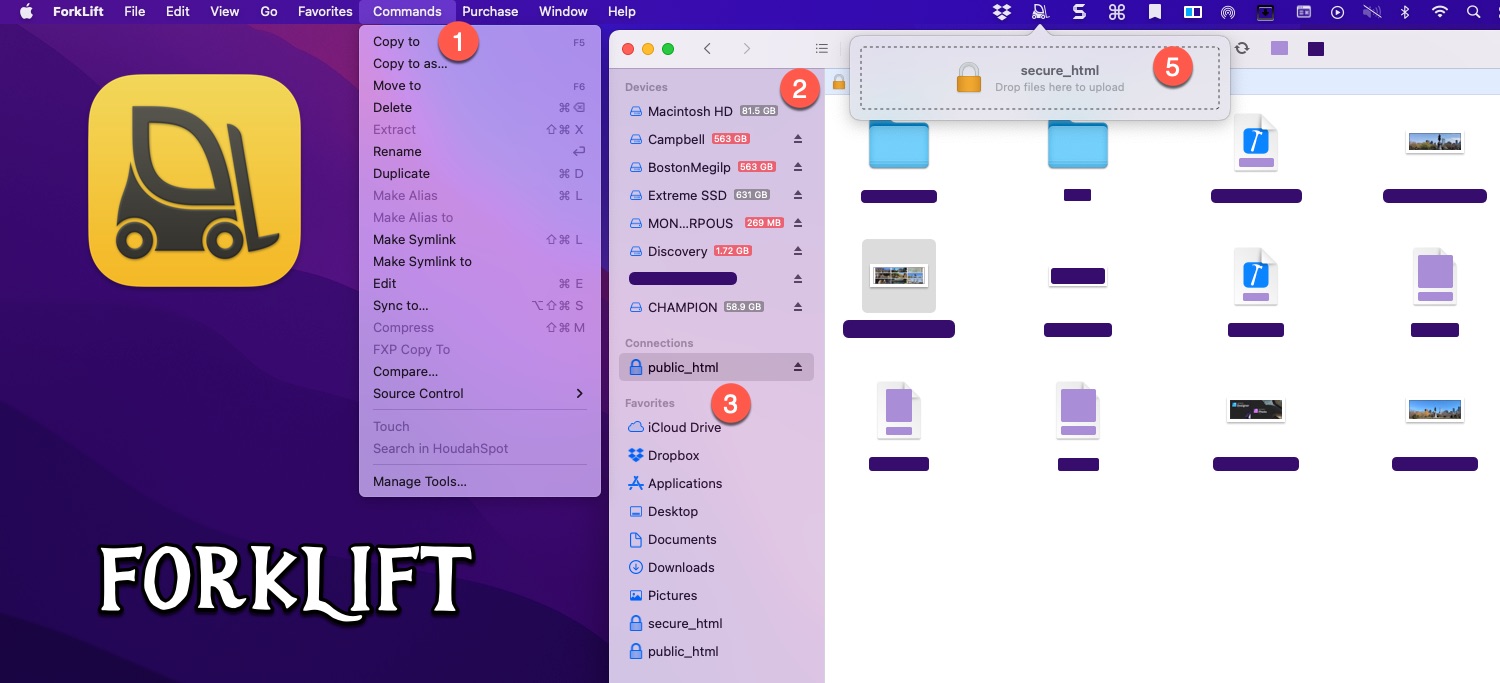
Five Things I Like about ForkLift 3
Commands - The Command menu option allows you to send various server commands without having to open up a separate terminal window. You can make symlinks, alias, sync, compress, copy, and delete to name a few.
Local File Size - You can quickly tell how much space you have on your local devices, if you are run low on disk space, the ???pill??? color will be red.
Sidebar - You can have the sidebar visible whenever you need it. This makes it easy to navigate between favorites and local devices while still having a two-panel window visible. This would be useful when migrating a site from one cloud service to another.
Custom Shortcuts - You can set or change any Forklift preferences. This means that I can quickly navigate through the application using shortcuts that I am familiar with.
Forklift Mini - This puts some features of ForkLift in the menu bar. For each favorite, you can mount it as a disk, open it as a droplet or open the location in Forklift. To mount it as a disk you need to install ???FUSE for macOS??? a free third-party framework,
Two Things That Panic Transmit Did Better
Apple iCloud Drive - When viewing iCloud folders, Forklift doesn???t show files that haven???t been downloaded. Panic Transmit does show non-downloaded files.
Connecting Servers - I spent way too much time looking at how to connect a server. In Transmit, the connection location is easy to find and the interface is much better.
Recommendation?
Overall, I think Transmit is a great application and won't be switching to ForkLift anytime soon. However, if I fund that ForkLift is running a sale, I may consider purchasing as a secondary FTP tool.
PermalinkSmart Folders
Create Quick Search for Common Searches
In this short entry, we are going to explore Smart Folders in the Finder - a way to quickly find common files at a click.

Smart Folders
Apple's description of Smart Folders:
Smart Folders automatically gather files by type and subject matter. Smart Folders are updated as you change, add, and remove files on your Mac.
Creating a Smart Folder
To create a smart folder: In the finder select the New menu then "New Smart Folder."
Tips and Tricks
Here are four useful Smart Folders to have:
Template Files

Template files - Are their files that you like to use on a frequent bases? Create a template so you can find them. (Apple Motion files in this example.)
Recent Apps

Recent Apps - Highlight applications that you use on a regular bases. The cool thing is that you can decide on the last open date.
Recent Files

Recent Files -Do you work with a lot of files and want quick access to the most recent ones? Set up a recent
Media Search
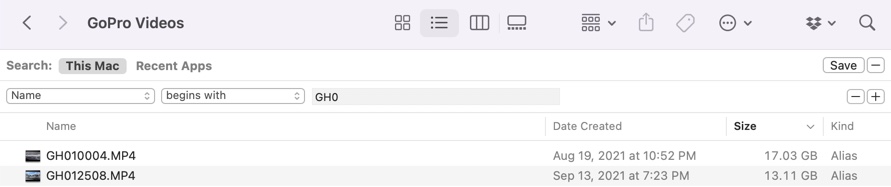
Specific Video Files - Do you frequently look for videos taken with a certain camera? Create a Smart Folder.
Full List of Search Attribute
There are 144 Spotlight Criteria and Attributes.
You can get the full list of all the available Spotlight search attributes on https://simonbarnett.co.za/ website.
PermalinkPixelmator Remove Background
Quickly remove backgrounds from the Finder
In November, Pixelmator Pro added a AI-powered background removal tool. This is a very powerful feature that makes it easy to remove background from any image.
Pixelmator Pro was certain that you'll be using this feature all the time, that they built in a Finder Quick Action so you can remove a background from any image without having to open up the application.
![]()
Three Reasons Why This is Great!
You can quickly remove the background of any image. Pixelmator Pro creates a new image so the original image isn't impacted. There's no harm to use this to any image that you have.
This works anyplace in the finder. So you can be looking at an image on a flash drive and apply this tool.
The whole process takes place in the background. Pixelmator won't open up and disrupt your desktop view or flow.
Not Enabled by Default
Here's the steps to enable this.
- Open up System Preferences. Apple Menu -> System Preferences
- Search or Click Extensions. (Tip: The icon is a puzzle piece.)
- Click Finder on the Left navigation.
- Click check box next to "Remove Background,"
If you don't see "Remove Background" you will need to update Pixelmator Pro to the latest version.
PermalinkSetting up new MacBook Pro
Changing the Defaults and Software Install
This week I got a new MacBook Pro laptop at work. This means that I had to set up the computer to the way I link to use it.
Here are three things that I had to get done. I created this blog post for future reference.
Apple Screen Capture
I use Apple Screen capture all the time. However, I don't like the drop shadow and I don't want the PNG format since it's usually larger than the JPG format.
Remove Drop Shadow
The drop shadow is so 2010. Remove the default drop shadow on all screen captures.
defaults write com.apple.screencapture disable-shadow -bool true
Save as JPG
Save disk space and make your captures JPEG files. Why did Apple make the default screen capture as PNG format?
defaults write com.apple.screencapture type jpg
Restart the System Server
killall SystemUIServer
All together now
Simple Cut/Paste of the three commands mentioned above:
defaults write com.apple.screencapture disable-shadow -bool true
defaults write com.apple.screencapture type jpg
killall SystemUIServer
Fix BBEdit Settings
Removed the dreaded return after applying a paragraph tag:
defaults write com.barebones.bbedit HTMLParagraphMarkup_ParagraphsOnSeparateLines -bool NO
BBEdit Default Preferences
Make the following adjustments:
Appearance
- Application appearance should be set to dark.
- Editor color scheme should be Haunted Mansion (cryan.com)
- Turn off Page guide at [90] characters.
Application
- When BBEdit becomes active set it to "Do Nothing"
Completion
- Enable "Include system text replacements in completion list"
Editor Default
- Enable "Soft wrap text to" and select the Window Width.
Applications Install
These are my helper applications - outside of anything specific that my work provides.
- BBEdit - Essential text editor
- Keyboard Maestro - #1 Productive App
- LaunchBar - Launch Applications quicker
- Panic's Transmit - Transer files between the computer and server
- Magnet - I use Mosaic on my personal computer, but Magnet has the iCloud license. Keyboard shortcuts are essentially the same.
- Photoscape X - Quick graphic editor.
- iTerm2 - Essential Terminal App.
- DBeaver - DB management tool
Chrome Mouse Shortcuts
Three Simple Shortcuts to use Everyday
If you right-click on a link to Open a Link in a New Tab, or a Window. There is actually an easier way to get the task done.

Here are three useful Chrome shortcuts that are worth using every day:
| Open a link in new background tab | ??? + Click a link |
| Open a link, and jump to it | ??? + Shift + Click a link |
| Open a link in a new window | Shift + Click a link |
These tips work in Chrome, Firefox, and Safari - it seems to be a universal standard. So they are worth knowing and using. You can save some time and be more efficient.
PermalinkMost Used Macintosh Apps of 2021
Great Productive Apps
Usually, I feature the top ten Macintosh blog posts of 2021. However, this year I decided to do something a bit different. This year the last Macintosh post will feature the top ten applications of the year.

Top Ten Apps of 2021
These applications were the ones that I used the most in 2021.
BBEdit - In late July, Bare Bones released BBEdit 14 and some cool new features - including notes. Now there???s no excuse to not use BBedit as your go-to notes tool - especially for programming. Read my review of BBEdit 14.
Final Cut Pro - In October, Apple released Final Cut Pro 10.6 and some cool Object Tracking and Cinematic Mode features. I use Final Cut Pro for weekly video editing. Read the Final Cut Pro Blog posts.
Transmit - I did look into switching to Viper FTP Lite, but I kept going back to Transmit because of the easy to use functionality.
Luminar AI - I purchased Luminar Ai in October and I use it to touch up all my photos. The application does a great job with enhancement and adding some cool special effects. Read my initial review of Luminar Ai and a followup review a month later.
This is a great application to have if you???re doing any photo work. The whole point of Luminar AI is to make enhancements as quickly as possible. If you are a Photoshop or Affinity Photo pro then you may not need this application. However, over the long run, I think the time saved is worth the cost.
Keyboard Maestro - According to Keyboard Maestro stats, the time saved using this application is 32 hours and that???s just this year. Keyboard Maestro released version 10 in early November - read my review.
I created 404 macros and use a lot of them on a day-to-day bases. You can see some tips and tricks on my Keyboard Maestro Blog.
Day One - This is where I keep tabs on my day. It???s a great way to track things that were important that day. I really like going to ???On This Day??? and seeing what happened personally over the past years.
Affinity Designer - This is where I create all my graphics for work and this website. It???s easy to use and offers a lot of power to create amazing images. I like Affinity Designer because it opens up EPS files for easy manipulation.
DBeaver - I started using this in July and have found it to be a great database tool. I can connect to various databases and perform similar tasks. Having one tool means I don???t have to remember different shortcuts as I switch between database types.
Photoscape X - When I want to create collages this is an application that I turn to. In a matter of minutes, I can create a collage that looks awesome. PhotoScape has a lot of tools to help touch up files - such as screenshots and Memes.
An updated version of Photoscape X should be announced soon!
Drop Zone 3 - I use Drop Zone to transfer files to my webserver. There are separate actions for different projects. To copy a file to the remote server, I simply drag an image to the taskbar and then drop it on the icon that represents the final destination.
PermalinkAbout
A Mac veteran since 1989, I'm here to share my experience with tips and tricks every Friday. Witnessing the evolution of Mac software and hardware firsthand, I've gained a deep understanding of how these machines work and can help you troubleshoot any issues that may come up.
Check out all the blog posts.
Blog Schedule
| Sunday 6 | Misc |
| Monday 7 | Media |
| Tuesday 8 | QA |
| Wednesday 9 | Pytest |
| Thursday 10 | PlayWright |
| Friday 11 | Macintosh |
| Saturday 12 | Internet Tools |

