
iTerm2 Shortcuts
Use Keyboard Shortcuts to replace common copy and paste
iTerm2 is a very popular replacement application for Apple's Terminal. The application makes using terminal services a lot more productive. One great tool is the Key Mapping.
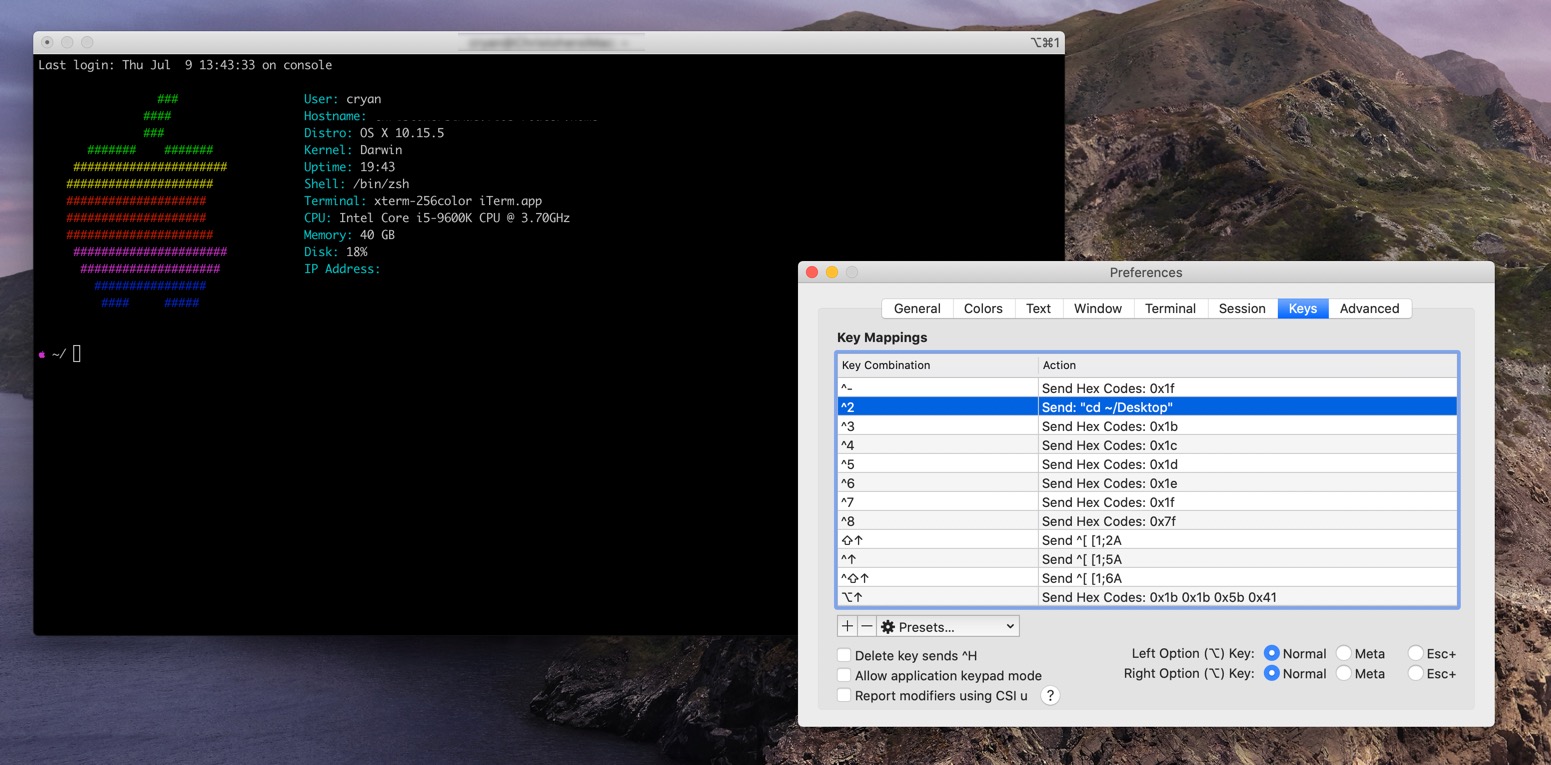
iTerm2 KeyMapping
If your copying/pasting the same commands every time you open up iTerm2, you should know about the Key Mapping functionality. You can easily set up keyboard short cuts to perform some common commands.
Examples
- ps -ef | grep chrome ## Show active processes
- tar -cvf- . | gzip -9 > files.tar.gz ## Tar and Compress the current directory
- bbedit /etc/hosts ## Change the local host file
- su - apachectl restart ## Restart apache
- mysqldump website >mysql-backup.sql # Quickly Backup the mysql database
- sudo -u company /home/company/.virtualenvs/dev-ppc-two/bin/python run_report.py
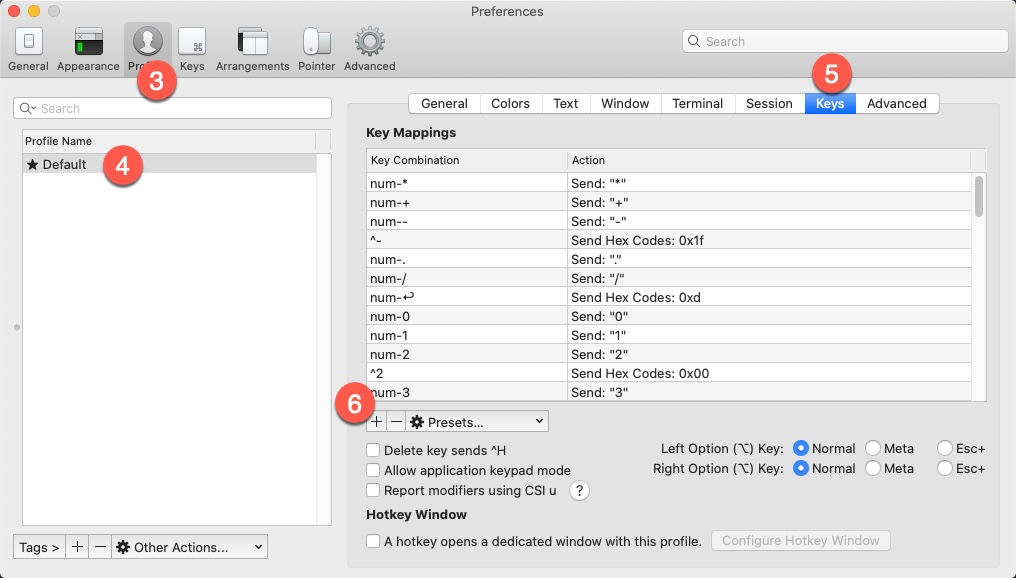
Follow the steps below to put your own KeyMapping
Setting up the KeyMapping
It's really easy to set up KeyMapping. You do it for each profile. Which makes it great as you may have different commands for each server that you are connecting to.
- Open iTerm2
- Type Command , to open up Preferences
- Select the Profiles on the Top
- Select a Profile Name in the left panel
- Then Select the ‘Keys' sub menu
- Click the ‘+' under the row of "Key Mappings"
- Click on the "Click to Set" and define your hot key
- Under the Action Menu scroll and search for "Send Text"
As you can see there are a lot of action items. iTerm has a nice document of all the capabilities that you can do. Some tricks you can do:
- Quickly open up a profile that is tailing the error log file using the "Split Horizontally with Profile."
- Switch between live and dev sites using the "Change Profile" action.
- Search for ‘Errors' and ‘Warnings' that you may have missed using the "Find Regular Expression.."
- Check out various AWS instances by opening the profile in a new tab via "New Tab with Profile."
All-in-One Snag-it Capture
Snagit makes it easy to capture screen objects
The Snag-it's "Capture All" feature is my new go-to screen capture. It really is an upgrade to the standard MacOX screen capture. If you're using Snagit - you should use it instead of the "image Capture" shortcut.
When you type the shortcut Control - Shift - O, you bring up the standard capture crosshairs to select the area you want to select. When you let go you get a little post-capture option - including the option to change the selection. Which is great because I can't tell you how many times when I do the capture and the selection wasn't 100% correct.
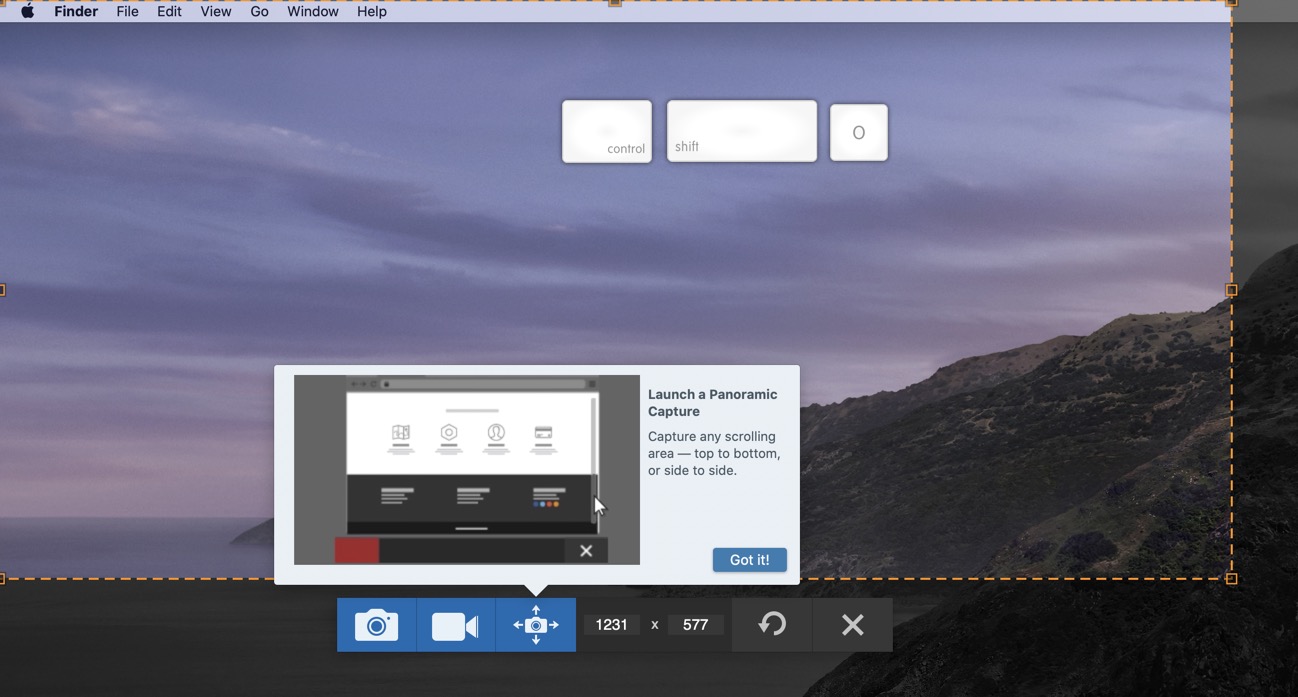
Five Reasons to Use All-in-One Capture
As mentioned above, the ability to change the selection after the initial capture can save a lot of time later.
You can select the Panoramic capture to capture webpages. This is great when you want to capture a page that has an internal webpage frame. The panoramic capture depends on you moving the page, whereas the Chrome webpage capture depends on the page scroll.
Movie Capture - maybe you want to take a video instead of a screen capture. This is a quick way to start that process.
Undo - If the capture was taken at the wrong time, you can undo the selection. Saving you from generating useless files when doing bad screen captures.
PermalinkLaunchBar Search
Easily Add Twitter and Google Photos search
Launch Bar is a great Macintosh productivity utility. It makes using the Macintosh so much easier.
One of the cool features is the ability to quickly enable a search action. With a couple of keystrokes, you can instantly open up your browser to whatever search results that you want to see. Potentially saving a lot of time doing it the old fashion way.
Use LaunchBar to Search
Here's a quick way to search for something on Twitter:
First you'll need to add a new Search Template. This is done by opening the LaunchBar Index, and selecting the Search Templates (UTF-8):
- Trigger the LaunchBar Action (Command Shift)
- Open the LaunchBar Index: Option-Command-I
- Select the "Search Templates (UTF-8)" in the left panel
- Click the '+' button at the bottom left of the main window.
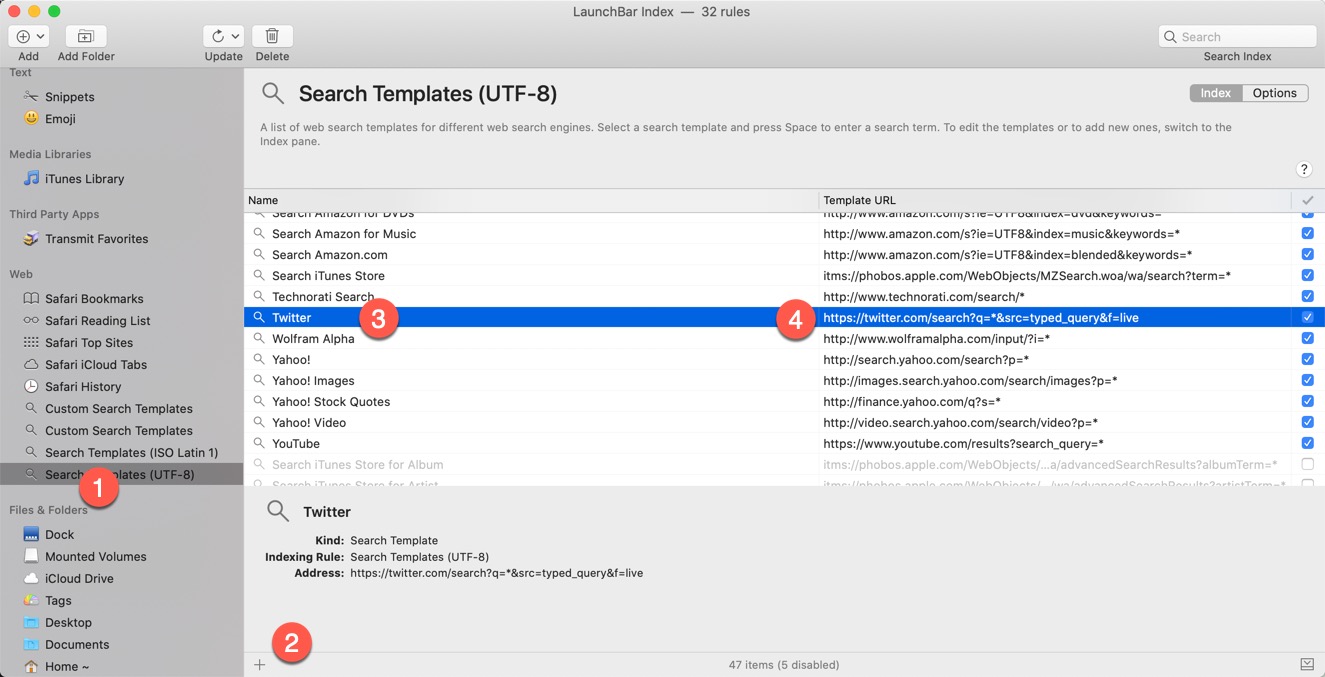
Now Your Ready!
Now your ready to create your own search templates. The key thing to remember in a search template is to grab the URL from search results and replace the keywords that you used with a '*'.
A basic example:
If you had the following URL from a Bing Search for GusODog:
https://www.bing.com/search?q=GusODog&form=QBLH&sp=-1&pq=gusodog&sc=8-7&qs=n&sk=&cvid=F62E44EB0F524B788301CE611566657C
Your Search Template might look like this:
https://www.bing.com/search?q=*
I filtered out some of the text in the URL that I didn't think was important.
Twitter Search
You can now search Twitter for what people are talking about:
For Twitter Templates:
Name: Twitter
Template URL:
https://twitter.com/search?q=*&src=typed_query&f=live
Google Photos Search
If you have a lot of photos in Google Photos, now you can quickly search for the one you're looking for.
Name: Google Photos
Template URL:
https://photos.google.com/search/*
Instant Search
Now when you want to search for something on twitter:
- Command Space
- Type: Twitter
- Click Space
- Type in your Search Term and then click the return
Advantage of Snagit 2020 over MonoSnap
Snagit is way better than MonoSnap
If your a frequent user of MonoSnap, you should consider upgrading to Snagit. It's a much more powerful application that offers a lot more capabilities. It's certainly a step up to making screen captures.
While MonoSnap might be an attractive solution because MonoSnap is free. For some, Snagit seems a "bit pricey" at $49.95 (one-time fee). However, when you see the overall features it becomes clear that Snagit is the screen capture for champions.
Editor Windows
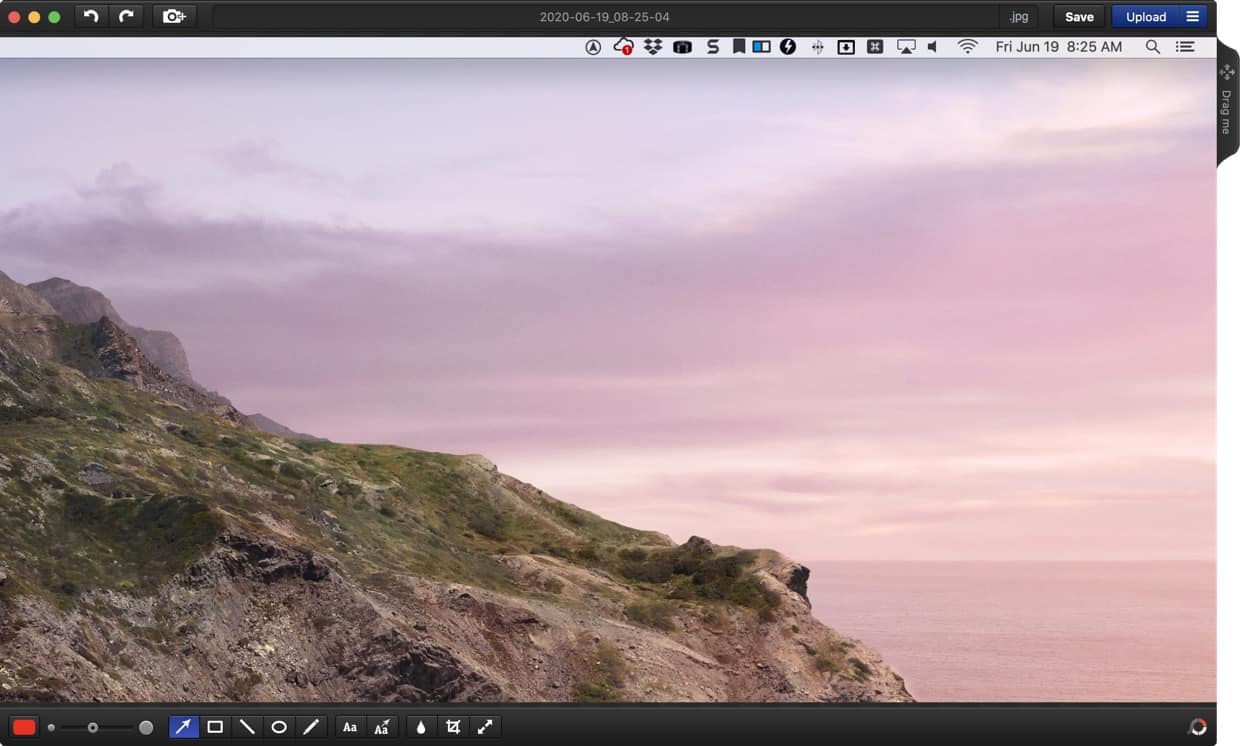
MonoSnap Editor Window
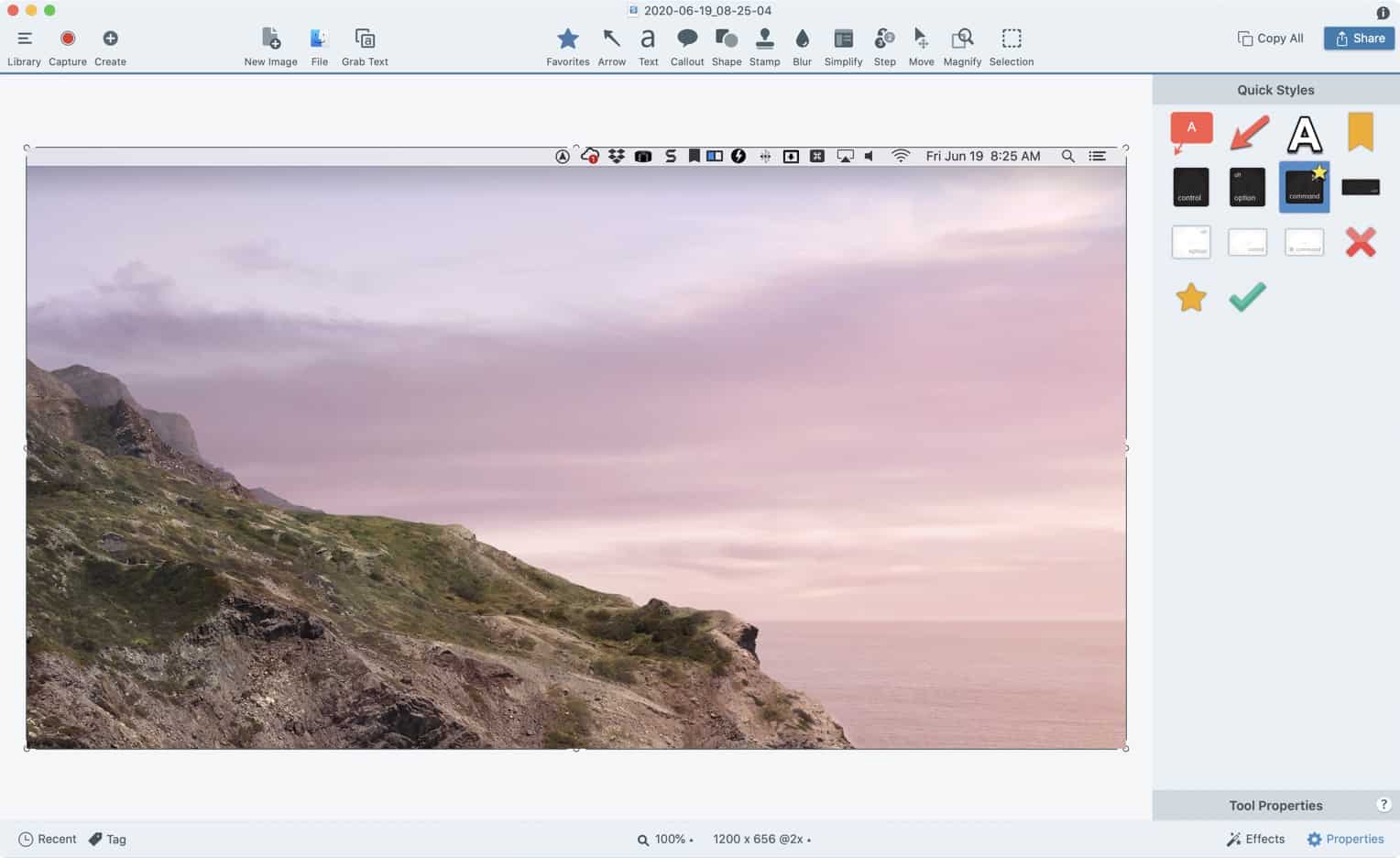
Snagit 2020 Editor Window
Five Reasons to Upgrade to Snagit 2020
There are a lot of reasons to use Snagit. Here are just some of the ones that I have come up with:
Better Annotate Tools - A lot more annotate tools. MonoSnap has 11 tools, while Snagit has 19 - including Stamp, Step, Simplify, and more that are not in MonoSnap. The nice thing is that you can create your own theme. This means that you can create company color styles for any arrow or shape tool. In addition, you can share those themes with other Snagit users.
Advance Editor - Ability to combine screenshots, add effects and more. Basically the editor has everything you need to modify a screenshot so that you can communicate your message. You can even combine screenshots into a video and dictate over it.
Snagit Full page Capture with Chrome - Snagit makes it easy to capture a full page in Chrome. Simply click on the arrow for Scrolling Capture. If the scrolling capture doesn't work, you can always use the Panoramic Capture to capture full web pages, long documents and more.
Time Delay Captures - You can set the record to start whatever duration you want. In Monosnap you can only do a 10-second delay for full screens. Snagit allows you to set a delay in any capture type - Image, Video or Panoramic.
Advance Video Functions - You can record your WebCam and/or Microphone while recording videos. This makes it easy to talk over the video and explain more about what is going on.
PermalinkRotate Images in the Finder
Cool Keyboard Shortcut to rotate any image in the Finder
A cool hidden trick in the MacOS Finder is the ability to rotate an image or video without having to open up an application. There are 2 hidden keyboard shortcuts - rotate right and rotate left.
Simple Steps
- Select any image or video.
- Type in Command R to rotate the file 90-degrees to the right.
- You can Command R several times to keep rotating the file.
Note: Using this method will change the modified date of the file, it won't change the Created date.
PermalinkInstalling legacy Font Suitcase files
You can still install old fonts in Font Suitcase in macOS Catalina
Do you have any old CDs/DVDs of old fonts? Wonder if it's still possible to use them? Are they in the legacy Font Suitcase format.
Good News! You can still use them in the latest version of macOS (macOS version 10.15.5). When you double click on the file it won't be discovered by any application in the system.
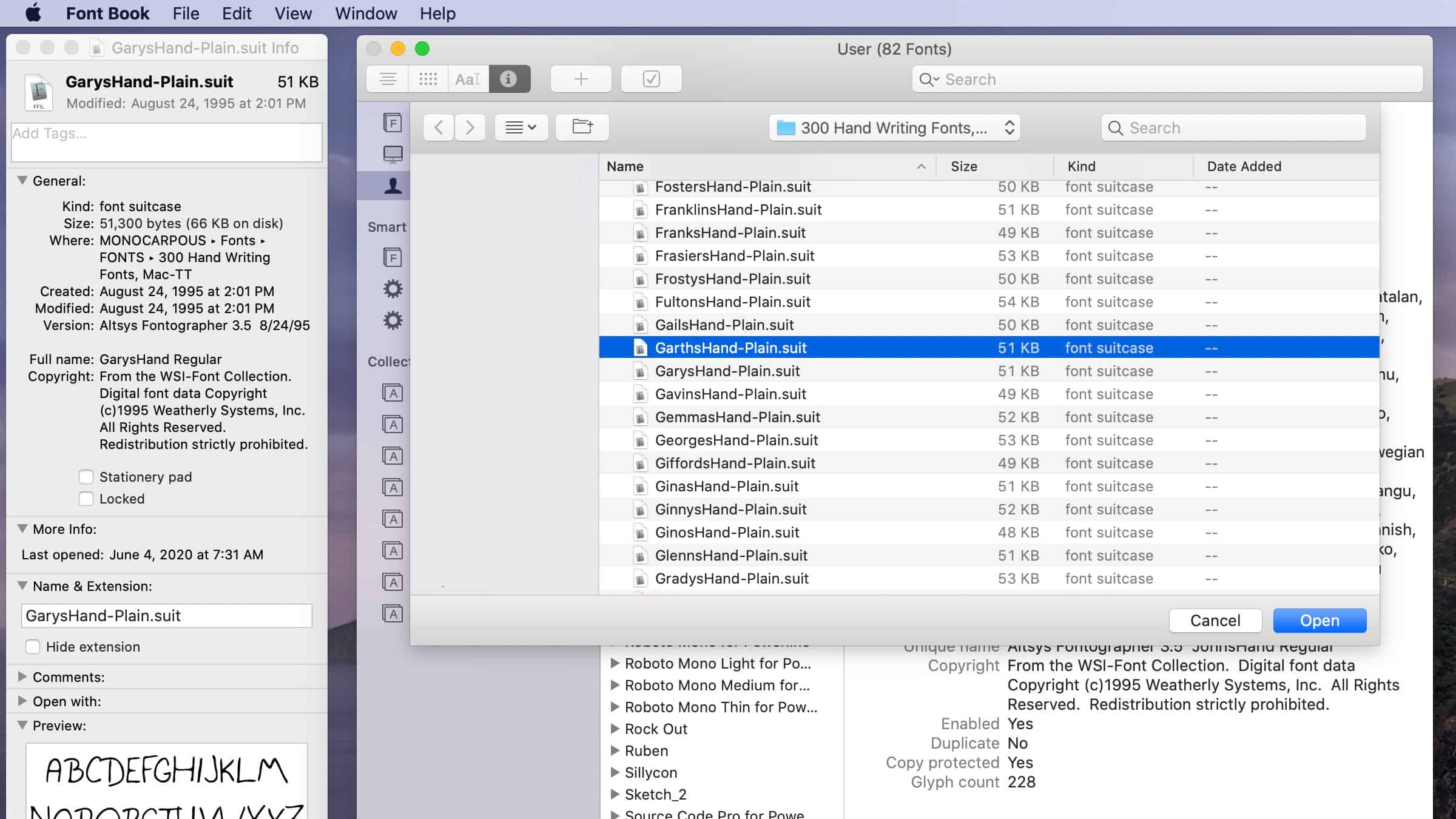
How to import Fonts in legacy Font Suitcase into your computer
- Open the Font Book application
- Go to File > Open
- Find the file that you want to import
- Select it and click Choose
That's it!
I have found that my Fontographer fonts work well in any application. I was able to use them in Affinity Designer, Swift Publisher and OmniGraffle.
PermalinkGriffin iMic
Legacy USB Audio Tool still works on the latest iMac
One of the downsides of a new iMac is that it doesn???t come with an audio import. You can no longer connect audio devices as imports - such as microphones or cables connected to a radio.
A long time ago I purchased a Griffin iMic to record audio with my G3 Macintosh . So I thought I take it out and see if it still works for the 2019 iMac computer.


Product Description
iMic is not a microphone, but rather an Input/Output device using a 3.5mm jack, that lets you connect standard audio products such as microphones, headphones, home stereo equipment, VCRs, musical instruments and virtually any other line-level or mic-level audio device. It???s basically a ???sound card on a cable??? that allows you to record and play digital audio using your USB-equipped computer. Some computers (like the Macintosh iBook, G4 Cube, Titanium PowerBook, and numerous PC laptops) rely on USB for complete audio support; others have limited or no audio hardware. For these computers, iMic can be used for audio input and output.
Snagit 2020
Worth Getting the Upgrade to Snagit 2020
TechSmith release Snagit 2020 officially on October 22, 2019. There has been five updates since then with the latest update on May 12, 2020.
This week I have been playing around with Snagit 2020, and thought it would be interesting to see what changes were not announced from Snagit 2019.
Here are some of the new things I have found
Snagit Library
Right Clicking on images in the Snagit Library has 3 new options:
- New Share Options - Share Images to Microsoft Word, PowerPoint, Outlook, Pages, Keynote, Messages, AirDrop, Add to Photos. Additional options are available if they are configured (DropBox, Box and Slack)
- Combine in Template - Users can now pick from layout options to showcase multiple images. Only the templates that match the number of images selected are displayed.
- Create Video from Images - You can now voice over screen shots so you can explain the error.
Output Settings
Snagit has a share feature that makes it easy to share a modified image within the application. In this release, they add a few new locations to easily share to Microsoft Word, Microsoft PowerPoint, Microsoft Outlook, Pages, Keynote, Box and Slack.
For Slack and Box, you will need to configure your account options in the Preferences panel. Slack integration will require permissions from the App Manager before installing it.
Callout Shape
There is a new Callout Arrow shape. This means you can have a text box with an arrow pointing to a place on the image. It's a simple feature that I can see using a lot. It saves the trouble of having two objects - an arrow and a text box.
You can have the arrow be a separate color than the text box.
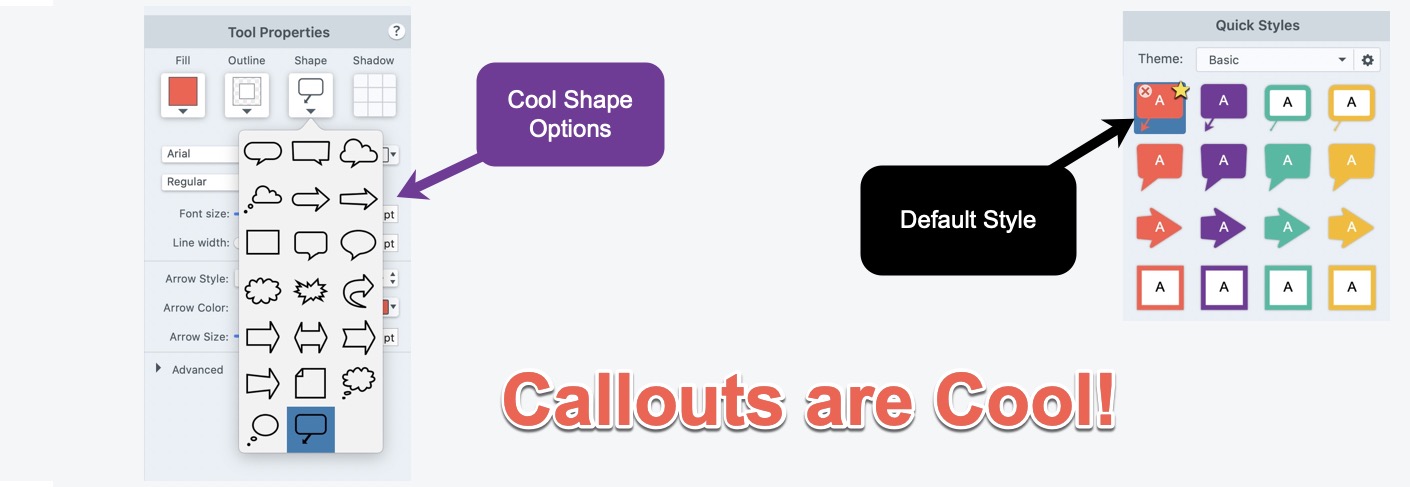
Visual Guides
Visual Guide Templates are an exciting feature in this release. Basically they allow you to combine images to tell the story of your bug/feature.
In this release there are 13 different templates. You can download the additional template as part of the TechSmith Assets for Snagit for an annual fee of $49.
One template that I think will be useful is the Meme one. Now it will be easy to create Memes and instantly share in Slack.
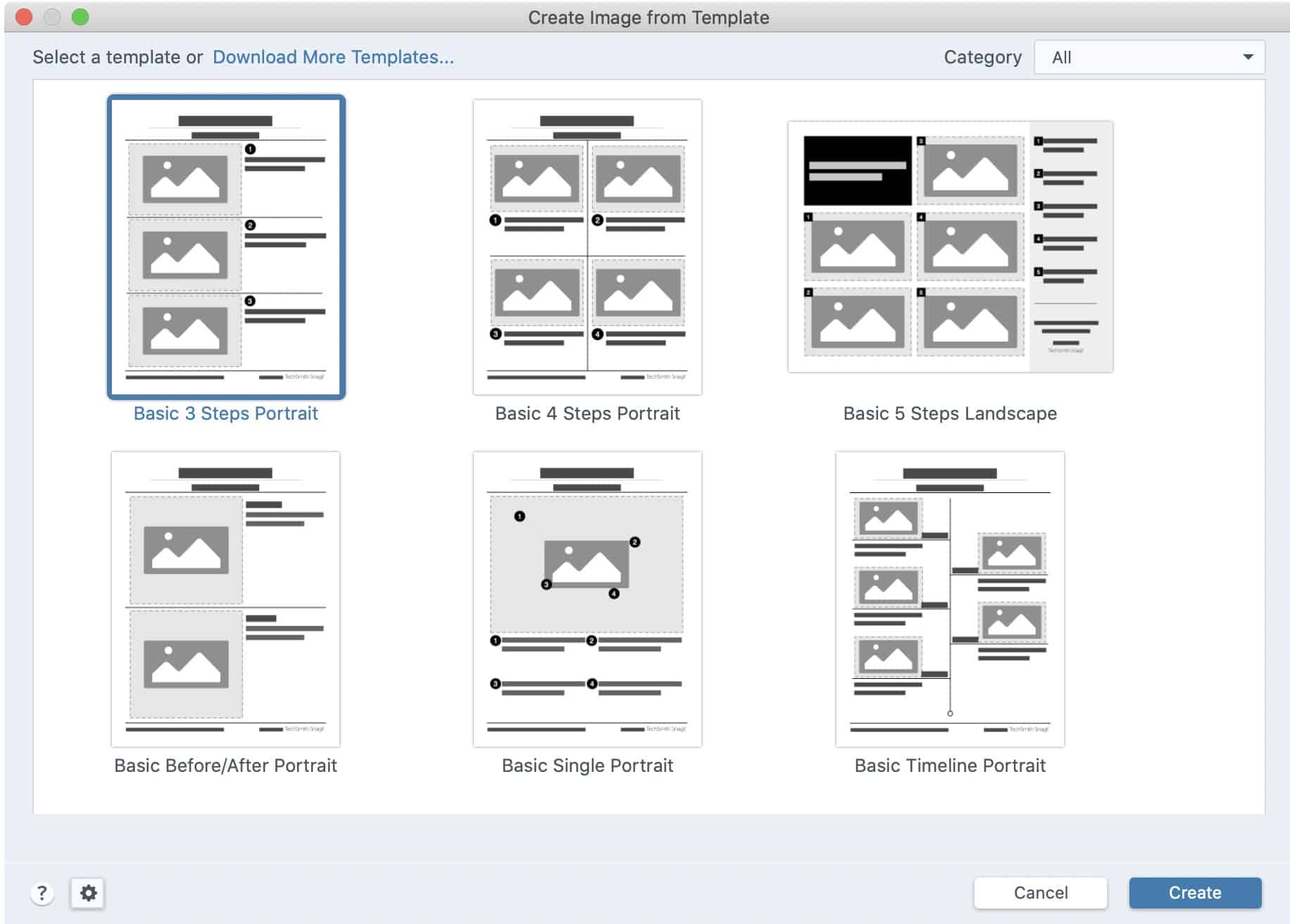
Better than 2020?
I would recommend getting Snagit 2020, just for the templates and the new callout. I don't use the Shared Library feature much. Most of the time I drag images out of the library to the desktop.
The slack integration is cool, but I'll need to have an administrator enable that. For me, it's just as easy to drag/drop the image to the Slack window.

AirFoil
Cool MacOS app to connect sound to any OS device.
Have you ever wanted to play audio on your Mac to your iPhone? You can't simply connect the phone as a Bluetooth device.
You need AirFoil
Things I Have Learned Using AirFoil
AirFoil is not the best tool for video playback. The sound will always be out of sync to the video clip, even if you use the audio delays.
The iPhone and Mac have to be on the same wireless network. If you don't see your iPhone in the device window it's most likely because it's not on the same WiFi network.
In addition, your iPhone has to have the iOS Satelite app open in order to be discovered.
You can pick the sound source to be from a specific application to the System Audio. The application is neat because you can play music from iTunes to an external device while keeping the local system sounds to the computer.
AirFoil allows users to adjust the sound volume on the device on the computer, so you can play music on the Apple TV on the other side of the house and control the volume.
PermalinkGriffin PowerMate
PowerMate is a new USB accessory to control your computer
Griffin PowerMate is a programable USB Multimedia Controller. Its a neat tech toy that makes it easy to adjust the volume no matter what application you are in.

Griffin PowerMate has a LED light that can be turned off
Four Things I Have Learned
- Released in 2001 as a UBS device, an upgrade wireless version came out in 2014. The entire product line was discontinued in 2018. You can still buy them on eBay for around $25.00
- My USB PowerMate still works fine in macOS Catalina (version 10.15.4)
- Griffin PowerMate Support website is still available with links to the latest User Guide.
- When I add a Keyboard Shortcut it appears to not to save.
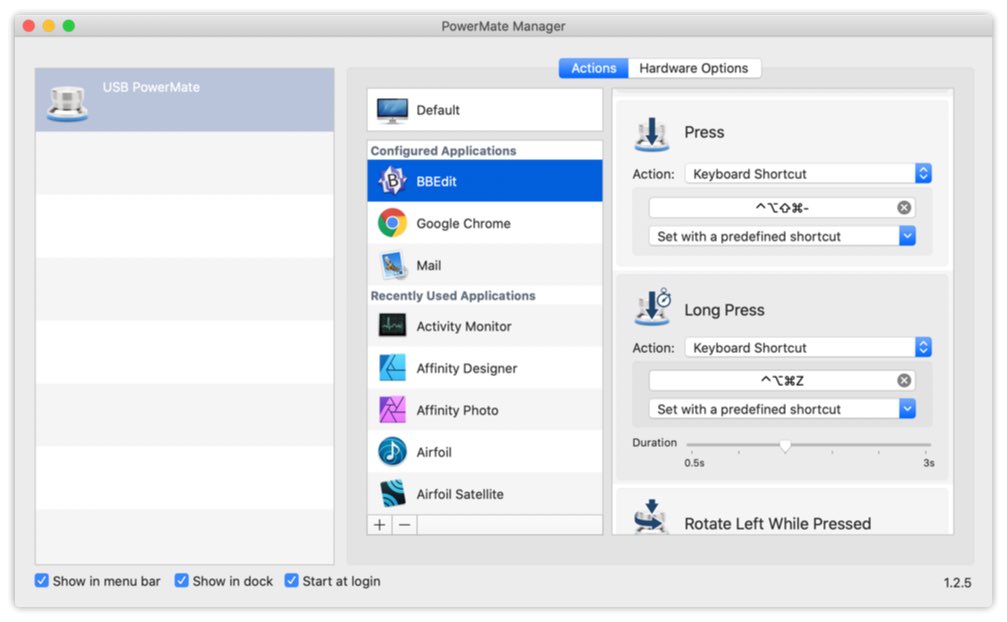
Device Actions Available
- Rotate Left
- Rotate Right
- Press
- Long Press
- Rotate Left While Pressed
- Rotate Right While Pressed
Types of Commands Available
- None
- Keyboard Shortcut - Speed up actions by adding application specific shortcuts.
- Scrolling - Scroll through webpages quicker.
- System Event - Available Events: Volume Up, Volume Down, Mute, Play/Pause, Next Track, Previous Track, Power, Eject, Show Desktop, Application Switcher.
- AppleScript - Select an AppleScript file.
About
A Mac veteran since 1989, I'm here to share my experience with tips and tricks every Friday. Witnessing the evolution of Mac software and hardware firsthand, I've gained a deep understanding of how these machines work and can help you troubleshoot any issues that may come up.
Check out all the blog posts.
Blog Schedule
| Thursday 27 | Final Cut Pro |
| Friday 28 | Macintosh |
| Saturday 1 | Internet Tools |
| Sunday 2 | Misc |
| Monday 3 | Media |
| Tuesday 4 | QA |
| Wednesday 5 | Python |