
Expand Your iMac 2019 USB-C Ports with a Simple Adapter Solution
Learn how a USB-C Female to USB-A Male adapter can solve the port limitations on your iMac 2019

If you're like me and love having a dual-monitor setup on your iMac 2019, then you might be familiar with the frustration of limited USB-C ports. The iMac 2019 only comes with two Thunderbolt 3 (USB-C) ports, and when both of those are dedicated to external monitors, you might feel stuck when you need to connect another USB-C device. Today, I want to share a simple workaround that has worked well for me: using a USB-C Female to USB-A Male adapter.
The iMac 2019 USB-C Port Dilemma
The iMac 2019 boasts two Thunderbolt 3 (USB-C) ports capable of impressive data transfer speeds - up to 40 gigabits per second (Gbps) with Thunderbolt and 10 Gbps with USB 3.1 Gen 2. While these ports are powerful, they can be used up quickly when you're connecting external monitors or other accessories. My own setup consists of two external monitors, which means I'm often left with no USB-C ports available for other devices.
The USB-C Female to USB-A Male Adapter Solution
This is where the USB-C Female to USB-A Male adapter has been a lifesaver. It allows me to plug USB-C devices into one of the available USB-A ports on the back of my iMac, eliminating the need to unplug a monitor every time I need to use an external USB-C accessory. With this adapter, I can keep my dual-monitor setup intact while adding extra connectivity.
The Guermok USB C to USB-A Male Adapter came with my SanDisk 2TB Extreme Portable SSD.
Compatibility and Power Considerations
For those of you considering this solution, here are some important things I've discovered about using this adapter with different devices:
SanDisk 2TB Extreme Portable SSD: This adapter works great with my SanDisk 2TB Extreme Portable SSD. I can easily connect it to my iMac through one of the USB-A ports, and data transfers are seamless and speedy. However, I don't recommend using the adapter when saving video stream to the device, as it seems the video stream had a lot of noise. The adapter handles the power requirements without any issues, allowing me to keep all my important files accessible.
Apple Thunderbolt Display: Unfortunately, the adapter doesn't work with the Apple Thunderbolt Display. The Thunderbolt Display requires a direct Thunderbolt 3 connection for power and data, and using a USB-A adapter simply doesn't provide the necessary power or data bandwidth to support it.
Power Capabilities of the iMac 2019
The power output capabilities of the iMac 2019's USB-C ports are crucial to keep in mind when connecting different devices. The Thunderbolt 3 ports offer plenty of power for most USB-C devices, but when you're using a USB-C to USB-A adapter, the available power drops to whatever the USB-A port can supply - which is generally lower. This means it's great for smaller peripherals like SSDs or USB-C flash drives, but not for power-hungry devices like monitors.
Amazon Has Them
You can find all sorts of USB-C Female to USB-A Male adapter on Amazon.com. You can get a three-pack for around $7. They make great stocking stuffers if you don't need three of them!
Conclusion
If you're running into connectivity limitations with your iMac 2019, a USB-C Female to USB-A Male adapter can be an affordable and simple way to expand your options. It's not a perfect solution for every USB-C device - as I learned with the Apple Thunderbolt Display - but it works well for many peripherals, especially storage devices like my SanDisk Extreme Portable SSD. Just be mindful of the power capabilities and the specific devices you're connecting.
Have you found other creative solutions for expanding the connectivity of your iMac 2019? I'd love to hear what has worked for you in the comments!
PermalinkBoost Your Efficiency with LaunchBar's Hidden Calculator Gem
How to Perform On-the-Fly Calculations
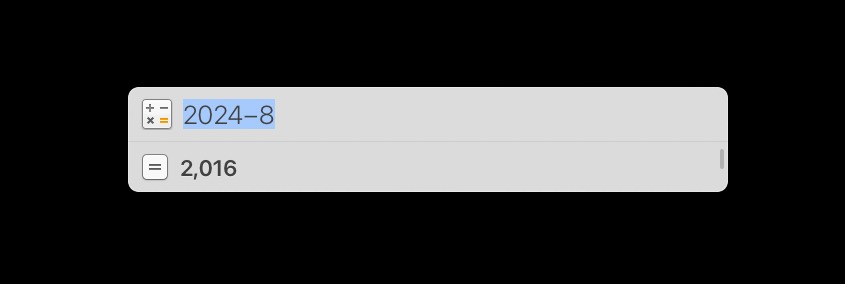
If you're someone who values efficiency and quick access to tools, chances are you're already familiar with Objective Development's LaunchBar. This powerful utility for macOS does more than just launch applications; it transforms your workflow with its myriad of features, one of which is its seamless calculator functionality. Here's how you can harness this feature to boost your productivity:
What is LaunchBar?
Before diving into the calculator, let's briefly touch on what LaunchBar offers. LaunchBar is an application launcher and productivity utility that helps you find and open apps, documents, folders, bookmarks, and more from your keyboard. It's designed to minimize the time spent navigating through menus and interfaces, bringing everything you need within a few keystrokes.
Read about the Quick Search functionality from the July 2022 blog post.
The Built-in Calculator: Your Quick Math Companion
The calculator in LaunchBar is straightforward yet incredibly useful for those moments when you need to perform quick calculations without switching contexts:
How to Use It:
- Invoke LaunchBar:
- Press
Command-Spaceto bring up LaunchBar. If you've changed the hotkey, adjust accordingly.
- Press
- Enter Your Calculation:
- Simply start typing your equation. Whether it's basic arithmetic like
2+2, or more complex calculations likesin(30) + sqrt(25), LaunchBar interprets it on-the-fly.
- Simply start typing your equation. Whether it's basic arithmetic like
- Get Your Result:
- Hit
Returnand LaunchBar will immediately display the result. If you need to use this result further, you can continue typing from where the result appears.
- Hit
Key Features of the Calculator:
Immediate Results: As you type, LaunchBar evaluates your expression in real-time, showing you the result before you even hit return.
Complex Calculations:
- Support for trigonometric functions (
sin,cos,tan), logarithms (log,ln), exponential functions (exp), and more. - Conversion between different units, although this might require some setup or use of custom actions.
- Support for trigonometric functions (
Integration with Clipboard:
- Copy the result directly to your clipboard by hitting
Command-Cafter the calculation.
- Copy the result directly to your clipboard by hitting
History:
- LaunchBar keeps a history of your calculations, allowing you to revisit and reuse previous equations, which is handy for iterative calculations or when you're referencing earlier work.
Why It's Useful:
Speed: No need to open a separate calculator app or switch to a different tool. Calculations are integrated into your workflow.
Convenience: Ideal for quick mental checks, financial calculations, or any scenario where numbers need quick crunching.
Customization: Users can customize LaunchBar to create shortcuts or scripts that might involve calculations, like converting currencies or measurements.
Conclusion
The calculator within LaunchBar might seem like a small feature, but its integration into your workflow can significantly enhance your productivity. For those who deal with numbers frequently or just need to do a quick calculation without disrupting their workflow, this tool is invaluable. Next time you're juggling multiple tasks or just need to add up some figures quickly, remember that LaunchBar is not just for launching apps but for keeping your calculations close at hand.
Whether you're a developer, a finance professional, or someone who just likes efficiency, LaunchBar's calculator is a testament to how integrated tools can simplify and streamline your daily computing tasks.
PermalinkAudacity Filters
Useful list of the filters in Audacity
In audio editing, having the right tools can make all the difference. While my go-to application is Fission, I often find myself turning to Audacity for quick edits and simple tasks. Why? Because Audacity is not only free but also incredibly easy to use, making it a favorite among both beginners and seasoned audio professionals.
What is Audacity?
Audacity is a free, open-source audio editor that has been a staple in the audio editing community for years. Available for Macintosh, Windows, and Linux, it offers a wide range of features that rival many paid applications. Whether you're looking to record live audio, edit sound files, or add effects, Audacity has you covered.
My Experience with Audacity
While Fission is my everyday audio application, I often turn to Audacity for quick edits and specific tasks. Its simplicity and efficiency make it perfect for those moments when I need to make a quick adjustment or experiment with different effects. Plus, the fact that it's free means I can recommend it to anyone without hesitation.
Three Key tasks that I perform in Audacity:

Split Audio
Use the selection tool and select the area that you want to split. Then type in Command i to split the clip. This is great when I want to cut commercials or other clips for YouTube Shorts.
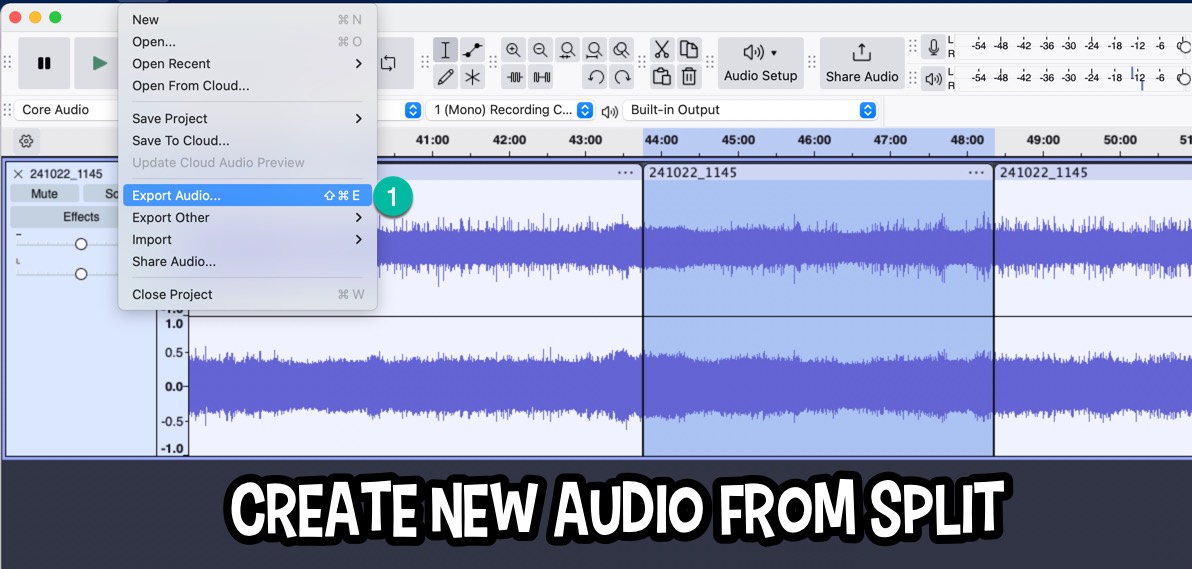
Create New Audio from Split
With the a selected clip, you can Shift Command E (Export) and make sure to select "Current Selection" otherwise the whole clip will get copied to the new file.

Normalize Audio
When I digitally record audio tapes, the volume is often low. Therefore, I use a tool like Normalize to increase the audio volume and balance it.
In Audacity, you can find the Normalize tool under the Effect menu, then Volume and Compression.
Audio Filters
Here are brief descriptions for each of the Audacity audio filters:
Volume and Compression
Amplify: Increases or decreases the volume of the audio. Use this to make quiet recordings louder or to reduce overly loud sounds.
Auto Duck: Automatically lowers the volume of one track when another track (usually voice) is playing. This is useful for podcasting or video where background music should not overpower the main audio.
Compressor: Reduces the dynamic range of audio signals, making loud parts softer and soft parts louder. This helps in evening out volume levels for a more consistent listening experience.
Limiter: Sets a maximum amplitude level to prevent clipping, useful for mastering tracks to control peak levels.
Loudness Normalization: Adjusts the perceived loudness to a standard level, ensuring all your tracks sound equally loud across different playback systems.
Normalize: Increases the level of audio so that the loudest parts reach the maximum allowable amplitude, which can help in matching volumes across different tracks.
Fading
Adjustable Fade: Allows for custom fade-ins or fade-outs with variable curve shapes for smoother transitions.
Crossfade Clips: Smoothly transitions between two audio clips, ideal for editing music or podcasts without abrupt changes.
Crossfade Tracks: Blends overlapping sections of different tracks together, useful for DJ mixes or multitrack recordings.
Fade In: Gradually increases the volume from silence at the start of a clip to full volume.
Fade Out: Gradually decreases the volume to silence at the end of a clip.
Studio Fade Out: A specialized fade out designed to mimic professional studio mixing techniques.
Pitch and Tempo
Change Pitch: Alters the pitch of the audio without changing its speed, useful for tuning vocals or changing key.
Change Speed and Pitch: Modifies both the speed and pitch simultaneously, handy for creating effects or matching tempos.
Change Tempo: Changes the speed of audio without affecting its pitch, perfect for speeding up or slowing down speech or music.
Paulstretch: Extremely stretches time while adding reverb, used for creating ambient soundscapes from existing sounds.
Sliding Stretch: Allows for dynamic stretching of audio where different parts can be stretched differently within the same track.
EQ and Filters
Bass and Treble: Simple equalization for boosting or cutting low (bass) and high frequencies (treble).
Filter Curve EQ: Offers more detailed control over frequency bands for shaping the sound spectrum.
Graphic EQ: Provides a visual interface to adjust multiple frequency bands, good for live sound or music production.
High-Pass Filter: Cuts off frequencies below a certain point, useful for removing rumble or enhancing clarity in vocals.
Low-Pass Filter: Removes frequencies above a set point, often used to create a fuller bass or to simulate distance.
Notch Filter: Removes a narrow frequency band, effective for removing unwanted hums or buzzes.
Shelf Filter: Boosts or cuts frequencies above or below a certain point, useful for broad EQ adjustments.
Noise Removal and Repair
Click Removal: Reduces or removes clicks and crackles from old records or digital recordings.
Clip Fix: Attempts to repair audio where clipping has occurred, smoothing out the harshness.
Noise Gate: Silences the audio below a certain threshold, useful for eliminating background noise during silent parts.
Noise Reduction: Analyzes and reduces constant background noise, like hiss or hum, from the audio.
Repair: Attempts to fix audio where there's a sudden drop or spike in volume or frequency.
Delay and Reverb
Delay: Adds echo effects with a delay, can be used creatively for rhythm or ambiance.
Echo: Similar to delay but typically with feedback creating multiple echoes, used for special effects.
Reverb: Simulates the reverberation of environments, enhancing the sense of space in recordings.
Distortion and Modulation
Distortion: Adds a harsh, gritty sound, used for guitar effects or creative voice modification.
Phaser: Creates a sweeping sound effect by altering phase, popular in psychedelic and electronic music.
Tremolo: Modulates the volume to produce a pulsating effect, often used in vintage music styles.
Vocoder: Modifies the voice by an instrument's sound or by another audio signal, famous for robotic voice effects.
Wahwah: Alters frequencies dynamically to create a vocal-like 'wah' effect, commonly used with guitars.
Special
Invert: Flips the waveform, which can be used for phase cancellation or creative effects.
Repeat: Repeats a section of audio, useful for looping or creating rhythmic patterns.
Reverse: Plays the audio backwards, which can be used for special effects or to trigger memories of classic rock.
Truncate Silence: Automatically reduces or removes silent parts of a recording, useful for cleaning up pauses in speech.
Spectral Tools
Special Delete: Allows for non-linear deletion of audio parts, useful in complex editing scenarios.
Legacy
Classic Filters, Legacy Compressor, Legacy Limiter: These are older versions or simpler implementations of the filters, which might be included for legacy support or simpler operations where their specific characteristics are preferred.
PermalinkPhotoscape Adjustments
Detail explaination of the Built-in Filters
Welcome to the creative corner of our blog, where pixels come to life, and every image tells its own story! Today, we're peeling back the layers of one of the most versatile photo editing suites out there: Photoscape X. Whether you're a budding photographer, a seasoned graphic designer, or someone who just loves to play with visuals, mastering the art of image adjustment can transform your digital canvas from ordinary to extraordinary. Join us as we explore the powerful, often overlooked tools within PhotoScape X that can tweak, twist, and turn your photos into masterpieces. Let's embark on this visual journey together, where we'll not only learn what each tool does but also unleash our creativity with some imaginative applications. Ready to elevate your photo editing game? Let's dive in!
Here's a brief description of each PhotoScape X image adjustment tool along with a creative example:

Auto Color - Automatically adjusts the colors in your image to what the software considers optimal. Example: Turn a dull sunset photo into one with vibrant oranges and reds automatically.
Auto Levels - This tool adjusts the brightness and contrast by setting the darkest and lightest points in each color channel. Example: Correct the exposure of an underexposed indoor party photo.
Auto Contrast - Enhances the contrast of an image without affecting its color balance. Example: Make the details in a foggy landscape picture pop out more clearly.
Surrealistic - Applies filters that give images an otherworldly or dream-like quality. Example: Transform a regular cityscape into a scene from a sci-fi movie.
Sharpen Blur - A tool to either sharpen the edges in an image or intentionally blur them for effect. Example: Sharpen a slightly out-of-focus wildlife photo or blur the background to focus on a subject.
Add Noise - Introduces graininess for a vintage or film-like effect. Example: Give a digital photo the nostalgic look of an old 35mm film.
Film Grain - Specifically adds a texture that mimics the grain found in film photography. Example: Use on a portrait to replicate the aesthetic of classic cinema.
Reduce Noise - Minimizes the digital noise often seen in low-light photos. Example: Clean up a night sky photo to make stars more visible without the speckled noise.
Despeckle - Removes small artifacts or speckles from an image. Example: Clean up scanned documents or old photographs.
Soften Skin - Smooths out skin textures in portraits for a flattering effect. Example: Enhance a model's complexion in a fashion shoot without losing natural skin texture.
Bokeh Blur - Simulates the aesthetic quality of the out-of-focus areas in a photograph. Example: Create a portrait with a dreamy, blurred background that mimics the use of a wide aperture lens.
Dehaze - Reduces atmospheric haze for clearer images. Example: Improve visibility in a landscape photo taken on a misty morning.
Shadows/Highlights - Adjusts the brightness of shadows and highlights independently. Example: Bring out the details in the shadows of a backlit subject.
Point Color / Emphasize Col. - Allows you to highlight a specific color while desaturating others. Example: Make a red apple stand out in a black and white photo.
Replace Color - Changes one color to another in the selected area. Example: Turn a blue car into a red one without affecting the rest of the image.
White Balance - Corrects the color temperature of an image. Example: Fix the yellow tinge in indoor lighting to make the photo look naturally lit.
Vignette - Darkens or lightens the edges of an image to draw focus to the center. Example: Add a vignette to give a photo an old-timey framed look.
Color Fill - Fills the image or selection with a chosen color. Example: Turn the sky in a landscape photo to an unnatural but artistic purple.
Pattern Fill - Fills an area with a pattern. Example: Overlay a subtle texture on a fashion photo for added interest.
Dilate - Enlarges brighter areas in an image. Example: Enhance light reflections on water to create a sparkling effect.
Erode - Shrinks brighter areas, often used for edge detection or to refine details. Example: Use to make the edges of clouds more defined.
Curves - Adjusts the tonal range of an image with precision. Example: Create a high-contrast look for a dramatic black and white photo.
Levels - Adjusts the intensity levels of image shadows, midtones, and highlights. Example: Correct the white balance and brightness in wedding photos.
Color Balance - Modifies the mix of colors in an image. Example: Shift the overall tone to cooler blues for a serene sea scene.
Channel Mixer - Allows for creative color manipulation by mixing color channels. Example: Turn a green landscape into an autumnal red and orange for a surreal effect.
Selective Color - Adjust the color of specific hues within an image. Example: Make only the yellows in a fall photo more vibrant while keeping other colors unchanged.
Hue/Saturation - Changes the hue, saturation, or lightness of the entire image or selected colors. Example: Make the colors of a flower garden pop or shift them entirely for an artistic interpretation.
Remove Color Cast - Eliminates unwanted color casts from an image. Example: Correct a photo taken under fluorescent lighting to remove the greenish tint.
Colorize - Adds color to black and white images or changes existing colors. Example: Bring an old black and white family photo to life with natural color tones.
Gradient Fill - Applies a gradient color transition across the image. Example: Use a sunset gradient on a silhouette for a dramatic sky effect.
Gradient Map - Maps the colors of an image to a gradient. Example: Convert a photo to have a duotone effect for a stylized look.
Black & White - Converts the image to grayscale or black and white with various effects. Example: Create a film noir style portrait from a color photo.
Chromatic Aberration - Simulates or corrects the lens distortion that causes color fringing. Example: Add a retro or glitchy effect to digital art.
Opacity - Adjusts how transparent or opaque an image or layer is. Example: Layer multiple images with varying opacities for a ghostly or dreamlike collage.
Gradient Opacity - Varies the transparency across an image or layer with a gradient. Example: Fade the bottom of an image into transparency for text overlay in graphic design.
Enhance Document - Improves the clarity of text or details in scanned documents. *Example: Make an old, faded document readable again by enhancing the text contrast.
PermalinkUnlock the Power of Audio: Exploring the World of AUs
Examples of Each Effect

Apple's macOS 11.3+ offers a rich collection of audio effects that developers can seamlessly integrate into their applications. These effects provide users with granular control over their listening experience. While Audacity is one popular application that leverages these effects, there's a notable lack of comprehensive documentation. To bridge this gap, this blog post will explore each audio tool and its specific functionalities.
Here's a brief description for each Apple Audio Unit (AU) effect:
- AUBandpass: Filters out frequencies outside a specific range, allowing only a band of frequencies to pass through. Example: Use to isolate the vocals in a track for a remix.
- AUDelay: Adds echoes to the audio, with control over delay time, feedback, and mix. Example: Create a spacey, atmospheric sound for an ambient music piece.
- AUDistortion: Introduces various types of distortion to give audio a gritty, crunchy, or fuzzy texture. Example: Add grit to a guitar track to emulate a classic rock sound.
- AUDynamicsProcessor: Compresses or expands the dynamic range of audio. Example: Smooth out the volume levels of a podcast so soft whispers and loud laughs are more uniform.
- AUFilter: A general-purpose filter for altering the frequency content. Example: Use a comb filter to give a robotic effect to a voice for a sci-fi theme.
- AUGraphicEQ: Offers a visual representation of equalization with multiple bands. Example: Fine-tune the audio of a live concert recording to enhance clarity.
- AUHighShelfFilter: Boosts or cuts frequencies above a set threshold. Example: Brighten up a dull recording by subtly lifting the high frequencies.
- AUHipass: Allows frequencies above a certain cutoff to pass through while attenuating lower ones. Example: Remove rumble from an outdoor recording.
- AULowShelfFilter: Similar to the high shelf but affects the lower frequencies. Example: Give more body to a thin-sounding bass drum.
- AULowpass: The opposite of hipass; it lets through frequencies below a cutoff point. Example: Simulate the muffled sound of music heard from outside a club.
- AUMatrixReverb: Provides a reverb effect using matrix technology for complex spatial simulations. Example: Recreate the acoustics of famous concert halls in a digital audio workstation.
- AUMultibandCompressor: Compresses different frequency bands independently. Example: Control the dynamics across different parts of the spectrum in a master mix.
- AUNBandEQ: An equalizer with multiple bands for more precise frequency shaping. Example: Isolate and reduce a problematic frequency in a mix.
- AUNetSend: Used for streaming audio over a network. Example: Send live audio between different applications or devices during a remote collaboration.
- AUNewPitch: Changes the pitch of audio without changing its duration. Example: Correct the pitch of a slightly off-key vocal performance.
- AUParametricEQ: Allows for fine-tuning of gain, center frequency, and bandwidth. Example: Carefully sculpt the tone of an instrument to fit perfectly in a mix.
- AUPeakLimiter: Limits the maximum volume of audio to prevent clipping. Example: Use it in mastering to increase perceived loudness without distortion.
- AUPitch: Similar to AUNewPitch but might alter the audio's duration with pitch change. Example: Create harmony parts from a single vocal take.
- AUReverb2: An advanced reverb with more parameters for customization. Example: Tailor the reverb to match the virtual space of a game environment.
- AURogerBeep: Adds a beep sound for communication, often used in radio or walkie-talkie effects. Example: Insert beeps between dialogue for an authentic radio communication feel in a film.
- AURoundTripAAC: Encodes and decodes audio using AAC for testing or streaming purposes. Example: Simulate the effect of AAC compression on audio quality in different bitrates.
- AUSampleDelay: Delays a signal by a specific number of samples. Example: Use for precise synchronization of audio tracks or creating echo effects with very short delay times.
- AUSoundFieldPanner: Simulates 3D audio fields for immersive sound experiences. Example: Pan sounds around a listener in VR applications.
- AUSpatialMixer: Mixes audio with spatial audio characteristics, enhancing stereo or surround output. Example: Create a mix where the listener can feel the movement of sound sources in a 3D space.
- AUSphericalHeadPanner: Uses a model of a human head to simulate how sound would be heard binaurally. Example: For VR, where head movement changes the audio perspective realistically.
- AUVectorPanner: Positions audio within a 2D or 3D vector space. Example: Automate the movement of a sound source around the listener for dynamic audio scenes.
- HRTFPanner: Implements Head-Related Transfer Function for lifelike 3D audio positioning. Example: Use in video games to give players directional audio cues based on their head orientation in the game.
Mastering Final Cut Pro Audio: A Comprehensive Guide to 49 Logic Effects
Unlock the full potential of your audio projects with this detailed overview of Final Cut Pro's audio effects.

Final Cut Pro has a lot of audio effects. Here's a brief description of 49 audio effects in the "Logic" category:
- Adaptive Limiter: Automatically adjusts the threshold to limit dynamic range while preserving loudness. Example: Ensuring a voiceover stays at a consistent level without peaks.
- AutoFilter: Creates sweeping filter effects that can vary in speed and depth. Example: Adding a rhythmic filter sweep to a synth pad.
- Bitcrusher: Reduces the bit depth and sample rate of audio to create a digital distortion effect. Example: Giving a modern track an old-school 8-bit game sound.
- Chorus: Thickens the sound by creating multiple delayed copies of the audio signal. Example: Enhancing the richness of a guitar track.
- ChromaVerb: A convolution reverb with colorful, vintage reverb sounds. Example: Adding a classic spring reverb to a piano track.
- Clip Distortion: Simulates the sound of audio being clipped or overdriven. Example: Simulating the sound of a blown speaker in electronic music.
- Compressor: Reduces the dynamic range of an audio signal. Example: Evening out the volume levels of a spoken word podcast.
- Correlation Meter: Measures the phase correlation between two audio channels. Example: Checking for mono compatibility in stereo tracks.
- DeEsser 2: Reduces harsh sibilance in vocal recordings. Example: Taming the 's' and 'sh' sounds in dialogue.
- Delay: Creates echoes of the original sound. Example: Adding slap-back echo to vocals for a 50s rock 'n' roll vibe.
- Designer: A parametric EQ with extensive control over frequency bands. Example: Sculpting the sound of a bass guitar.
- Direction Mixer: Controls the panning of multiple audio channels. Example: Spatially arranging elements in a surround sound mix.
- Distortion: Adds harmonic distortion to the signal. Example: Giving guitar tracks a gritty, overdriven sound.
- Distortion Il: A modeled distortion effect that emulates various distortion types. Example: Simulating the sound of a specific amplifier.
- Ensemble: Creates a chorus-like effect with a range of voices. Example: Making a single voice sound like a choir.
- Enveloper: Dynamically filters audio based on its amplitude. Example: Creating a 'talking' effect on a synth lead.
- Exciter: Enhances the high frequencies to add sparkle without boosting noise. Example: Making a dull recording sound more vibrant.
- Expander: Increases the dynamic range by attenuating signals below the threshold. Example: Reducing background noise during quiet parts of a performance.
- Flanger: Creates a swirling effect by mixing the original signal with a delayed version. Example: Adding a jet plane-like whoosh to guitars.
- Gain: Adjusts the level of the audio signal. Example: Matching the volume of different takes.
- Limiter: Prevents audio from exceeding a set level, often used to avoid clipping. Example: Protecting against sudden loud peaks in live audio.
- Linear Phase EQ: Equalization that maintains phase alignment across frequencies. Example: Making precise tonal adjustments without phase distortion.
- Modulation Delay: Adds delay with a modulating time delay for effects like chorus or flanging. Example: Creating a vintage tape delay effect on vocals.
- Multichannel Gain: Controls gain for multiple audio channels simultaneously. Example: Balancing levels in a multi-mic drum recording.
- MultiMeter: Provides multiple audio measurement meters like RMS, peak, and phase. Example: Monitoring audio levels and quality during mixing.
- Multipressor: A multi-band compressor that processes different frequency ranges separately. Example: Compressing vocals only in the mid-range to preserve bass and treble clarity.
- Noise Gate: Reduces noise when the signal falls below a set threshold. Example: Eliminating the hum from a guitar amp when not playing.
- Overdrive: Simulates the warm, soft clipping of tube amps. Example: Adding warmth to clean electric guitar tones.
- Phase Distortion: Alters the phase of the signal to produce harmonic distortion. Example: Creating unique synth sounds.
- Phaser: Creates sweeping peaks and notches in the frequency spectrum. Example: Giving a keyboard sound a lush, sweeping effect.
- Pitch Correction: Adjusts the pitch of vocals or instruments to correct tuning. Example: Autotuning vocals for a stylized effect.
- Pitch Shifter: Changes the pitch without affecting the duration. Example: Creating harmonies or doubling effects.
- Ringshifter: Combines ring modulation with pitch shifting for metallic, robotic sounds. Example: Adding a sci-fi effect to voice or synth.
- Scanner Vibrato: Emulates the classic effect used on radio transmissions. Example: Giving spoken words a mysterious, retro vibe.
- SilverVerb: A reverb with a metallic, shimmering quality. Example: Adding ambiance to a synth pad.
- Single Band EQ: Simple equalizer for basic tonal adjustments. Example: Boosting the bass on a drum track.
- Space Designer: Apple's convolution reverb for creating realistic acoustic spaces. Example: Simulating the reverb of a concert hall.
- Spectral Gate: Removes unwanted frequency bands in real-time. Example: Eliminating specific frequencies from a noisy recording.
- Stereo Delay: Applies delay to the left and right channels differently. Example: Creating a wide, spacious feel in electronic music.
- Stereo Spread: Widens the stereo image of the audio. Example: Enhancing the sense of space in a mix.
- SubBass: Enhances low frequencies to add depth. Example: Adding punch to a kick drum.
- Surround Compressor: Compresses audio while maintaining the spatial integrity in surround sound. Example: Evening out a film score without losing its 5.1 depth.
- Tape Delay: Simulates the sound of analog tape delays. Example: Adding warmth and vintage character to tracks.
- Test Oscillator: Generates various waveforms for testing or creating sounds. Example: Using sine waves to calibrate speakers.
- Tremolo: Modulates the volume of a signal for a pulsing effect. Example: Creating a vintage surf guitar sound.
- Vintage Console EQ: Models the EQ from classic recording consoles. Example: Giving tracks the signature sound of a '70s mixing board.
- Vintage Graphic EQ: Emulates graphic equalizers from the past for a nostalgic tone shaping. Example: Cutting harsh frequencies on a vocal track.
- Vintage Tube EQ: Simulates the warmth of tube-based EQ units. Example: Adding a smooth, warm mid-range to guitars.
- Vocal Transformer: Alters vocal characteristics for creative effects. Example: Turning a male voice into a cartoon-like character.
Final Cut Pro Audio Effect List
Audio Effects that come with Final Cut Pro

Final Cut Pro has a lot of audio effects. Here's a brief description of 48 audio effects in the "Final Cut" category:
- Alien: Creates an otherworldly sound. Example: Use for sci-fi movie dialogue to give a sense of extraterrestrial origin.
- Bass Enhancer 2: Boosts low frequencies for a deeper sound. Example: Enhances the bass in an EDM track for club playback.
- Brightness 2: Increases high frequencies, making audio sound clearer and sharper. Example: To make dialogue stand out in a noisy environment.
- Car Radio 2: Simulates the sound of listening through a car radio. Example: For a scene where viewers hear what's playing in a character's car.
- Cartoon: Applies a whimsical, animated quality to voices. Example: Used in children's shows or for comedic effect.
- Animals: Adds animal-like qualities or effects to audio. Example: For creating voiceovers in animal-themed animations.
- Cathedral 2: Provides a large, echoing reverb like in a cathedral. Example: For a dramatic speech in a grand setting.
- Chorus: Adds depth by layering slightly detuned versions of the audio. Example: To enrich the sound of a solo guitar or vocal track.
- Cosmic: Imbues audio with a space-like, ethereal quality. Example: Background sound for space documentaries or ambient music.
- Disguised 2: Distorts voice to obscure identity. Example: For interviews where anonymity is required.
- Doubler: Creates a doubled effect without the delay typical of chorus. Example: To give vocals a fuller, more present feel.
- Echo Delay: Adds echo effects to make sounds feel distant or in a large space. Example: For voiceovers in a canyon scene.
- Groove Delay: Syncs delay effects to the project's tempo. Example: For creating rhythmic effects in music tracks.
- Helium Voice 2: Raises pitch to simulate inhaling helium. Example: For comedic effects in dialogues.
- Large Room 2: Simulates the acoustics of a large room. Example: For speeches in a hall or auditorium.
- Less Bass 2: Reduces low frequencies to avoid muddiness. Example: In dialogue to ensure clarity in bass-heavy scenes.
- Less Treble 2: Cuts high frequencies which can be harsh. Example: For smoothing out overly bright audio tracks.
- Limiter: Prevents audio from exceeding a certain level, preventing clipping. Example: To control the loudness of a mix.
- Low Tech: Gives audio a vintage, lo-fi feel. Example: For retro game sound effects or 80s synth sounds.
- Massage Audio: Likely designed for soothing, possibly rhythmic sounds. Example: Background music for relaxation videos.
- Medium Room 2: Adds medium-size room reverb. Example: For creating a sense of space in dialogue.
- Modest Cathedral 2: A less pronounced version of Cathedral 2. Example: For subtle enhancement in dialogue in less grandiose settings.
- Monster: Transforms voices into monstrous sounds. Example: For creature effects in fantasy or horror films.
- Mud Removal 2: Cleans up muddy sounds by reducing mid-range frequencies. Example: For clearer speech in environments with ambient noise.
- Muffled 2: Mutes sound as if heard through a barrier. Example: For scenes where sound should be muffled, like through walls.
- Multi-Tune: Alters pitch in multiple ways, similar to Auto-Tune. Example: For vocal effects in pop music.
- Pitch: Changes the pitch of the audio up or down. Example: To correct off-key singing or create special effects.
- Remove High Frequencies 2: Cuts highs for a darker sound. Example: To reduce hiss or harshness in recordings.
- Remove Low Frequencies 2: Eliminates low-end rumble. Example: For cleaning up wind noise in outdoor recordings.
- Robot: Gives speech a robotic quality. Example: For AI or android characters in sci-fi.
- Rumble Reducer: Specifically targets and reduces low-frequency rumble. Example: To clean up footage shot near traffic or machinery.
- September1: Likely a seasonal effect that might simulate the ambiance of September, possibly with sounds of falling leaves or autumn winds. Example: Used for transitions or background in scenes set in early fall.
- Shortwave Radio: Mimics the sound quality of a shortwave radio transmission, complete with static and modulation. Example: For documentaries or period pieces where characters are tuning into international broadcasts.
- Shrek Jr: Presumably an effect designed for comedic or children's audio, possibly referencing the distinct voice modulation from the Shrek movies. Example: For dubbing or voiceovers in animation or parody videos.
- Small Room 2: Adds a subtle reverberation typical of a small enclosed space like a bathroom or closet. Example: To enhance dialogue recorded in a tight space for realism.
- Spaceship 2: Creates a sci-fi soundscape reminiscent of being inside a spaceship, with mechanical hums or the void of space. Example: For scenes in sci-fi films or video game cutscenes.
- StoryLine Audio: Might be designed for narrative enhancement, possibly adding a storytelling quality or background noise that fits a narrative setting. Example: For audiobooks or podcasts to set the scene or mood.
- Telephone 2: Simulates the muffled, compressed sound of talking through an old-fashioned telephone. Example: For conversations in movies where characters are on the phone.
- Television 2: Gives audio the static-filled, tinny sound of an old television broadcast. Example: For scenes involving watching old TV shows or news broadcasts in movies.
- Transformer: Transforms voices or sounds into mechanical or robotic sounds, ideal for sci-fi or futuristic settings. Example: For transforming human dialogue into robot voices.
- Tremolo: Adds a rhythmic variation in volume, creating a pulsating effect. Example: For adding a vintage vibe to music or creating tension in film scores.
- Underwater: Applies a wet, echoey effect to mimic sounds heard underwater. Example: For dialogue or ambient sounds in underwater scenes.
- Vintage Radios: Provides the sound effect of listening to an old radio, perhaps with crackles and lower fidelity. Example: For historical films or radio drama settings.
- Voice or Music 2: Likely enhances voice clarity or applies a subtle music effect (like a slight reverb or echo) to make vocals or instruments stand out. Example: For vocal tracks in music videos or dialogues in interviews.
- Voice Over Enhancement 2: Specifically designed to make voiceovers sound more professional or clear, reducing background noise. Example: For narrations in documentaries or educational videos.
- Walkie Talkie 2: Adds the typical static and distortion of a walkie-talkie communication. Example: For scenes involving military or security communications.
- Zoom In: Possibly an effect that simulates the audio change as you zoom in on a scene, where sounds might become more focused or intense. Example: For dramatic reveals or focus changes in cinematic shots where the soundscape narrows or intensifies.
Each of these effects can significantly alter the mood, tone, or perceived location of sounds in a production, enhancing the storytelling through sophisticated audio manipulation.
PermalinkExpanded Filmora Creative Asset
$19.99 a month to access a creative library
Are you a content creator looking to take your videos to the next level? Look no further than Expanded Filmora Creative Assets, a game-changing subscription service that provides access to an extensive library of high-quality media elements. For just $19.99 per month, you'll have millions of creative assets at your fingertips, ready to elevate your projects.
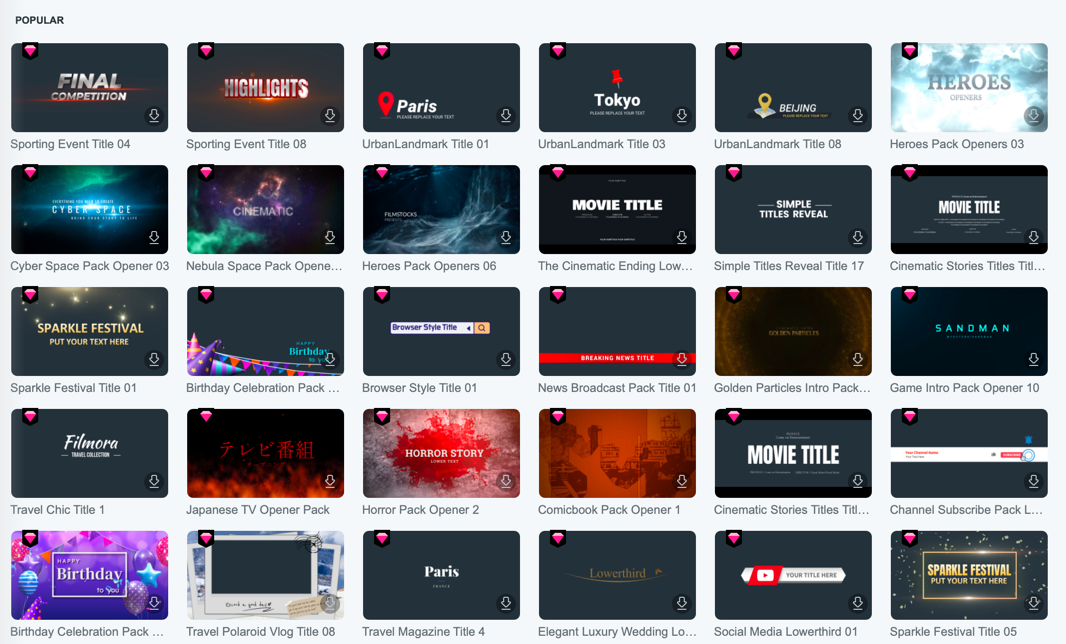
Lots of Fun Titles available
What's Included?
Millions of Stock Media: From stunning visuals to captivating b-roll footage, you'll find the perfect clip to enhance your storytelling. Best of all, these assets are cleared for commercial use, giving you peace of mind when creating content for your business or clients.
100,000+ Royalty-free Music Tracks: Say goodbye to copyright strikes and hello to a vast collection of music to suit any mood or genre. Whether you need an upbeat tune for a promotional video or a somber melody for a documentary, you'll find the perfect soundtrack in this extensive library.
50,000+ Sound Effects: Add depth and realism to your videos with a wide array of sound effects. From nature sounds to urban ambiance, you'll have everything you need to create an immersive audio experience.
50,000+ Video Effects: Take your editing skills to new heights with an impressive collection of video effects. Add professional-looking transitions, overlays, and filters to give your content a polished, cinematic feel.
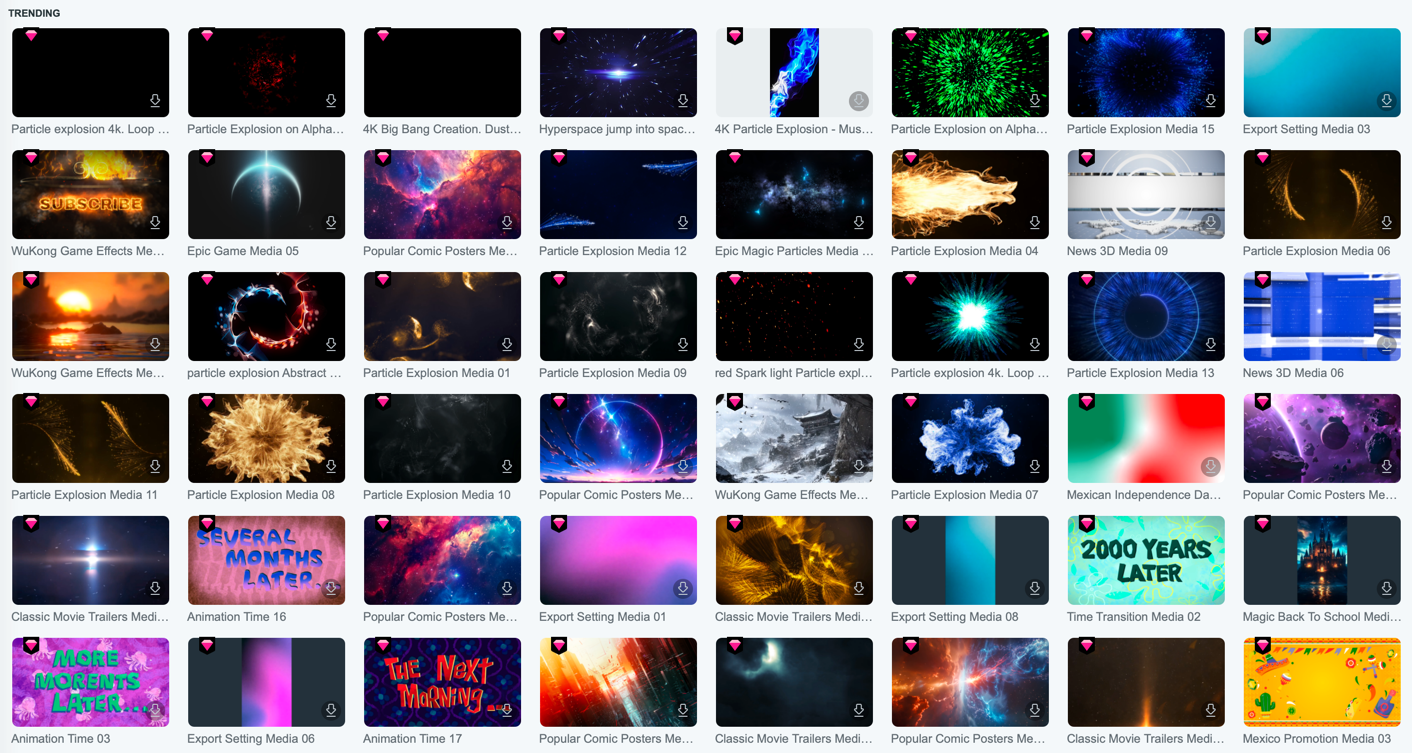
Just some of the Stock Media
Four Things I Learned
There are a lot of great Titles to choose from. Many of these would make great Intros and Outros in video clips. You can filter the results by Paid to see all the available titles.
I didn't see any effects or titles specifically for vertical videos - such as those on YouTube Shorts or Tik Tok. There are some really good templates that have Portrait aspect ratio.
There's some really cool Cinematic Intos for widescreen aspect ratios. Some of these I have seen promoted on Fiver. These templates would be perfect for anyone doing videos for school shows or weddings.
You might have seen the Sponge Bob Title Card - "2 Hours Later." Well in Filmora Stock Media you can create your own Time Transition. This is a fun way to transition time in any video and it's only available for Expanded Filmora Creative Assets users.
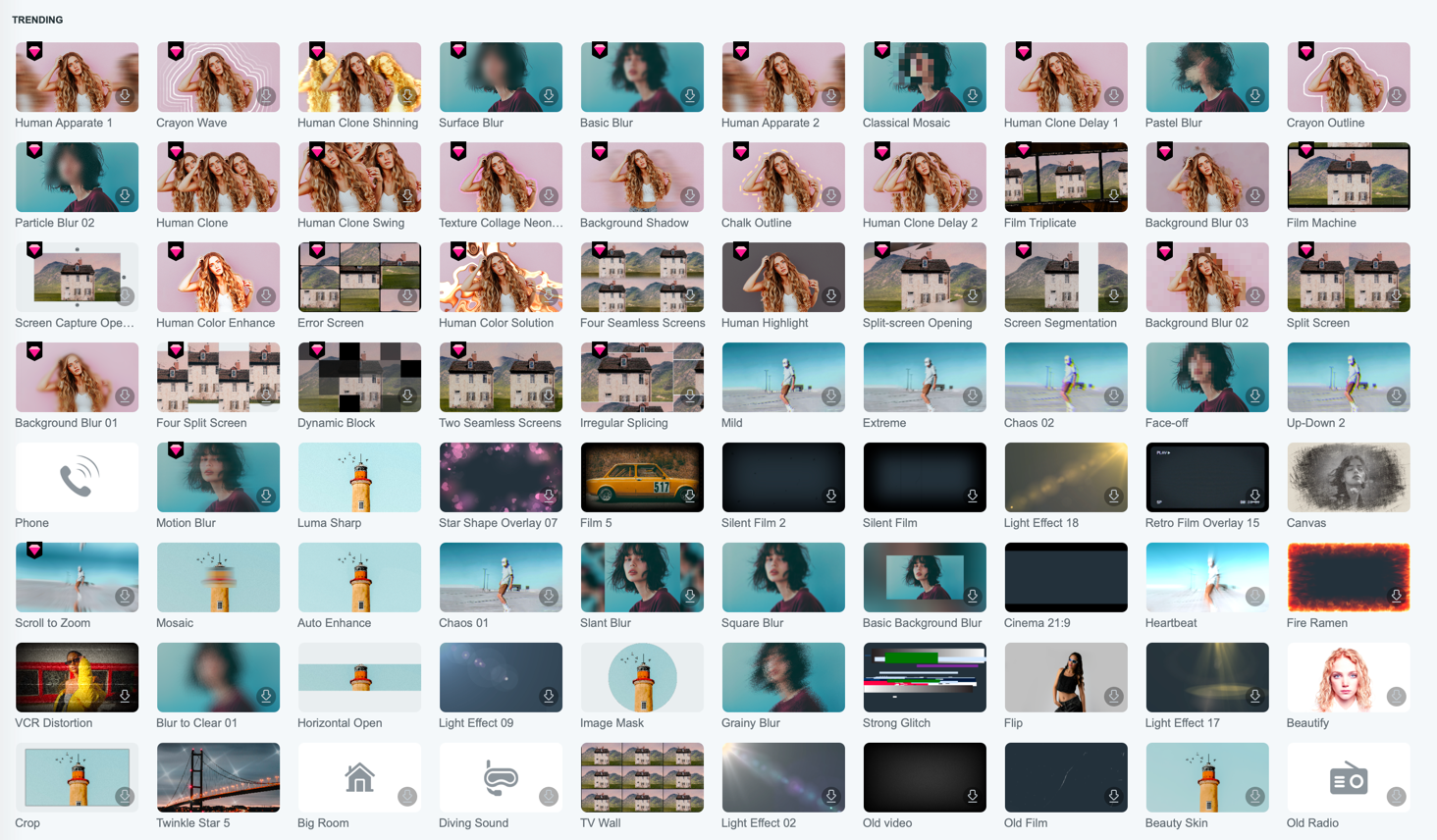
Effects Selection
Why Choose Expanded Filmora Creative Assets?
- Cost-effective: At just $19.99 per month, you're getting access to millions of assets that would cost a fortune if purchased individually.
- Time-saving: No more endless searching for the right clip or music track. Everything you need is in one place.
- Always fresh: With regular updates to the library, you'll never run out of new and exciting content to work with.
- Commercial use: Most assets are cleared for commercial use, making this an invaluable resource for professionals and businesses.
- Great for Work: If you do any work training videos, this will certainly help you step up your game. You can make your videos more professional looking and get the attention you want.
Mastering Panic Transmit
Tips and Tricks from a Decade of Use
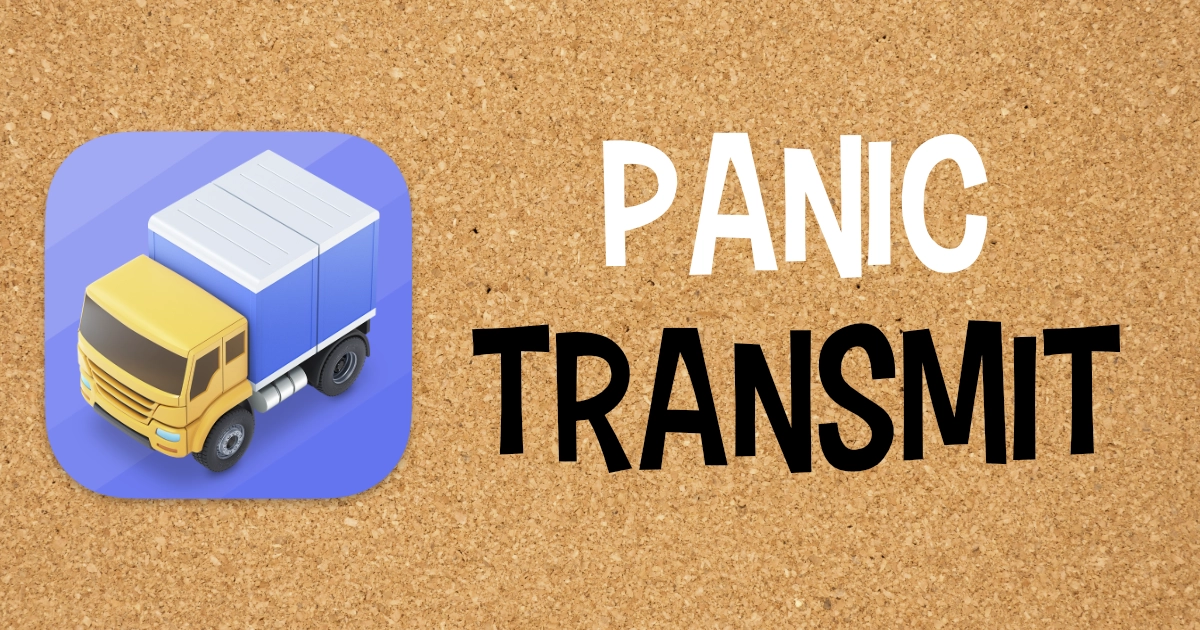
Hello, fellow Mac enthusiasts! It's been a while since I've dived into the depths of Panic Transmit, but as a daily user, I've amassed a collection of tips and tricks that I believe could enhance your file transfer experience. Here's what I've learned over the years:
What is Panic Transmit?
For those new to the scene, Panic Transmit is not just another FTP client; it's a robust tool that supports multiple file transfer protocols including FTP, SFTP, WebDAV, and Amazon S3. Its intuitive interface, coupled with features like direct file editing and synchronization, makes it a staple for anyone managing files across servers.
Four Key Insights from Years of Use
Integration with Text Editors: Transmit plays exceptionally well with text editors like BBEdit and Visual Studio Code. By setting up Transmit to open files directly in these editors, you can edit remote files as if they were local, streamlining your workflow significantly.
Single Window Mode: While Transmit offers a multiple-window mode, I've found sticking to a single window to be more efficient. This approach minimizes clutter and keeps your focus on the task at hand, whether it's uploading or downloading files.
Diverse Connection Options: Transmit supports an impressive 18 different connection types. However, for most users, Amazon S3 and FTP with Implicit SSL (which also covers SFTP) cover the majority of needs. Understanding these protocols can save you from the hassle of dealing with different servers.
Preserving File Metadata: One of the less known but crucial tips is dealing with file metadata, particularly creation dates. When downloading files, you might notice the creation date is lost. To circumvent this, use Transmit's "Send SSH Command" feature to tar up files on the server before downloading. This preserves the metadata, which can be critical for maintaining file integrity or for legal compliance in some scenarios.
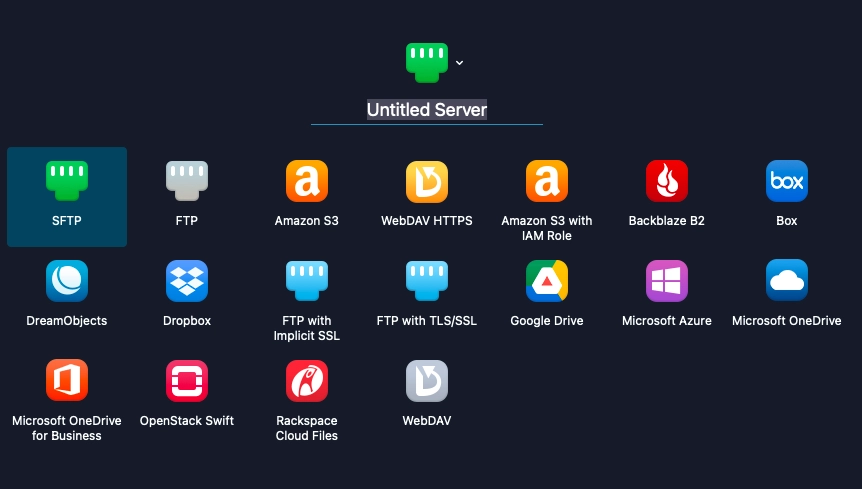
All the connection types supported in Transmit.
Recent Updates
Panic keeps Transmit up-to-date, with the last update on December 18, 2023, addressing a security vulnerability (CVE-2023-48795). This reflects Panic's commitment to security, ensuring that our data transfers remain secure against emerging threats.
Conclusion
Panic Transmit remains an indispensable tool in my Mac toolkit, offering not just functionality but also a seamless user experience. Whether you're managing a personal blog or handling complex corporate projects, these tips should help you leverage Transmit more effectively. Remember, mastering your tools can significantly boost your productivity, and Transmit, with its rich feature set, is no exception.
Stay tuned for more Mac tips and tricks, and as always, happy transferring!
PermalinkLast Command
UNIX command to see the last login
Hello, Mac enthusiasts! Today, we're diving into a powerful yet often overlooked command-line tool that comes pre-installed on your Mac: the 'last' command. This nifty utility allows you to view the login history on your Mac, which can be incredibly useful for security monitoring or just satisfying your curiosity.
What is the 'last' command?
The 'last' command is a Unix utility that reads the system's wtmp file, which keeps a record of all logins and logouts. It's a simple yet powerful tool for tracking user activity on your Mac.
How to use the 'last' command
Open Terminal (you can find it in Applications > Utilities or use Spotlight to search for it).
Type
lastand press Enter.You'll see a list of login sessions, starting with the most recent. Each line shows:
- Username
- Terminal or console used (e.g., console, ttys000)
- IP address (if logged in remotely)
- Login date and time
- Logout time (or "still logged in" if the session is active)
Useful variations
last -10: Shows only the last 10 login sessionslast username: Shows login history for a specific userlast reboot: Shows system reboot historylast -t YYYYMMDDHHMMSS: Shows logins before a specific date/timelast -F: Displays full login and logout times
Pro tip: Combining with other commands
You can combine 'last' with other Unix commands for more specific information. For example:
last | grep "root": Shows only root user loginslast | awk '{print $1}' | sort | uniq: Lists unique users who have logged in
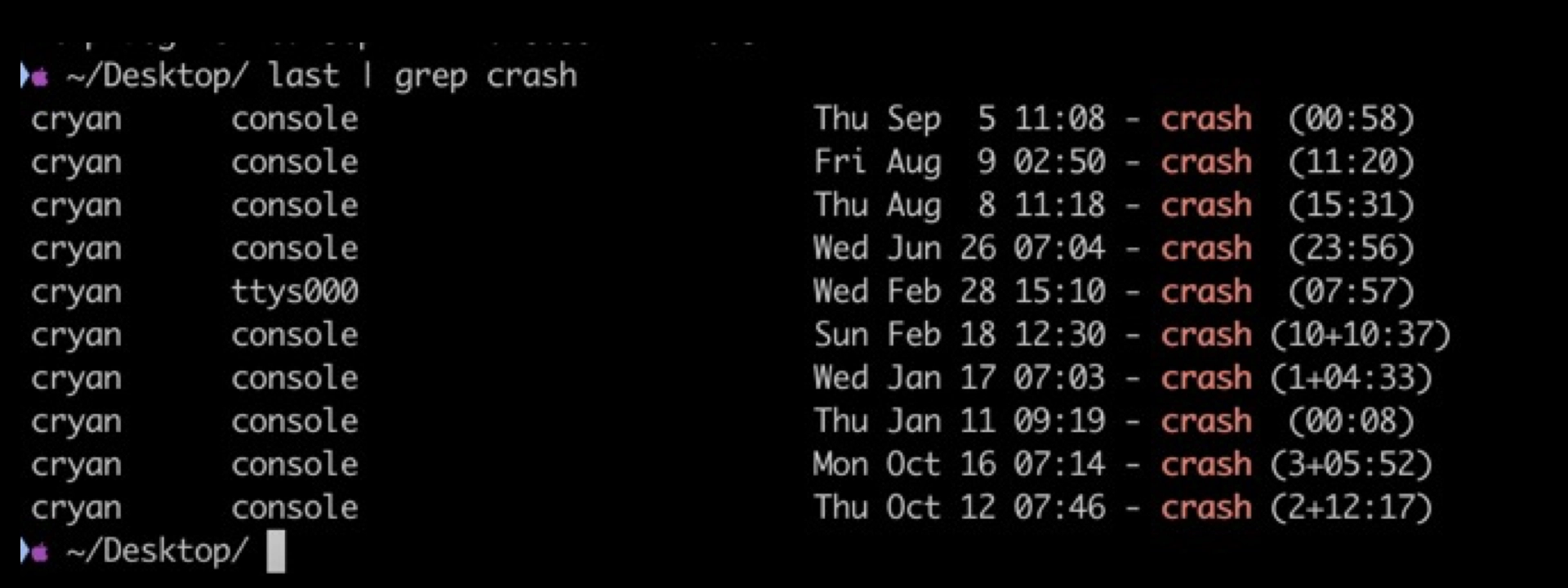
Use GREP to see when the computer last crashed!
Why is this useful?
- Security: Regularly checking login history can help you spot unauthorized access attempts.
- Troubleshooting: It can help identify when issues started occurring.
- Usage patterns: Understand how and when your Mac is being used.
Remember, the 'last' command is just one of many powerful tools available in the macOS Terminal. Stay tuned for more tips on leveraging these hidden gems to supercharge your Mac experience!
PermalinkAbout
A Mac veteran since 1989, I'm here to share my experience with tips and tricks every Friday. Witnessing the evolution of Mac software and hardware firsthand, I've gained a deep understanding of how these machines work and can help you troubleshoot any issues that may come up.
Check out all the blog posts.
Blog Schedule
| Sunday 6 | Misc |
| Monday 7 | Media |
| Tuesday 8 | QA |
| Wednesday 9 | Pytest |
| Thursday 10 | PlayWright |
| Friday 11 | Macintosh |
| Saturday 12 | Internet Tools |
Other Posts
- Equirectangular projection
- LaunchBar Reminder Action
- My macOS Dock
- BBEdit Randomize Order
- PhotoLemur Update
- Snagit for Quick Video Editing
- New 27-inch iMac
- Classic Macintosh: Sherlock
- Colorful Icons on my External Drive
- OmniGraffle
- Smart Folders
- Toast Audio Assistant
- Apple Mail HTML Support
- Say Command
- Round Corner Images in Affinity Designer