
Blackmagic RAW Speed Test
Unleashing the Power of Your Mac
Hello, fellow Mac enthusiasts!
This week, I want to introduce you to a fantastic tool that can help you gauge the performance of your Mac, especially if you haven't updated your system in a while. Say hello to the Blackmagic RAW Speed Test!
What is Blackmagic RAW Speed Test?
Blackmagic RAW Speed Test is a CPU and GPU benchmarking tool designed to test the speed of decoding full-resolution Blackmagic RAW frames on your system. Whether you're a video editor, content creator, or just a tech enthusiast, this tool can provide valuable insights into your Mac's performance.
Why Should You Use It?
- Performance Check: If you haven't updated your Mac in a few years, this tool can help you understand how well your system is holding up.
- Upgrade Decisions: Thinking about upgrading your hardware? Use this tool to see if your current setup is still meeting your needs or if it's time for an upgrade.
- Optimization: Identify any bottlenecks in your system and optimize your workflow accordingly.
- New Machine?: If you recently got a new Mac from a yard sale or from a friend, this will help identify how good your new machine is.
How to Use Blackmagic RAW Speed Test
- Download and Install: Head over to the Blackmagic Design website and download the Blackmagic RAW Speed Test.
- Run the Test: Open the application and Cleck Start. The tool will then run a series of tests to measure the decoding speed of your CPU and GPU.
- Analyze the Results: Once the test is complete, you'll get a detailed report showing the performance of your system. Use this information to make informed decisions about upgrades or optimizations.
My Experience
I recently ran the Blackmagic RAW Speed Test on my trusty iMAc Retina 5K, 27-inch, 2019, which I haven't updated in a few years. The results were eye-opening! While my CPU performed admirably, my GPU showed signs of aging. This insight helped me decide that my computer is still good for a while.
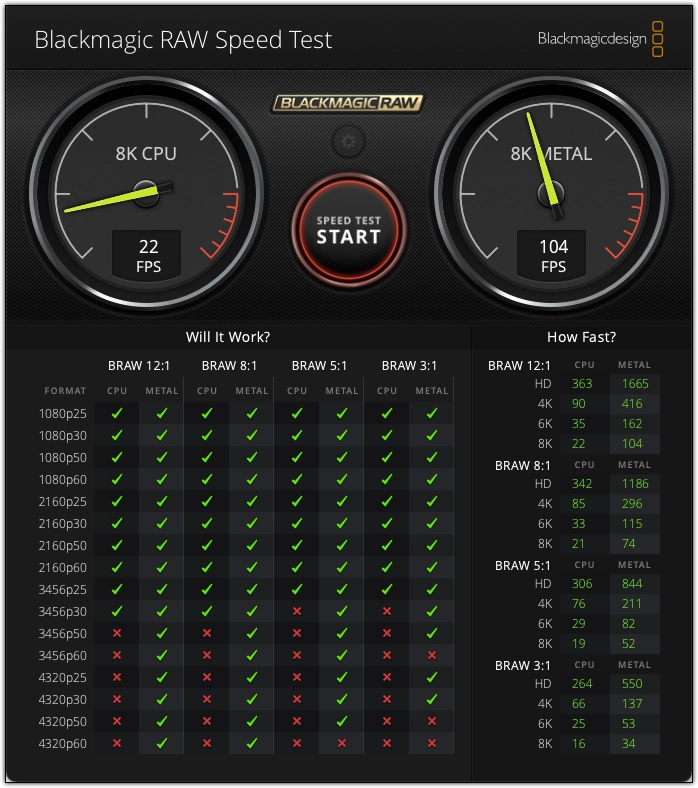
Results of my Test
Conclusion
The Blackmagic RAW Speed Test is an invaluable tool for anyone looking to understand their Mac's performance better. Whether you're considering an upgrade or just curious about your system's capabilities, this tool provides the insights you need.
Happy testing, and may your Mac always run at its best!
I hope you find this blog post helpful! If you have any other topics you'd like me to cover, just let me know.
PermalinkHow to Clean Up Your iCloud Drive
Take Back your Mac Space!
If you've ever felt like your iCloud Drive is taking up too much space, you're not alone. With Apple's "Sync this Mac" feature, iCloud can quickly consume not just your cloud storage but also valuable disk space on your Mac. The good news? There's a simple and effective way to clean up your iCloud Drive and reclaim that precious space.
Why Clean Up Your iCloud Drive?
iCloud Drive is a fantastic tool for keeping your files accessible across all your Apple devices, but it can also lead to unintended storage issues. iCloud Drive often "hijacks" local storage to keep files available offline. Over time, this can significantly reduce the available storage on your Mac, especially if you store large files or have enabled the "Optimize Mac Storage" option.
By moving files from iCloud Drive to your Mac, you can free up space in your iCloud storage and reduce the local disk space iCloud occupies. This is particularly useful if you're running low on storage or simply want more control over where your files are stored.
How to Move Items to Your Mac and Remove Them from iCloud Drive
Here's a step-by-step guide to safely moving your files from iCloud Drive to your Mac:
Open Finder: Click the Finder icon in the Dock to open a Finder window.
Access iCloud Drive: In the Finder sidebar, click on "iCloud Drive" to view all the files stored in your iCloud.
Drag and Drop: Select the items you want to move, then drag them to another folder on your Mac. This could be a folder on your desktop, such as "Recents" or "Downloads," or even an external drive if you're looking to free up a significant amount of space.
Confirm the Move: When you drag items out of iCloud Drive, they are copied to your chosen location on your Mac and removed from iCloud Drive. Remember, this action removes them from iCloud Drive on all devices linked to your Apple ID.
Revert If Needed: If you change your mind and want the items back in iCloud Drive, you can simply drag them back into the iCloud Drive folder in Finder.
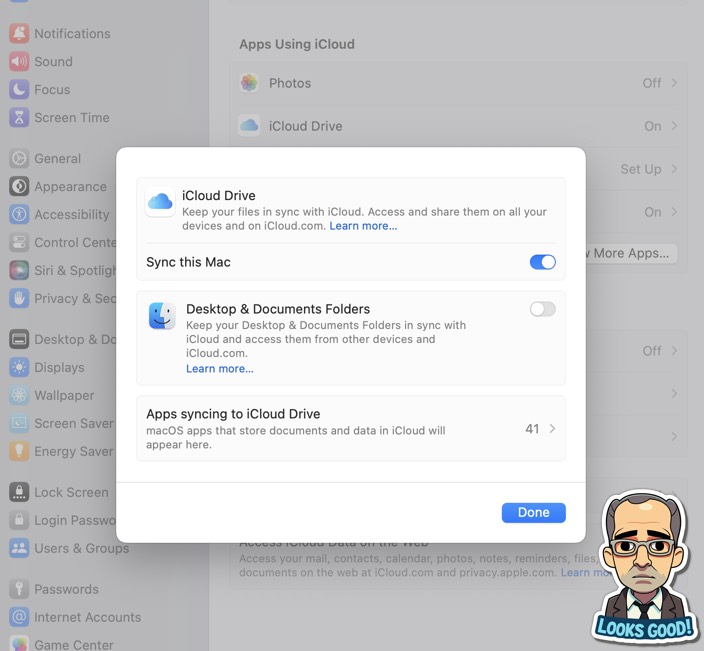
Tips for Managing iCloud Storage More Effectively
- Regular Clean-Up: Make it a habit to regularly review what's in your iCloud Drive and move files that you no longer need stored there.
- Use External Drives: For large files or backups, consider using an external hard drive or SSD to keep them off your iCloud Drive and local storage.
- Optimize Storage Settings: Check your Mac's storage settings by going to Apple Menu > About This Mac > Storage > Manage. This will give you a clear overview of what's taking up space and provide recommendations for optimizing your storage.
By taking these steps, you can keep your iCloud Drive organized and ensure that both your iCloud and Mac have plenty of free space.
PermalinkFun Fact - Tags in macOS
The Hidden Magic with Audio Files
Tags in macOS are a handy way to organize files, making them easy to locate and manage. Whether you're categorizing documents, images, or videos, tags can streamline your workflow. However, there's an interesting quirk you might not know about when tagging audio files.
When you assign a tag to an audio file, macOS does something special: it displays the audio title in the tagged items list instead of the actual filename. This behavior is unique to audio files and doesn't apply to other types of files, such as documents or images.
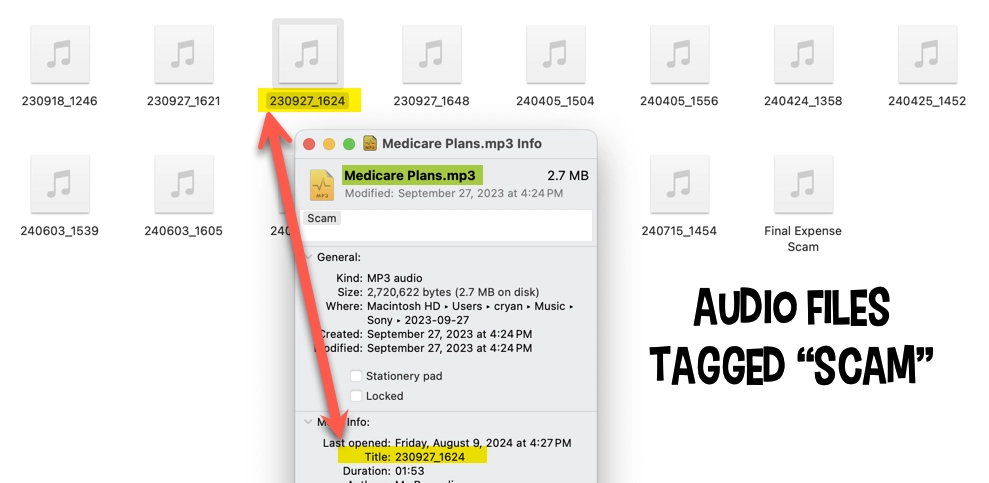
What Does This Mean?
Let's say you have a podcast episode titled "Productivity Tips" stored as "podcast_episode_123.mp3." If you tag this file, macOS will show the title, "Productivity Tips," in your tagged items list instead of the original file name. This can make it easier to identify audio files at a glance, especially when you have many audio clips with generic filenames.
Why Does This Happen?
macOS extracts the metadata from audio files, specifically the title tag embedded in the file, and uses that to label the tagged item. Since audio files often come with metadata like artist, album, and track title, macOS leverages this information to give you a more meaningful display name. This helps you avoid the clutter of technical filenames and focus on the content.
Practical Uses
- Music Library Management: When organizing your music collection, tagging songs by genre, mood, or project can make searching more intuitive. Seeing the track title rather than the file name adds clarity.
- Podcast Editing: If you work with podcasts or any other spoken-word content, tagging by episode themes or segments can help streamline your workflow, giving you a quick overview of your content based on titles.
- Audio Projects: For audio producers, this feature helps distinguish between multiple takes or versions of a track that may have similar filenames but different titles.
Conclusion
This fun fact about macOS tags adds an extra layer of convenience when working with audio files. By displaying the title instead of the filename, macOS simplifies how you interact with your tagged audio clips, making your workflow more efficient and organized.
Next time you tag an audio file, take a moment to appreciate this small yet powerful feature that makes macOS a unique and thoughtful operating system for creators.
PermalinkExciting New Features in macOS 15 Sequoia
Some Things to Look Forward Too

Apple's latest operating system, macOS 15 Sequoia, is packed with innovative features that promise to enhance your Mac experience. The successor to macOS Sonoma, was announced at WWDC 2024 on June 10, 2024. From advanced AI capabilities to improved integration with iOS devices, here's a look at the key features to be excited about in macOS 15.
1. Apple Intelligence
One of the standout features of macOS 15 is Apple Intelligence. This custom-built AI is designed to perform complex tasks, such as summarizing web pages, organizing photos, and even helping you compose or rewrite text. With privacy in mind, many tasks are processed on your Mac, ensuring your data remains secure??.
2. iPhone Mirroring
With iPhone Mirroring, you can now fully control your iPhone from your Mac. This feature goes beyond traditional screen mirroring, allowing you to run almost any iPhone app, swipe the Home Screen, and use your Mac's keyboard and mouse to interact with your phone. Notifications from your iPhone can also appear on your Mac, making it easier to stay connected??.
3. Passwords App
Apple introduces a new Passwords app that consolidates all your website passwords, Wi-Fi passwords, and passkeys in one place. This cross-platform app runs on macOS and iOS, and an iCloud Passwords app for Windows is also in the works. It offers a secure and convenient way to manage your passwords without relying on third-party services??.
4. Text Effects and Emoji in Messages
The Messages app gets a fun upgrade with animated stickers, text effects like bold and italic, and the ability to schedule messages to be sent later. These enhancements make your conversations more expressive and engaging??.
5. Video Presenter Preview
For those who frequently use video conferencing, the new Presenter Preview feature is a game-changer. It allows you to choose which windows on your screen will be visible to attendees when you share your screen, providing more control and a smoother presentation experience??.
6. Window Tiling
Window Tiling is another productivity booster in macOS 15. This feature lets you easily organize and snap windows into place, making multitasking more efficient and your workspace more organized??.
Conclusion
macOS 15 Sequoia brings a host of exciting new features that enhance productivity, security, and user experience. Whether you're a professional looking for advanced tools or a casual user wanting a more seamless integration with your iPhone, there's something in Sequoia for everyone. Stay tuned for its public release this fall and get ready to explore all that macOS 15 has to offer!
All of these features are coming this Fall, most likely sometime in early October.
PermalinkAVIF Support
Limited macOS Support
AVIF, or AV1 Image File Format, is a relatively new kid on the block in the world of image formats. It's gaining traction due to its potential to offer superior image quality at significantly smaller file sizes compared to traditional formats like JPEG and PNG.
What Makes AVIF Special?
- Compression: Based on the AV1 video codec, AVIF employs advanced compression techniques resulting in smaller file sizes without compromising image quality.
- Quality: Offers better detail preservation, fewer compression artifacts, and improved color accuracy.
- Versatility: Supports lossless and lossy compression, animation, transparency, and HDR.
- Open Standard: Being an open-source format, AVIF is free to use and implement.
The AVIF Challenge: Limited Software Support
While AVIF holds immense promise, its adoption has been hindered by limited software support. Currently, on macOS, Pixelmator Pro stands out as one of the few native applications capable of saving images in the AVIF format. For the majority of users, this means relying on online tools to convert images to AVIF, which can be inconvenient and potentially compromise image quality.
There is also support in Graphic Converter and with Imagemagick.
![]()
You can only save AVIF format if you select Export. AVIF doesn't show up for "Export for Web."
The above image is in AVIF format. When I saved it as JPEG it was 61 KB, which is pretty good. When I saved it as AVIF it became 8 KB - which is amazing!
Looking Ahead
As the benefits of AVIF become more apparent, we can expect to see wider adoption and increased software support. This will likely lead to a significant shift in the image format landscape. Until then, enthusiasts and early adopters might find it advantageous to explore AVIF, even if it requires additional steps in the workflow.
Have you tried using AVIF images yet? What are your experiences with this format? Share your thoughts in the comments below.
PermalinkWondershare FIlmora 13
Some Cool Features to Empower Your Videos
As a seasoned Final Cut Pro user, you might be wondering if there's another video editing software that can match its robust capabilities while offering some fresh, innovative features. Enter Wondershare Filmora 13, a powerful tool that has recently introduced a slew of new features designed to enhance your editing experience. Let's dive into what makes Filmora 13 a compelling choice for Final Cut Pro enthusiasts.
AI Copilot Editing
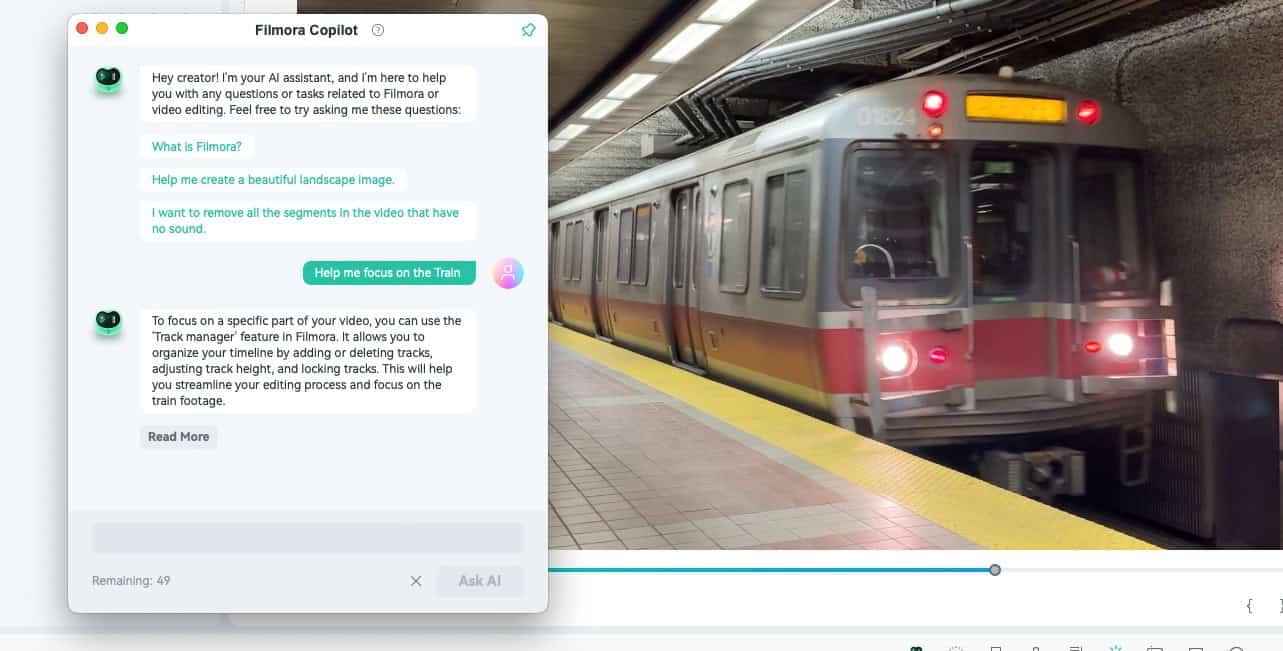
Filmora 13 introduces AI Copilot Editing, a feature that acts as your personal assistant. This AI-driven tool helps streamline your editing process by providing suggestions, automating repetitive tasks, and even answering your questions about video editing. It's like having an expert editor by your side, making your workflow more efficient and enjoyable.
AI Text-Based Editing
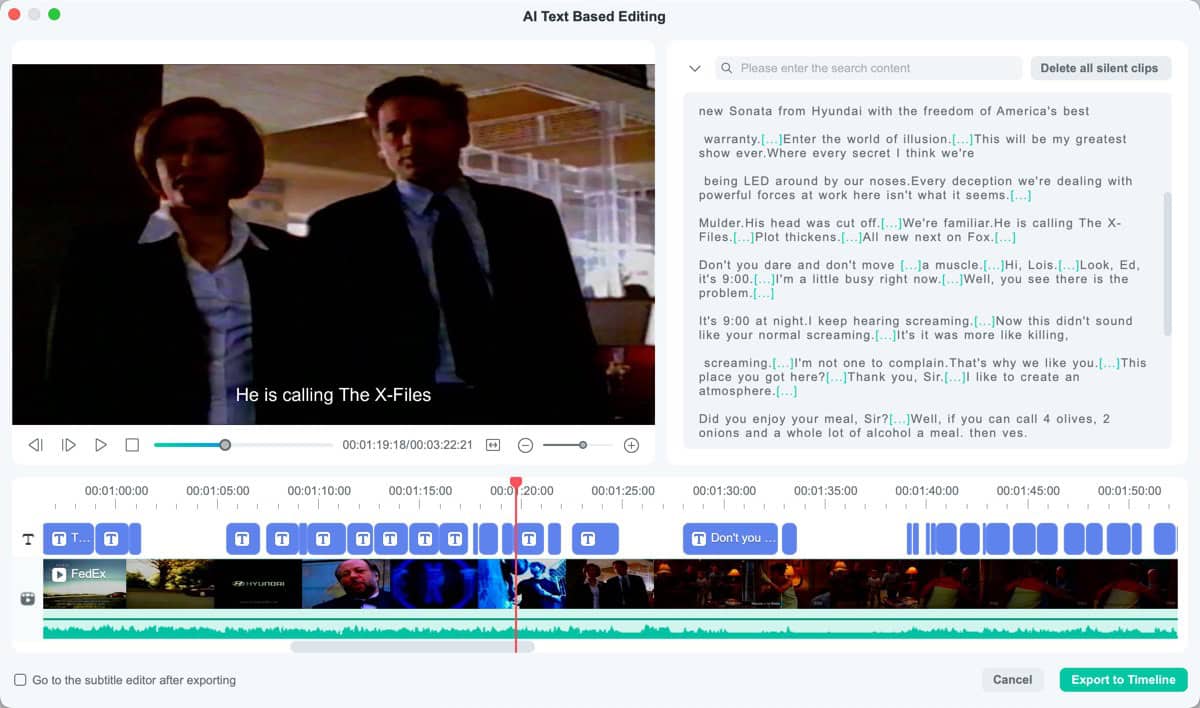
One of the standout features is AI Text-Based Editing. This tool transcribes your video's audio into text, allowing you to edit your video as if you were editing a document. This can significantly speed up the editing process, especially for those who work with a lot of dialogue or narration1.
AI Music Generator
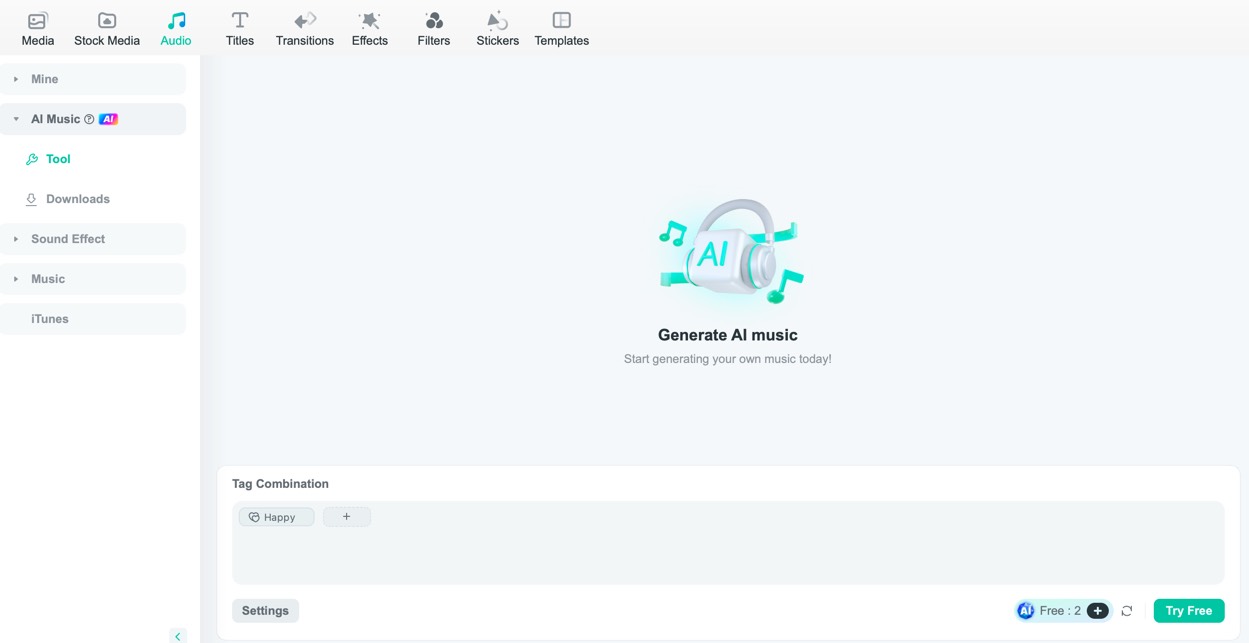
Creating the perfect soundtrack for your video can be time-consuming. Filmora 13's AI Music Generator simplifies this by generating royalty-free music tailored to your video's mood and theme. This feature ensures that your videos always have the perfect background music without the hassle of searching for tracks1.
AI Smart Masking
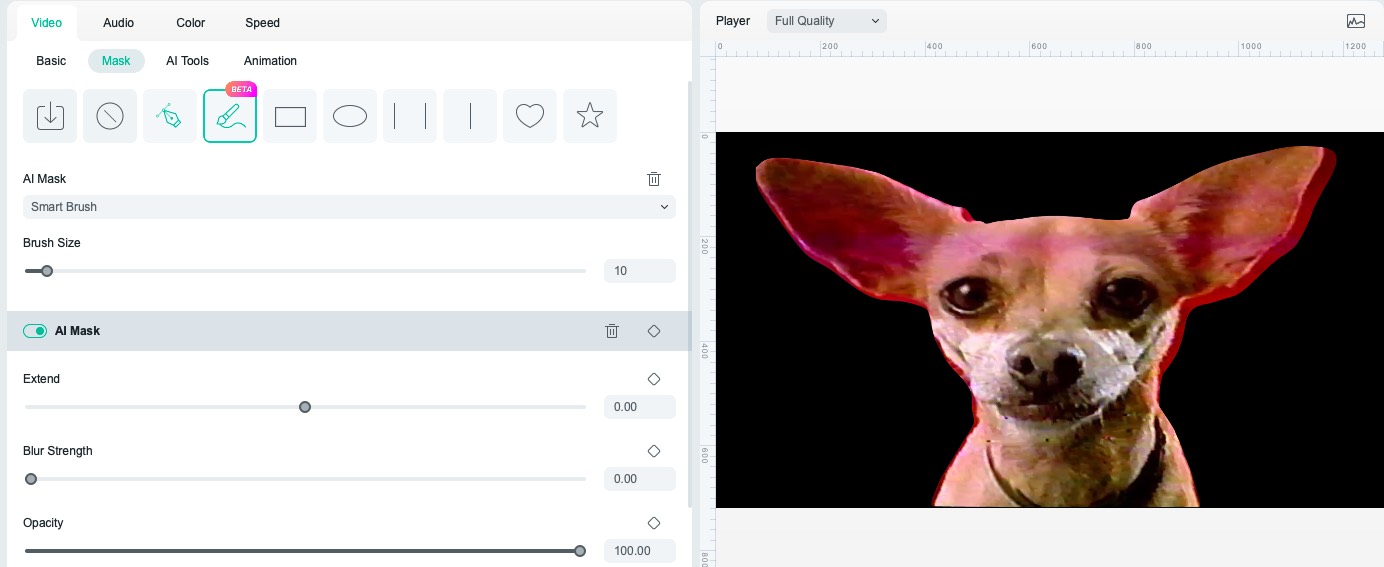
For those who love intricate masking work, Filmora 13's AI Smart Masking is a game-changer. This tool automatically detects and masks subjects in your footage, saving you time and effort. Whether you're creating complex visual effects or simple cutouts, this feature enhances your creative possibilities.
Custom Thumbnail Maker
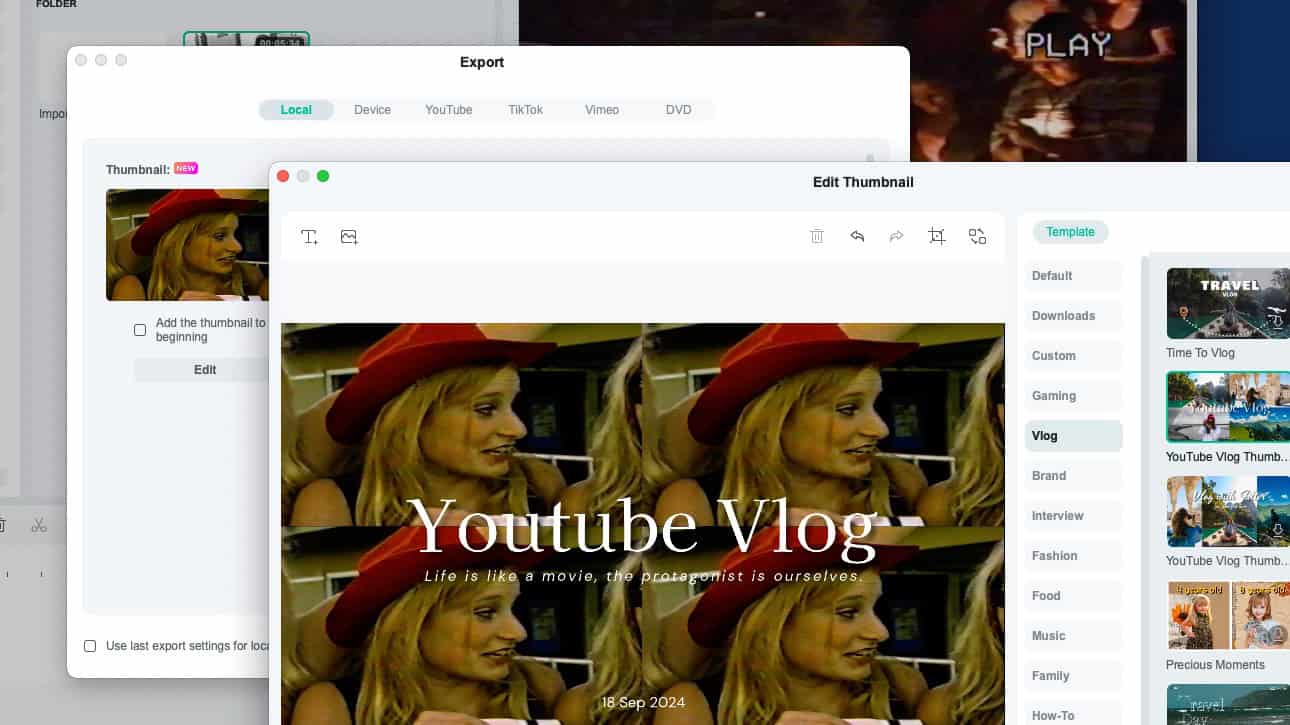
Creating eye-catching thumbnails is crucial for video content. Filmora 13's Custom Thumbnail Maker uses AI to identify the most distinctive frames in your video and offers pre-designed templates to help you create professional-looking thumbnails.
Media Examples
Besure to check out the cryan.com media blogs over the next few weeks as I'll feature one of these great features.
PermalinkRepositioning an Image with a Mask in Pixelmator Pro's Bento Grid
Easy Step By Step solution
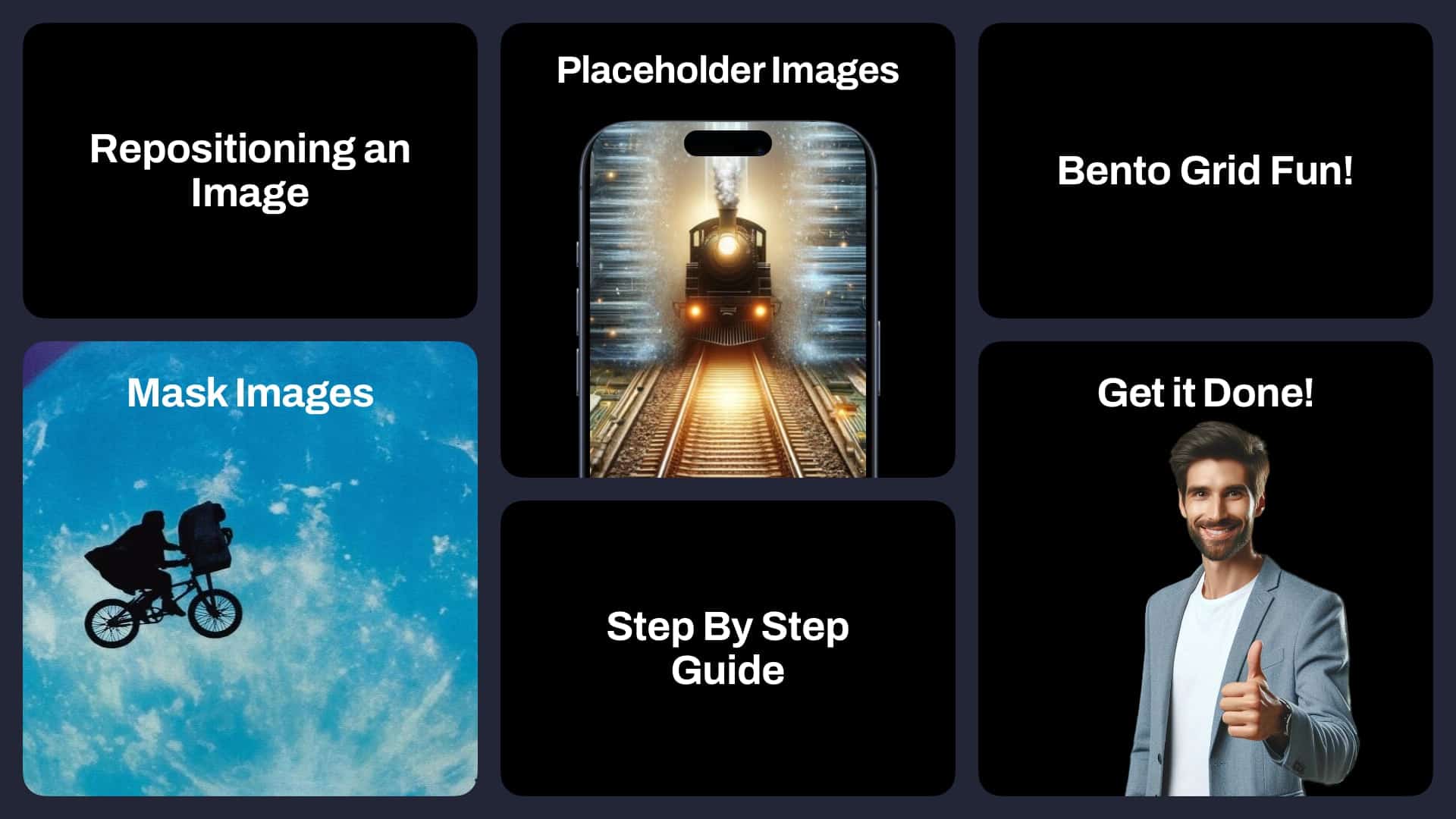
Pixelmator Pro continues to be a versatile tool for creatives, and with the introduction of the Bento Grid template in April, creating visually appealing collage-style images has never been easier. This template mimics the sleek, organized image displays commonly seen in Apple's Keynote presentations.
However, one challenge you might encounter is repositioning an image within a masked placeholder, such as the iPhone Placeholder layer. Attempting to move the image often results in the entire placeholder shifting, which can be frustrating. Fortunately, there's a simple solution to this problem. Here's a step-by-step guide to adding an image to the Bento Grid and repositioning it within a masked layer.
Step-by-Step Guide
- Upload an Image
- Begin by uploading your image using the '+' button. This adds the image to the placeholder in the Bento Grid.
- Navigate to the Appropriate Layer
- In the Layers palette, locate Section 3. This section contains the iPhone Placeholder layer where you'll be working. Click on the arrow to expand that section.
- Unlink the Mask
- Right-click on the 'Display' layer in Section 3 and select "Unlink Mask". This action will allow you to manipulate the image without affecting the mask.
- Select the Media Placeholder Layer
- Click on the Media Placeholder Layer. This is where your image is positioned within the mask.
- Reposition the Image
- Using the Arrange Tool, reposition the image within the placeholder until you achieve the desired look. Adjust the image to ensure it fits perfectly and enhances your overall design.
- Relink the Mask
- Once you're satisfied with the image placement, right-click on the 'Display' layer again and select "Link Mask". This final step ensures the mask is reapplied correctly to your adjusted image.
![]()
Unlink the Mask is the key to having the freedom to move the image around.
Conclusion
Repositioning an image within a masked layer in Pixelmator Pro's Bento Grid doesn't have to be a hassle. By unlinking the mask, you gain the flexibility to move your image freely, ensuring it aligns perfectly within your design. This simple technique allows you to create professional, polished visuals with ease.
Experiment with different images and placements to make the most of the Bento Grid template, and enjoy the creative possibilities Pixelmator Pro offers. Happy designing!
PermalinkMy macOS Dock
Essential Applications for Productivity and Creativity
It's been a while since I last shared the list of applications that I keep in my macOS dock. These are the tools that I find essential for my day-to-day tasks, from browsing the web to creative design and video editing. Here?s a rundown of the applications that I consider important and use frequently:

Browsers
- Google Chrome
My go-to browser for most online activities due to its speed, extensive extension support, and seamless integration with Google services. - Microsoft Edge
A solid alternative to Chrome, especially for its privacy features and integration with Microsoft services. - Vivaldi
A highly customizable browser that I use for specific tasks that require a personalized browsing experience. - Firefox
Known for its strong privacy features and flexibility, Firefox is a reliable backup and sometimes my primary browser for privacy-focused browsing.
Development and Code Editing
- Transmit
An excellent FTP client that makes managing server files straightforward and efficient. - BBEdit
A powerful text editor I use for coding, text manipulation, and general editing tasks. - Visual Studio Code
My primary code editor, packed with features and extensions that cater to various programming needs.
Writing and Notes
- Day One
An excellent journaling app that helps me keep track of personal and professional reflections. - Notes
Apple's built-in note-taking app that syncs seamlessly across all my devices for quick and easy access to important information.
Productivity and Communication
- Terminal
A must-have for command-line tasks, scripting, and managing macOS systems more efficiently. - Mail
Apple's Mail app, which I use to manage my various email accounts in one unified inbox. - Microsoft Teams
Essential for communication and collaboration with colleagues, especially for remote meetings and project coordination.
Screen Capture and Video Editing
- Snagit 2024
A versatile screen capture and recording tool that?s perfect for creating tutorials and documentation. - Wondershare Filmora
A user-friendly video editing software that I use for creating and editing videos quickly. - Auto Reframe
Handy for automatically reframing video content for different aspect ratios, making my video editing workflow more efficient. - Final Cut Pro
My main video editing software, offering powerful features for professional video production. - Motion
Used alongside Final Cut Pro, Motion allows me to create stunning motion graphics and animations.
Automation and Efficiency
- Keyboard Maestro
An automation tool that boosts my productivity by automating repetitive tasks and creating complex workflows. - LaunchBar
A powerful application launcher and productivity tool that speeds up my workflow by allowing quick access to apps, files, and more.
Design and Image Editing
- Affinity Designer 2
A vector graphic design software that?s great for creating detailed illustrations and design work. - Pixelmator Pro
A robust image editing tool with a range of features for photo enhancement and graphic design. - Amadine
Another vector graphic design app that I use for creating illustrations and vector art. - PhotoScape X
A versatile photo editing software with a wide range of tools for editing, collage making, and more.
Conclusion
These applications are not just icons on my dock; they are essential tools that help me stay productive, creative, and efficient in my daily tasks. Each serves a unique purpose, whether it?s browsing the web, coding, writing, communicating, or creating stunning visuals. I hope this gives you a glimpse into the tools I rely on and perhaps inspires you to explore some of these applications for your own workflow.
PermalinkUsing Instant Send with Day One
Easy way to add a Journal entry
Are you a developer or tech enthusiast who loves to journal but struggles to find a seamless way to integrate it into your workflow? Look no further! LaunchBar's "Send to Day One" action is here to revolutionize your journaling experience. Let's dive into how this powerful feature can enhance your productivity and streamline your journaling process.
The Power of VSCode Journal and LaunchBar
As a developer, you're likely already familiar with Visual Studio Code (VSCode). But did you know you can use it as a powerful journaling tool? VSCode Journal allows you to jot down your thoughts, keep track of tasks, and even store code snippets for future use - all within your favorite code editor.
Now, imagine being able to instantly transfer these journal entries to Day One, the popular journaling app, with just a few keystrokes. That's where LaunchBar's "Send to Day One" action comes in.
Benefits of LaunchBar's Instant Send
Lightning-Fast Transfer: With just six keyboard clicks, you can send your markdown text from VSCode directly to Day One. No more copy-pasting or switching between apps!
Seamless Integration: LaunchBar acts as a perfect companion to Day One, allowing you to quickly back up your journal entries without disrupting your workflow.
Markdown Support: Since both VSCode and Day One support markdown, your formatting remains intact during the transfer.
Improved Productivity: By reducing the friction between writing and archiving your thoughts, you're more likely to maintain a consistent journaling habit.
Flexibility: You can journal in VSCode whenever inspiration strikes, knowing you can easily send it to Day One later.
Three Things I Learned
Title Matters: The first line of your journal entry becomes the title in Day One. Make sure it's relevant and descriptive.
Hashtag Workaround: While you can't add tags directly through the "Send to Day One" action, you can use hashtags in your text as a workaround.
Accessibility Breeds Use: Once you start using the "Send to Day One" action, LaunchBar makes it increasingly accessible, encouraging more frequent journaling.
Getting Started
To set up this workflow:
- Select the text that you wish to send to Day One Journal.
- Hit the Shift Key twice.
- Hit Tab
- Hit the "return key" at the "Send to Day One" (If Day One doesn't appear Select Actions and then "Send to Day One.")
Conclusion
By leveraging the power of VSCode Journal and LaunchBar's "Send to Day One" action, you can create a journaling workflow that seamlessly integrates with your development environment. This setup not only encourages more frequent journaling but also ensures your thoughts are safely backed up in Day One. Give it a try and watch your journaling habit flourish alongside your coding projects!
PermalinkDay One
Very Useful macOS app to Journal your work day
In the digital age, the quest for the perfect note-taking app can seem endless. Enter Day One Journal, an app initially designed for journaling but with capabilities that make it a robust note-taking tool. Whether you're a professional, a student, or a coding enthusiast, Day One Journal offers features that cater to a variety of needs. Let's delve into how its powerful search, simple interface, and versatile applications can enhance your productivity and organization.
Effortless Search: By Date or Tag
One of the standout features of Day One Journal is its powerful search functionality. Whether you need to find notes from a specific date or tagged under a particular category, Day One makes it a breeze.
Search by Date
For those who prefer chronological organization, Day One's calendar view is a game-changer. You can easily navigate through your entries by month, week, or day, making it simple to locate notes from a specific time frame. This feature is especially useful for tracking progress on projects or recalling important meetings.
Search by Tags
Day One's tagging system is another powerful tool. Tags help you categorize your notes for quick retrieval. For instance, you might tag notes related to a specific project, meeting, or topic. When you need to pull up all notes related to a particular subject, a quick tag search will bring everything to the forefront. This method is incredibly efficient for organizing diverse types of information and ensuring nothing gets lost in the shuffle.
Simplicity Meets Quality
Day One Journal's interface is both simple and elegant, making it easy to create and manage high-quality notes. The minimalistic design eliminates distractions, allowing you to focus solely on your content. Here are a few features that enhance the note-taking experience:
Clean Interface
The app's clean interface is designed to help you concentrate on your writing. With an intuitive layout, you can quickly add entries, insert photos, and format text without fuss. This simplicity makes it easy to jot down ideas, capture thoughts, and document information efficiently.
Multimedia Integration
Day One allows you to add photos, audio recordings, and even videos to your notes. This multimedia capability enriches your entries and makes them more comprehensive. For instance, you can snap a picture of a whiteboard discussion during a meeting or record a voice memo during a brainstorming session.
Performance Reviews and Accomplishment Tracking
Keeping track of your professional achievements and progress can be challenging. Day One Journal simplifies this with its seamless organization and search features.
Documenting Accomplishments
By regularly noting down your achievements, big or small, you can build a comprehensive record over time. Use tags like "accomplishments" or "milestones" to easily compile a list when performance review time comes around. This habit not only makes performance reviews less stressful but also helps you stay motivated by reflecting on your progress.
Preparing for Reviews
When preparing for performance reviews, you can quickly pull up relevant entries, organized by date or tag. This ensures that you don't overlook any accomplishments and can present a detailed account of your contributions and growth.
Storing Commonly Used Code
For those who dabble in coding, Day One Journal can be a valuable repository for storing snippets of commonly used code.
Code Snippet Storage
Create a tag like "code snippets" and use it to save and categorize bits of code you frequently use. This makes it easy to find and reuse code, saving you time and effort. The app's search functionality ensures that you can quickly locate specific snippets when needed.
Annotations and Comments
You can also annotate your code snippets with comments and explanations, making them even more useful. This practice helps you remember the context and purpose of each snippet, streamlining your coding workflow.
Conclusion
Day One Journal transcends its original purpose as a journaling app, offering a versatile and powerful tool for note-taking and beyond. Its easy search functionality, simple interface, and multimedia capabilities make it an excellent choice for anyone looking to improve their organization and productivity. Whether you're tracking accomplishments for performance reviews, storing code snippets, or simply taking notes, Day One Journal provides the features you need to keep your life in order. Give it a try and experience the benefits of a well-organized digital journal.
PermalinkAbout
A Mac veteran since 1989, I'm here to share my experience with tips and tricks every Friday. Witnessing the evolution of Mac software and hardware firsthand, I've gained a deep understanding of how these machines work and can help you troubleshoot any issues that may come up.
Check out all the blog posts.
Blog Schedule
| Sunday 6 | Misc |
| Monday 7 | Media |
| Tuesday 8 | QA |
| Wednesday 9 | Pytest |
| Thursday 10 | PlayWright |
| Friday 11 | Macintosh |
| Saturday 12 | Internet Tools |
Other Posts
- iResize
- Best Macintosh Apps
- Advantage of Snagit 2020 over MonoSnap
- Mono to Stereo Conversion Made Easy
- Last Command
- File Juicer
- AppleScript Script Menu
- Camera Permissions
- Runaway Kernel Task process
- Moving Files from OS 9 to OS X
- Screen Capture with Retina Display
- AirFoil
- Affinity Designer 2
- XMenu
- Serif vs Sans Serif