
Art Text 4 Animation
Great Complement to any Video Tool
In v4.2 of Art Text 4, BeLight Software introduced Text Animation. This is a pretty powerful tool to create colorful animation that can be used in any video project.
This tool will be helpful for creating section introductions in videos. Why use this tool? Because Art Text 4 has a lot of interesting designs that are not available in Final Cut Pro or Davinci Resolve. Once you play around with the application, you'll see how quickly it is to create original animations.
Art Text 4 is a powerful vector graphic design tool that allows you to create 3D text and logos with hundreds of customizable effects. This makes it much easier to create unique and interesting section introductions for your videos that you won't find in other video editing tools.
Art Text 4 includes 10 different animation effects:
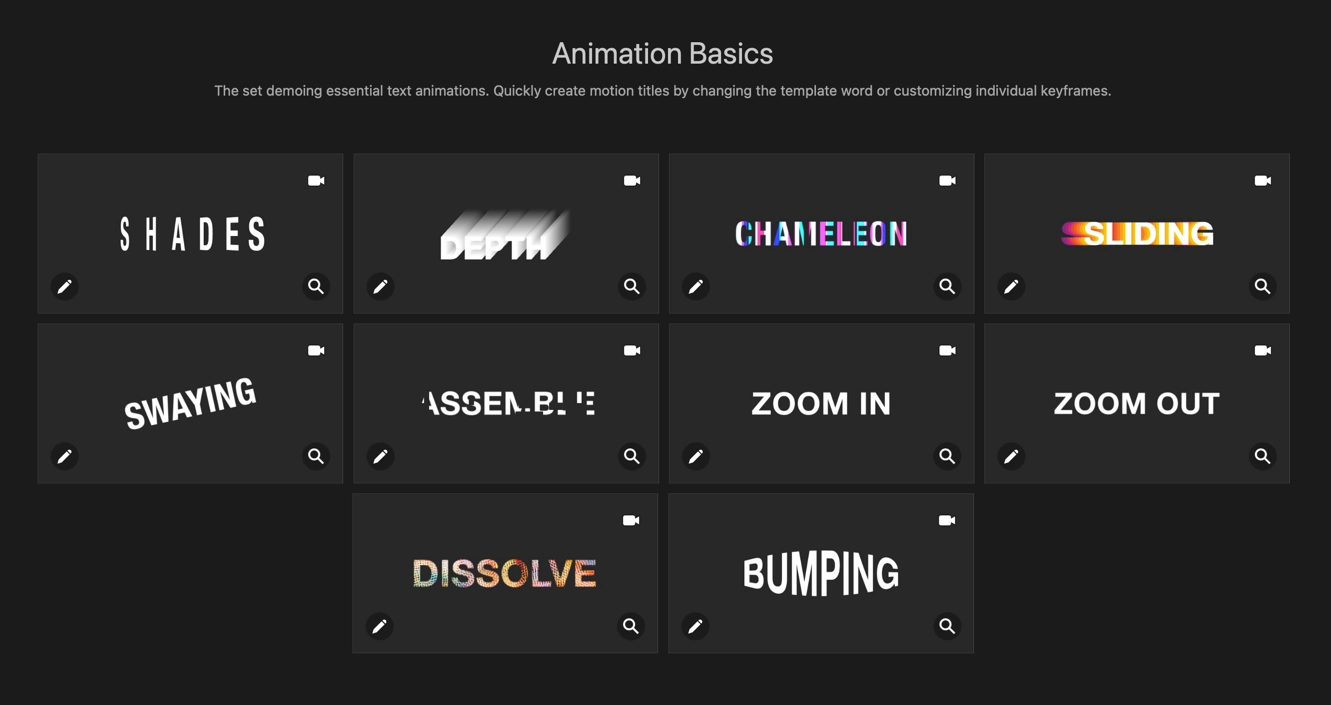
Five Things I Learned
There is a YouTube video that explains the basics of using the new animation tool. It's a good video to watch to help jump into Art Text 4 animation capabilities.
The "Creating and Exporting Animations" in the manual is well written and compliments the video. I would recommend having it open and going through step by step - just to get a better understanding.
You should know something about keyframes to get the most out of the animation feature. See the information below about the general use of keyframes.
Sometimes when i export an image as a GIF it doesn't animate. I am not sure why this is the case. You should double-check to make sure that GIF images work when you export. (Test the file in the Finder.)
Videos can have a transparent background, which will have an interesting effect on Final Cut Pro imports.
I will continue to play around with animation in Art Text 4.
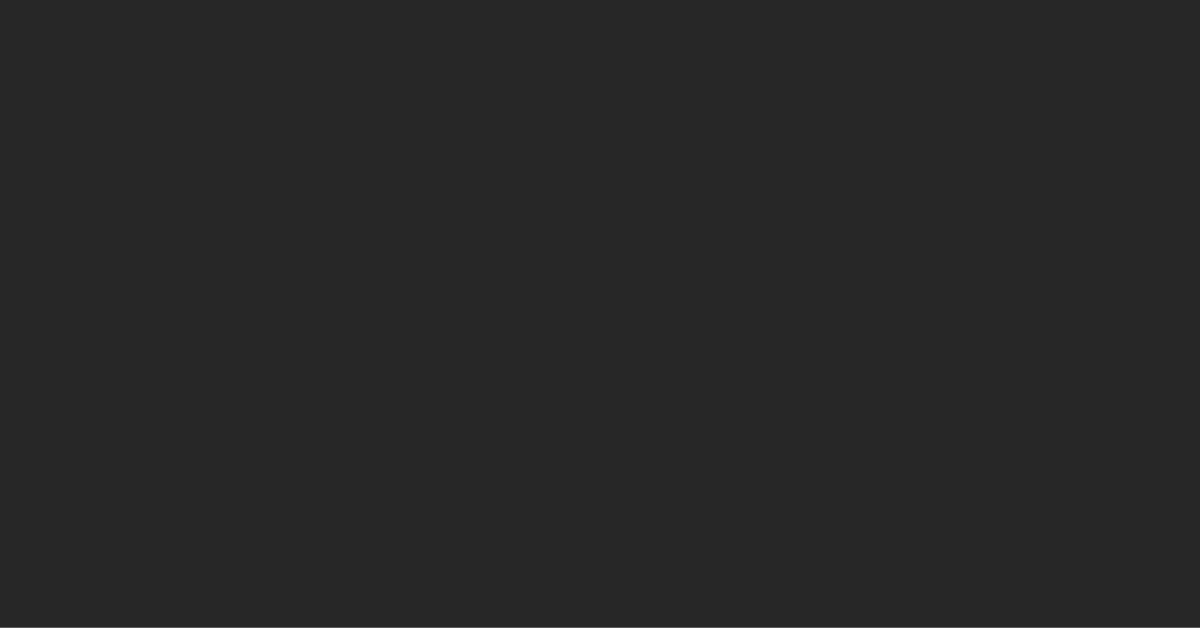
About KeyFrames
In video production, keyframes are used to mark important moments or points in a video clip or animation. A keyframe is essentially a snapshot of the state of the video at a specific point in time. When multiple keyframes are used, they create a series of incremental changes that make up the entire animation or video.
In video production, keyframes are often used to control the movement and animation of objects in a video. For example, if you want an object to move across the screen, you would set a keyframe at the starting point of the object's movement and another keyframe at the end of the movement. The video editing software will then automatically generate the intermediate frames necessary to smoothly animate the object between those two keyframes.
Keyframes can also be used to control other visual properties of a video clip, such as its opacity, color, size, or position. By setting keyframes at different points in time, you can create complex animations and transitions that would be difficult to achieve manually.
Overall, keyframes are an essential tool in video production, as they provide a way to create complex animations and transitions that would be difficult to achieve otherwise.
PermalinkSmartMockup
Legacy macOS App is still usable in 2023
SmartMockup is a really cool application and make it really easy to create markups from any do particular designs. it???s a very nice application to have for those times when you need a quick mockup.
My experience with SmartMockup has been really good, as it makes it really easy for you to create markups from designs you have in mind. The macOS app seems to be out-of-date since, every time I open the application, I get a 403 Forbidden HTTP error message.
The last time I wrote about SmartMockup was back in August of 2017. I thought it would be a good time to do a follow-up post on it. It appears that the software has not been updated since 2019, which could explain why the 403 Forbidden error message is appearing when I try to open the application. This could be an indication that the developers have stopped supporting the software and it has become outdated.
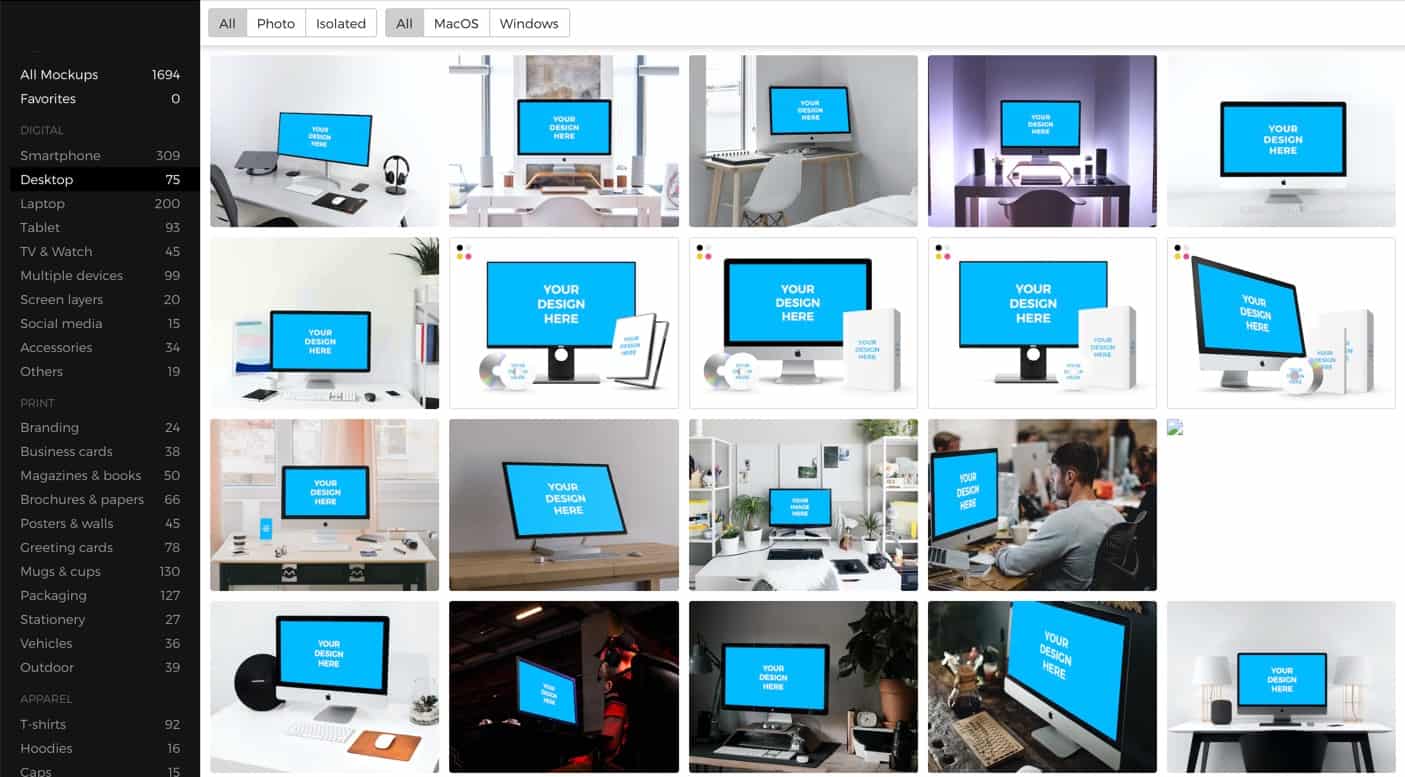
SmartMockup App in 2023: Four things I learned
I purchased SmartMockup as part of the MightyDeals promotion in 2017 for $19. Back in 2017, I was looking for an affordable way to create realistic product mockups and SmartMockup seemed to be the perfect solution. The MightyDeals promotion gave me a great deal and allowed me to purchase the software at a fraction of the regular price.
The application is pretty old. It gives me errors every time I launch it. However, I still can use it. I don't know if that means the application is a legacy application and SmartMockup isn't planning to do any updates. Perhaps one of these days the application just won't work anymore.
A total of 1,694 mockups are available to choose from. Some of them are blank, which are the new "Pro" mockups. These mockups would be available to me if I had a pro account.
I like SmartMockup's designs and styles. I like that I can put together a mockup very quickly. It's nice that, after I've done a design, I can open it up in Pixelmator Pro and add some additional details.
PermalinkiCloud Clean up
Don't use it for offline storage!

iCloud took up too much space on my iMac, so I reduced its storage capacity. iCloud stores all of your photos, documents, and other files on the cloud, so they can be accessed from any device. However, if it takes up too much space on your device, it can slow down your computer and make it difficult to access other programs. The storage capacity can be reduced to free up more space on your device.
Cleanup Plan
My original plan was to use iCloud simply as a backup drive and store files I may not use often. However, I found that it is really more useful as a backup folder than as extra storage.??The files you store in iCloud are not deleted from your computer.
To free up space on my iCloud drive, I use an external SSD drive and copy files over to that drive and then delete them from the iCloud drive.
Backing up files in iCloud without downloading them to your computer is really difficult, especially if you don't have a lot of space on your computer.
As I was backing up the files, I didn't want to lose the creation date, so I couldn't use the browser or anything like that to download the files. Applications like Path Finder and Transmit didn't really work well to move files.
Clean out Media First
In these processes, my first step was to search for all the movies as they take up the majority of space. Once those were all located, I sorted through zip files and disk images to remove them. This allowed me to free up a significant amount of storage space on my computer and made it easier to find the files I was looking for. It also helped me to identify which files were no longer needed and could be discarded.
As I cleaned out my iCloud drive, I also reorganized my data. My problem was that I did not have a logical method of storing files - I would organize certain files by the date I created them. This made it difficult to find files similar to Affinity Designer templates and fonts. Now I have files stored in an easy-to-find manner.
SSD Drive
SSD drives are a really smart solution. This is because now I can use that device between two computers and not have to worry about it using space on my main computer. I think of it as my mini-icloud. SSD drives are much smaller and lighter than traditional hard drives, making them easier to transport. They are also much faster and more reliable, so you don't have to worry about data loss. Plus, they use less power and generate less heat, making them more energy efficient.
Conclusion
My iCloud Drive is still home to a few things, but about 60% of its storage space has been reduced.
If you have Apple iCloud, perhaps your most effective strategy is not to use it all that much. Instead, consider backing up some of your critical or frequently used files to an external hard drive. For instance, it's not necessary for me to have access to Christmas and Halloween files in the spring.??
PermalinkFacetime Camera
Will Apple remove the Facetime Camera on the iMac and MacBook?
The rumors have been swirling for months now: will Apple remove the Facetime camera from its iMac and MacBook computers? This has been a hotly debated topic among tech enthusiasts, with some arguing that it would be a smart move to save on costs while others believe that removing this feature could hurt Apple???s reputation. So what is the truth behind these rumors?
In macOS 13 (Ventura), Apple now makes it easy to use your iPhone or iPad as an external camera. Is this one of the first steps that Apple will take to remove the built-in camera in the iMac and MacBook?
The Facetime camera has been a staple of Apple's iMac and MacBook lineup for years. But with new technologies and trends in the tech industry, will Apple remove the Facetime camera from their upcoming devices?
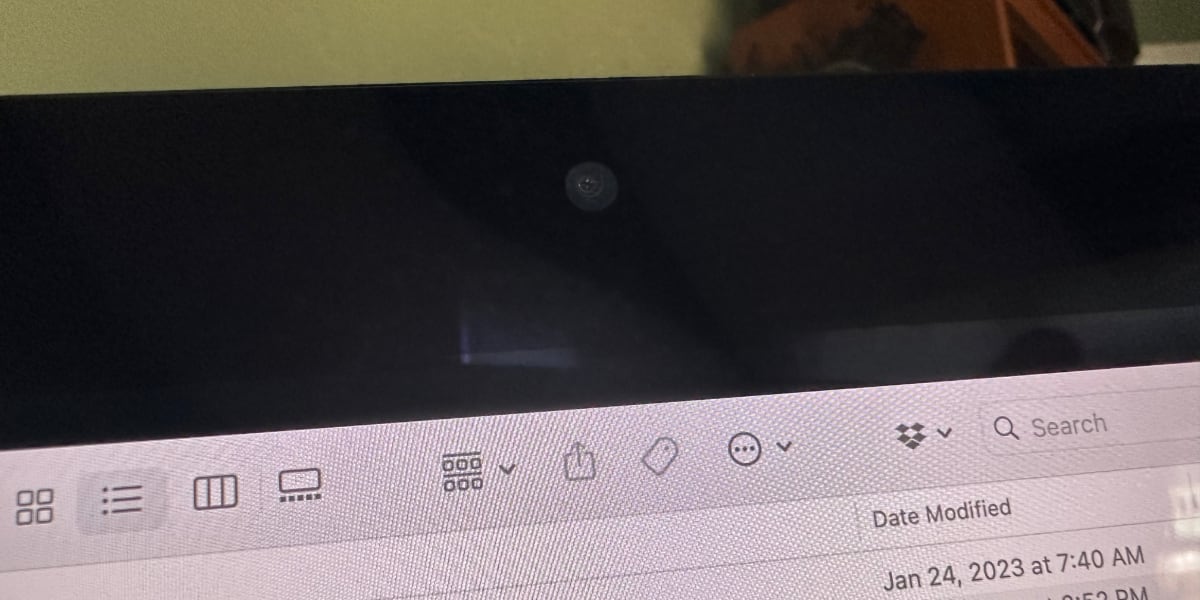
Facetime camera on an iMac.
The State of Facetime Cameras
The Facetime camera has been a popular feature on Apple laptops and desktops for some time. It has allowed users to make video calls, take selfies, and video chat with friends and family. But with the rise of new technologies such as virtual reality, will Apple opt to remove the Facetime camera from their upcoming models?
The Future of Facetime Cameras
The future of Facetime cameras is uncertain. With new technologies emerging, Apple may decide to remove the camera from their devices. However, the Facetime camera still remains a popular feature and many users rely on it for their daily activities.
The Impact of Removing the Facetime Camera
If Apple does decide to remove the Facetime camera from their devices, it will have a significant impact on the way users interact with each other. Video calls and video chats will become more difficult, and users may have to find alternative ways to communicate.
Conclusion
The Facetime camera has been a staple of Apple's iMac and MacBook lineup for some time. But with new technologies and trends in the tech industry, it is uncertain if Apple will remove the Facetime camera from their upcoming models. If they do, it could have a significant impact on the way users interact with each other.
PermalinkHappy Birthday Macintosh
37 Years of Changing the World

The American Computer & Robotics Museum in Bozeman, MT has a great collection of Apple Computers.
Tuesday, January 24th, will mark the 37th birthday of the Apple Macintosh computer. On that day in 1984, Apple introduced the Macintosh to the world during a Super Bowl commercial directed by Ridley Scott, which featured the iconic image of a hammer-wielding woman breaking free from a screen displaying Big Brother-like imagery.
The Macintosh, also known as the Mac, was the first commercially successful personal computer to feature a graphical user interface (GUI) and a mouse. Prior to the Mac, most personal computers used command-line interfaces, which required users to type in commands in order to perform tasks. The Mac's GUI, on the other hand, made it much more user-friendly and accessible to a wider range of people.
One of the key features of the Mac was its desktop metaphor, which represented the computer's file system and applications as icons on a virtual desktop. This made it much easier for users to navigate and find the files and programs they needed. The Mac also featured a number of built-in software applications, such as a word processor, a drawing program, and a calculator.
The Mac was initially met with mixed reviews, with some praising its innovative design and ease of use, while others criticized its high price and limited capabilities. Despite this, the Mac quickly gained a devoted following, and it has since become one of the most iconic and influential computers in history.
Over the years, the Mac has undergone many changes and upgrades, but it has always remained true to its original vision of making computing more accessible and intuitive for everyone. Today, the Mac continues to be a popular choice for creative professionals, educators, and anyone looking for a powerful and easy-to-use computer.
As we celebrate the 37th birthday of the Macintosh, let's take a moment to remember the pioneering spirit of Apple's co-founder Steve Jobs, and the team who created and develop this amazing computer that change the personal computer industry forever. Happy birthday, Mac!
PermalinkSwift Publisher Labels
Create Mini Calendar Labels for Desk pad
On my desk, I use an 11 x 17 deskpad to take notes. I use it to keep a record of the things that I am working on during the week. For work, it will usually be active Jira Tickets and bullet points from standup meetings.
Not Able to Print on the Large Paper
The 11x17 paper is too big to fit into my printer, thus I am unable to use desktop publishing applications to organize my weekly key points. In order to add objects to my weekly notepad, I had to find a different solution.
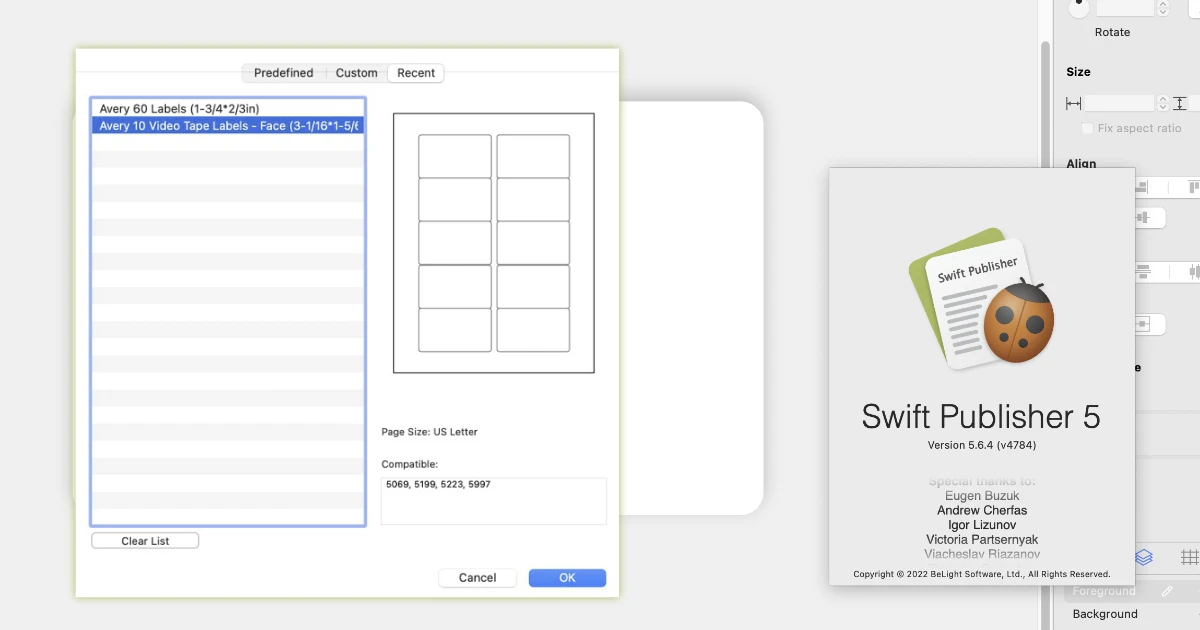
Avery Labels to the Rescue
I have found that printing text and graphics using Avery labels and sticking them to the desk pad is a practical solution.
It just so happens that I have a bunch of old Avery 5199 labels - white video tape labels. The face labels are about 3 inches by 2 inches, which is the perfect size for stickers.
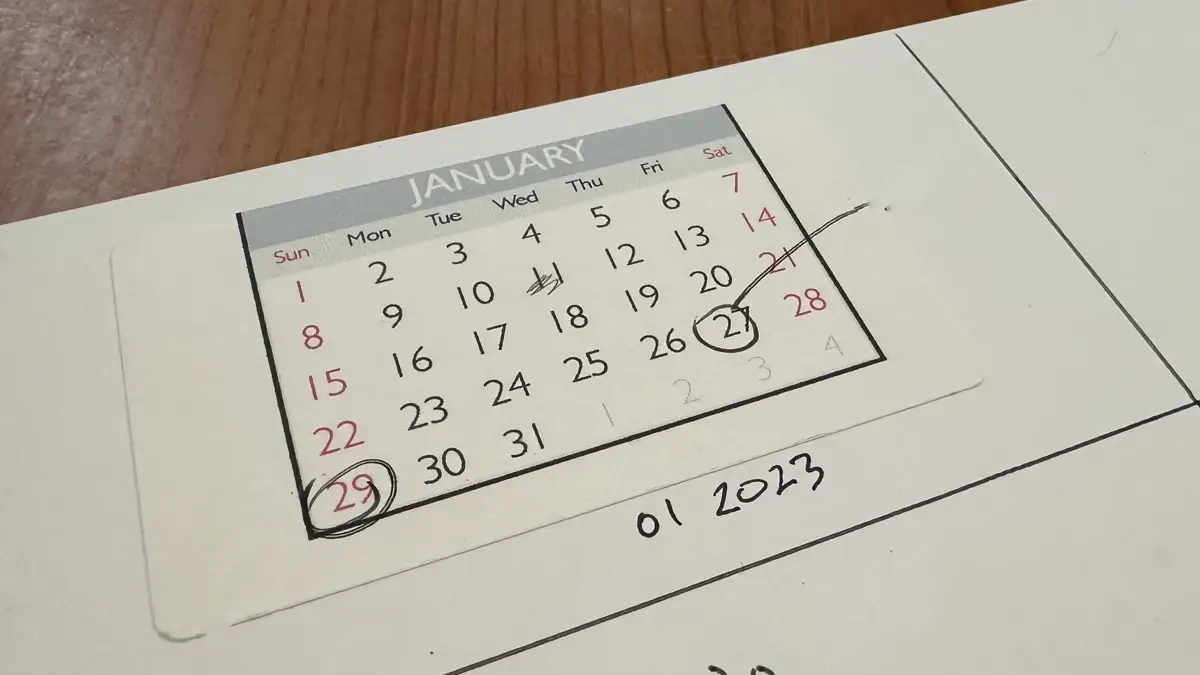
Mini Calendar Printout
Mini Calendar
There is no doubt Swift Publisher is a great labeling tool as you can use the Calendar feature and add a monthly calendar to any label. It is possible to resize the calendar and make it look great on the label since it can be resized nicely and in small.
I will stick this label to the notepad after printing it. In the future, I might trim around the calendar so there aren't a lot of extra labels on the notepad after the label has been printed.
Not Just for Deskpads
With this mini calendar, you can use it in many ways. You can use it wherever a calendar would be useful. If you print on a larger label, you can print multiple months simultaneously to make multiple months of planning a lot easier.
PermalinkAffinity Designer 2
Upgraded to Affinity Designer 2 while its on Sale
Affinity Designer 2 is the latest version of the popular graphic design software from Serif. It offers a range of new features for professional and amateur graphic designers alike. In this blog post, we'll explore whether upgrading to Affinity Designer 2 is worth the cost.
What's New in Affinity Designer 2?
The most major change in Affinity Designer 2 is the Redeveloped UI, tool, and button icons, which allows users to easily navigate around the application. There are also new brushes, textures, and advanced typography tools. Additionally, the speed and performance of the software have been improved.
Check out the Full Feature list of Affinity Designer 2.
Overall Serif did some changes to make a case that this is a major upgrade.
Is Affinity Designer 2 Worth the Cost?
The advanced features of Affinity Designer 2 make it worthwhile for professional designers. Pixel Personas, improved performance, and other features help increase productivity and speed up the design process. Although the software may be costly for amateur designers, the features can make their designs more professional, so it may be worth the price in the long run.
I purchased Affinity Publisher on October 2018 for $42.49. I felt that I got my money's worth.
Affinity Photo & Publisher
Currently Serif is offering a special deal for all their software packages. You can get the individual apps for $40.99 or get the entire suite for a one-time payment of $99.99.
I have decided that upgrading to Affinity Photo 2 wasn't worth the cost. Over the past year, I have started using other apps for my photo editing, such as Luminar Neo, CameraBag Pro and Pixelmator Pro.
After playing around with Affinity Photo 2, I felt that the new features introduced in Affinity Photo didn't justify the cost of upgrading Affinity Photo or the entire suite.
Affinity Publisher is good, but for my basic needs, Swift Publisher works for me. There was a time when I needed a sophisticated desktop publishing software. My needs have changed and I don't need anything fancy.
Conclusion
In conclusion, upgrading to Affinity Designer 2 is worth it for professional designers. While the cost may be a bit much for amateur designers, the features of the software can help them take their designs to the next level.
PermalinkBest Macintosh Blog Post of 2022
Some of my favorite blog posts
These are my personal favorite Macintosh Blog post of 2022:
- Pixelmator Remove Background - Quickly remove backgrounds from the Finder
- Year On A Page - Posterino is the Best Option
- Macintosh ExFAT Format - Best Format for USB Drives
- Luminar Neo - Version One Released today
- Measure Tool - Epic Ruler - Unique Measure Tool for all Your Mac Needs
- Photoscape 4.2.1 Update - List of the Latest Features
- Equirectangular projection - View and Modify 360 Photos in Affinity Photo
Pixelmator Pro
Now Edit Videos in Pixelmator
Pixelmator Pro is a powerful image editing software that also offers some basic video editing capabilities. Here are a few of the video editing features available in Pixelmator Pro:
Import and export video: Pixelmator Pro allows you to import and export video files in a variety of formats, including MP4, MOV, and AVI.
Trim and split: The software includes tools for trimming and splitting video clips, allowing you to remove unwanted footage or create separate clips from a longer video.
Adjustment tools: Pixelmator Pro offers a range of adjustment tools that allow you to adjust the color, exposure, and other properties of a video, including the Levels, Curves, and Color Balance tools.
Audio editing: The software includes basic audio editing capabilities, such as the ability to adjust the volume of an audio track or to remove unwanted audio.
Transition effects: Pixelmator Pro includes a range of transition effects that you can use to smoothly transition between video clips, such as fades and dissolves.
Text and graphics: The software allows you to add text and graphics to your video, including titles and captions.
Animations: Pixelmator Pro includes tools for creating simple animations, such as moving text or graphics on and off the screen.
It's worth noting that Pixelmator Pro is primarily an image editing software, and its video editing capabilities are relatively basic compared to dedicated video editing software. If you need more advanced video editing capabilities, you may want to consider using different software.
PermalinkFilmora 12
Three Key Features of Filmora 12
Filmora 12 is the latest version of Wondershare's popular video editing software. It has several new features that make it a great choice for both novices and experienced editors alike. The first thing to note about Filmora 12 is its intuitive user interface, which makes it easy to learn how to use the program quickly and efficiently. Additionally, Filmora 12 offers a wide range of tools for creating stunning videos with minimal effort. From basic cutting and trimming tools to advanced color correction options, there are plenty of ways users can customize their projects in this powerful software package.
The second key feature that sets Filmora apart from other video editing programs is its vast library of effects and transitions available for users??? projects. There are hundreds of different types available so you can find something suitable no matter what kind or style your project requires; be it an action-packed movie trailer or a simple slideshow presentation! Additionally, all these effects come with customizable parameters so you have full control over just how much they affect your work - making them perfect for adding subtle touches as well as dramatic flourishes depending on what you need!
There are 589 Transitions and 492 Titles - making it easy to add some professional look to your video right out of the box.
Finally, one unique aspect about Filmora 12 compared to other programs out there today is its ability to share content directly within the application itself ??? allowing users not only to create amazing videos but also easily publish them online without having to leave their workspace at all! This makes sharing creations quick & easy while still giving creators complete control over who sees their work by setting up private links or even password protection if desired; plus many more features like this help round out an already impressive suite capable enough to meet any editor???s needs!
Three Key Things
There are three key features in Filmora Wondershare that you can't do in Final Cut Pro - and why it's worth having even if you own Final Cut Pro.
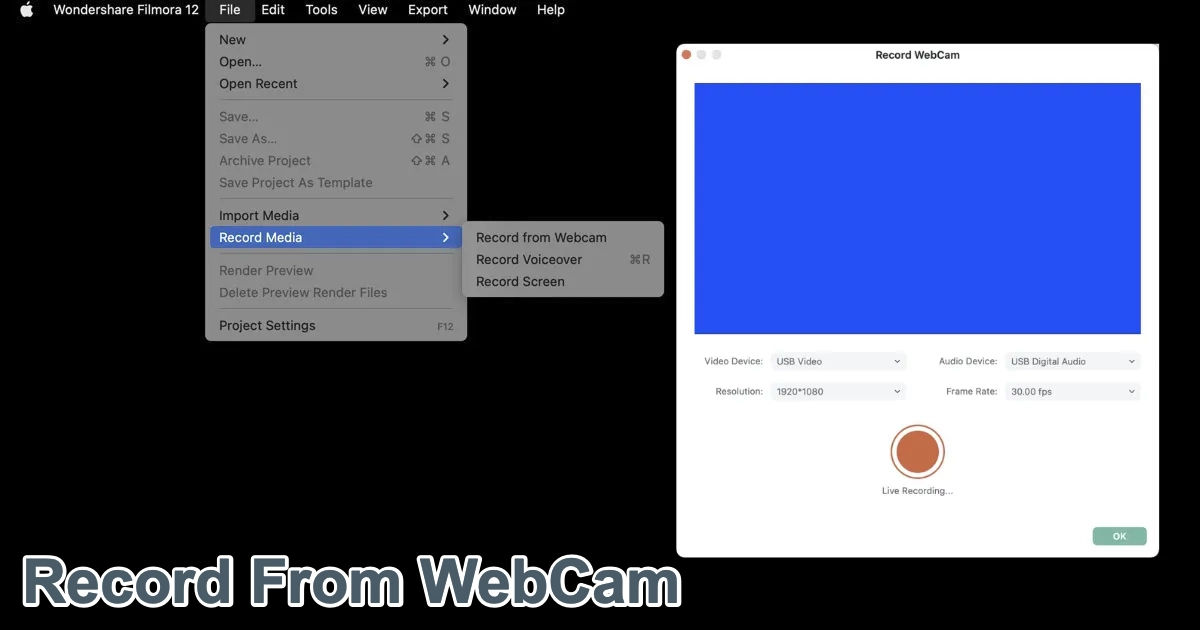
Ability to Record WebCam
Wondershare offers users the option of recording their webcams. This feature is extremely useful for those who are interested in recording important moments or creating videos for social media platforms such as YouTube or Twitch. As one of the most popular webcam recording solutions available today, Wondershare's webcam recording capabilities are easy-to-use and offer a variety of features.
You need to decide which type of camera you want to use when using Wondershare's webcam recorder - either your laptop's built-in camera or an external USB camera like a digital camcorder. Select "Record Webcam" from the menu bar at the top left corner of the screen once you have selected your device. After that, you can select the resolution (e.g., 320x240), frame rate (up to 30 frames per second), audio source, microphone input level, etc. Having set up all these parameters, click the "Start Recording" button to begin recording videos from your computer's webcamera.
After finishing recordings, you can easily edit captured clips by adding text, images, watermarks, music, etc before saving them to your hard drive in various formats, such as MP4, AVI FLV MOV WMV 3GP MTS MPG VOB DV ASF TS HD Video.
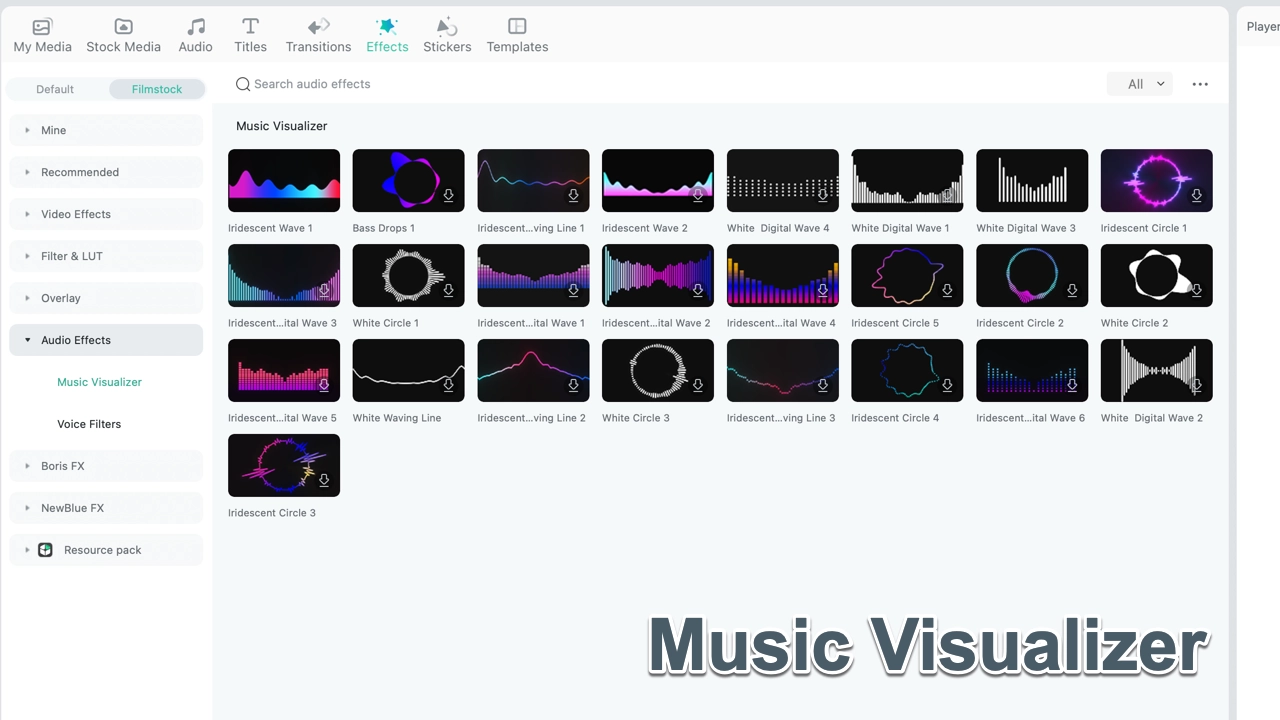
Music Visualizer
Music Visualizer in Wondershare is an amazing tool for creating stunning visuals for music videos. It allows users to create beautiful, eye-catching visuals that will bring their music to life. With the help of this powerful software, users can easily add special effects and animations to their tracks as well as create unique visualizations that are sure to capture the attention of viewers.
The Music Visualizer in Wondershare provides a variety of features and tools that make it easy for anyone with basic video editing skills or knowledge about audio production techniques to produce high-quality visuals quickly and efficiently. Users have access to numerous options such as color palettes, sound waveforms, particle systems, and motion graphics templates among many others which they can use when creating custom visualizations from scratch or by using pre-made templates available within the program itself. In addition, there are also various tutorials provided on how best one might utilize these features so even those without any prior experience may be able to take full advantage of what Music Visualizer has to offer them .
Overall, Music Visualizers from wondershare provides an excellent platform for experienced professionals looking into producing visually stimulating content and beginners who wish to learn more about audio production techniques while having fun. Its user-friendly interface makes it very accessible allowing anyone regardless of background level get the most out its potential capabilities .

Speech to Text
Speech to Text in Wondershare is a powerful tool that can help people quickly and easily convert their spoken words into written text. It is an invaluable aid for anyone who needs to transcribe audio recordings, such as journalists, students, or professionals. With Speech to Text, one can save time and effort by automatically converting voice recordings into accurate transcripts with just a few clicks of the mouse.
The program allows users to upload any audio file they have recorded on their computer or mobile device directly into the software interface where it will be converted within minutes. The software also supports multiple languages so users from all over the world can use this tool without worrying about language barriers getting in their way. Furthermore, Speech To Text has advanced features like automatic punctuation correction which helps ensure accuracy when transcribing long conversations or lectures that contain complex sentences and phrases.
Overall, Speech To Text in Wondershare is an incredibly useful resource for anyone looking for an efficient way of turning speech into text without spending hours manually typing out each word themselves! This feature makes transcription much easier while also saving precious time which could be spent doing other tasks instead!
PermalinkAbout
A Mac veteran since 1989, I'm here to share my experience with tips and tricks every Friday. Witnessing the evolution of Mac software and hardware firsthand, I've gained a deep understanding of how these machines work and can help you troubleshoot any issues that may come up.
Check out all the blog posts.
Blog Schedule
| Sunday 6 | Misc |
| Monday 7 | Media |
| Tuesday 8 | QA |
| Wednesday 9 | Pytest |
| Thursday 10 | PlayWright |
| Friday 11 | Macintosh |
| Saturday 12 | Internet Tools |
Other Posts
- Art Text 4 Designs
- PhotosScape November Update
- ResEdit
- Runaway Kernel Task process
- CofeShow Video Slideshow
- Quickly Change Wallpaper
- TRRS Cable and iMac
- If this, than That
- Finding Lost Files after System Upgrade
- LaunchBar Search
- Setting up a Better Display on your Retina Computer
- Remove Background using PhotoScape X
- OmniGraffle
- Pixel Fonts
- Paste Clipboard Content as Plain Text