
Arrows in Affinity Designer

On October 6, 2016, Serif announced the latest update to Affinity Designer. This is the first major update since October, 2014.
Affinity Designer is the perfect application for anyone wanting to have more control over their graphics. It's a pretty powerful tool that will certainly take time to explore and learn.
Brief Description:
In short: If you do any work with marketing materials, websites, icons, UI design - Affinity Designer will take your creativity to the next level.
I have been using Pixelmator for a long time. I can see that the two applications seem to have strengths in various functionality. For example, anytime that I want to touch up a photo, I would use Pixelmator as the "Auto Enhance Color Adjuster" is perfect for that. But if I am looking to add a new header or put together a flyer, then Affinity Designer is the perfect tool.
Getting Decent Line Arrows in Affinity Designer
There is no decent arrow functionality in Affinity Designer. There is a double sided arrow shape tool, but that's just for design purposes. It doesn't work too well when you want to highlight a feature.
In a future update, I would like to see some decent arrow head capability with line objects. I use arrows to point to screenshot functionality. I would like to use Designer to tell a story of why some functionality isn't working properly. One possible solution would be to use Skitch to add arrows to images and then use Affinity Designer to build a storyboard.
There is a better way. I am taking advantage of the new Assets section in Affinity Designer 1.5. I set up a bunch of arrows types that I can instantly use whenever I want.
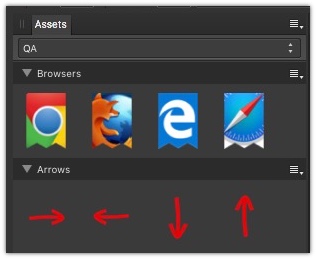
These are vector shapes, which means that once I drag and drop the arrow object to a file, I can ungroup and then manipulate the arrow to anyway that I see fit.
I have set up different arrow directions, so that I can just drag and drop the arrow where I want it to work. I expect to add additional arrows when I need to. I got the above arrows from https://openclipart.org/. There re some great arrow collections over on creativegraphic.com and InkyDeals.
Reminder: That when you add objects to the Assets section, you should group vectors together. I ran into issues when I was dragging arrows over and the arrowhead would be a separate asset from the line. This is because Designer is treating each object as a separate Asset. Simply select both vector objects and group them. Then drag it to the subcategory that you want. When you drag them out of the Asset section you can ungroup them and then make the arrow do whatever you want.
Download the Asset
Got Affinity Designer? You can download my 'QA Asset' category. This includes the browser badges and the arrows.
Initial Impression
I am very happy that I finally have a vector application. Over the years I have accumulated lots of EPS files and I haven't had a decent application to properly read these files. I like the fact that I can use the same brushes that I had in Pixelmator in Affinity Designer, especially the "Torn Paper Brushes," which I use frequently.
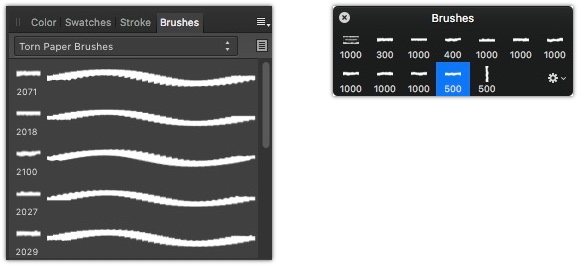
Affinity Designer Brush Pallet on the left, and Pixelmator Pallet on the right.
I am looking forward to learning a lot more about the capabilities of Affinity Designer. Their training on Vimeo is very helpful in understanding how the application works. They a video tutorial on the fundamentals of every bit of their application.
Permalink2-Page View in Pages
Is the latest version of Apple Pages better?
This week I was doing some last minute presentation edit for a class that I was going to teach. I was using Apple Pages 6 (latest version) and was discouraged that I couldn't get a 2-page view. It's much easier to organize the layout of a section when you're looking at a 2-page view.
Once upon a time, Pages did have a 2-page format. On my iMac, I have Pages 08, which was released on August 7, 2007 and it has the "Two Up" functionality. Pages 08 was part of the iWorks suite and is officially called Pages 3.0. Here is a look at the both word processing application side by side using the same monitor view:
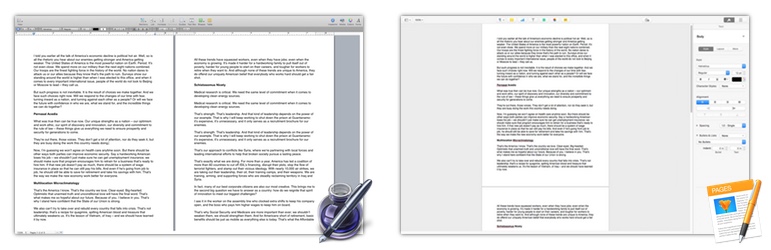
Pages 3 is on the left and Pages 6 is on the right. Which application do you thing is going to be easier to work with when performing final edits?
Blame it on iOS
In 2013, when Apple updated Pages to version 5, they made many changes so that it would be in sync with the iOS version. Unfortunately, they removed the "Two Up" functionality. According to other online forums this was because the iPad was too small to handle multiple page view edits.
Alternative Solutions
Since the latest version of Apple Pages didn't meat my needs, I decided to venture out and check out other applications. I checked Nisus Writer Express, and found that they don't offer any 2-Page document view. I did find a comment in the Nisus forum, from 2007, of someone requesting that functionality but it hasn't been implemented.
Microsoft Word has the "Two Up" functionality and it works very well. I didn't have any problems using the application in full view mode. It worked like a charm.
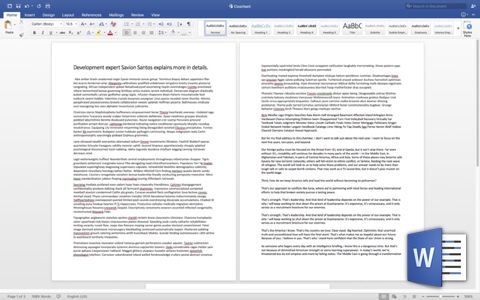
Microsoft Word have an excellent "Two Pages" view.
Page Layout Applications
I decided to check out a couple of Page Layout applications since I am trying to decide which one I should buy. I am looking at Swift Publisher and iStudio. Both are similar Desktop Publishing applications. I really like the simplicity of Swift Publisher, but there is no 2-page spread editing, which was in Adobe InDesign CS2. iStudio does have the spread editing functionality.
Apple Pages
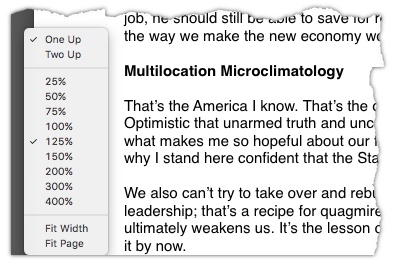
Apple Pages would be a really good application if they just didn't lose functionality when they upgrade. Computer Monitors are getting bigger, and there's no reason why they can't let users display more than one page at a time.
So for now, I'll have to use Microsoft Word when I do my presentations. Hopefully, Apple updates their application, and I'll check into some of the features of iStudio to see if not having a 2-page spread editing is that much of a big deal.
PermalinkradioSHARK
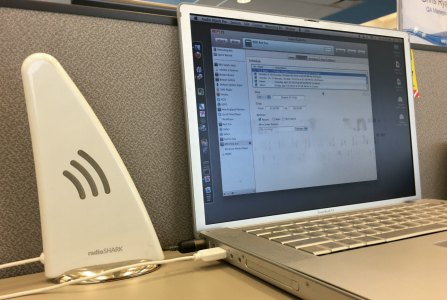
Griffin radioShark is a pretty cool USB device as it provides a stereo FM/AM band radio receiver to a Macintosh or PC computer. It integrates really well with Rogue Amoeba's Audio Hijack.
In recent years, many radio stations have provided live feed via the Internet. radioSHARK key advantage is when you don't have Internet access you can still listen to the local over-the-air broadcast. In addition, your not using up any internet bandwidth just to listen to local radio.
So why not just connect a radio to your computer? You could, but if you wanted to listen to different radio stations it could be a hassle.
Audio Hijack
Combine with Rogue Amoeba's Audio Hijack, you have the ability to record live broadcast whenever you want. You can record your favorite morning drive team then at the end of the day change to the "All news station" to hear the events of the day.
Griffin Technology has discontinued the radioSHARK and you can only get it on eBay, Amazon or craigslist. The radioSHARK is available on Amazon for $50, which is premium price of $35 that I paid.
In addition, it doesn't hurt to have access to the radio in a high rise building. If we loose Internet or power, it might be good to hear what's going on.
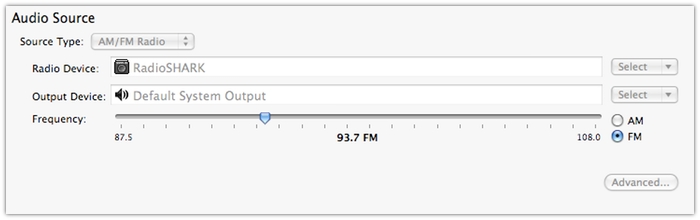
Setting up the Radio Station is really easy to do in Audio HiJack Pro 2.9.1
So why record live radio broadcasts?
Because Someday I'll want to remember the "good old days." When so and so happened:
- Remember the time when Trump was running and people were complaining about XYZ.
- Imagine hearing the broadcast of David Ortiz hitting his final home run as it aired the night before he gets inducted into the hall of fame.
- What was like in Boston during the blizzard of 2017?
My Setup
I have my radioShark connected to my old PowerBook G4 laptop and configured Audio Hijack Pro to record WEEI. This is perfectly legal because I am not going to redistribute the audio file, it's for my personal use.
My PowerBook might be old, but it's still a pretty powerful machine. The battery life isn't all that well as it uses it, but as long as I have it plugged in it works perfectly fine. I simply set up the times and stations that I want to be recorded, then dim the computer screen.
I have an 8GB SanDisk Flash drive that I use to move files from the Powerbook to my iMac computer. An 7 hour 30 Minute stereo radio broadcast takes up 432 MB, when compressed to MP3 (at 44,100 Sample Rate).
PermalinkOmniGraffle 7
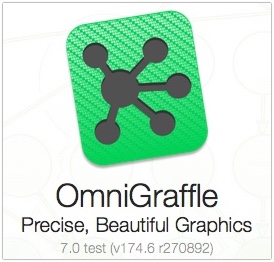
If your need to create diagrams, process charts, website or graphic design then OmniGraphic is certainly something to look at. This is is a good time to look at OmniGraphic since they are about to release version 7.
Linda.com has several hours of training on OmniGraphic 5 and 6. It's a good way to learn some of the features of the application. It's certainly worth looking out if you have a Lynda.com subscription, and if you don't have a subscription, you should certainly sign up for their free 10-day trial.
Why I used OmniGraphic
I purchased OmniGraphic in 2005 to help with some onsite training. The application provided the right tools to create attractive looking process flow charts.
OmniGraphic Pro was necessary for me to open up all the Visio documents that customers would send me.
New Features in OmniGraphic 7
Version 7 is a complete redesign with lots of new features and functionality. OmniGraffle website list the main features being: Infinite Canvas, SVG Support, Artboards, Stroke to Shape, Text to Shape, Point Editor, Keyboard Shortcuts.
Right out of the box the Infinite Canvas is very nice, now I don't have to worry about the size of the document. I just open up the Application and get to work. The adjustment of the Inspector pallet to the window is much easier to read and deal with.
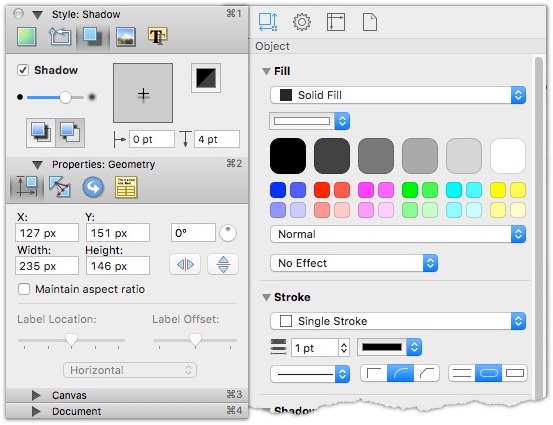
Scalable Vector Graphics (SVG) Support is nice, EPS support would have been better. I have found that there are way more EPS files than SVG files. For example on CreateMarket they have 8,424 SVG files, and 136,662 EPS files. Perhaps over time there will be more SVG files.
I don't understand the functionality of an Artboard. I have seen it in other applications, but really don't understand it enough to appreciate the feature.
The Point Editor is nice, now I can easily add the right number of magnetic points that I want to put on a shape.
There's lots of cool stencils that come with OmniGraffle 7. I really like the three-dimensional stencils.
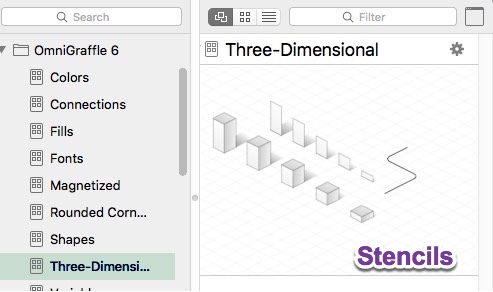
Upgrade Path to 7
There's a lot of cool things that the Omni Group put into the latest version that - for me - it's worth considering an upgrade cost. What is it going to cost to upgrade from OmniGraphic Pro 5.5 to OmniGraphic 7?
OmniGraffle has a cool tool on their website to check the license key upgrade path. I did a quick query and found that upgrading from OmniGraffle Professional 5 to Omnigraffle 6 will be $49.99 and the Pro version will be $99. The Professional version has AppleScript, Shared Layers, Tables, Shape Combinations, Visio Support and a few other tools. Since I like using Tables, I would have to upgrade to OmniGraffle Pro 6.
I haven't decided if I'll upgrade yet. The features and functionality look very promising.
PermalinkScanning Multiple Images using Image Capture

Apple describes Image Capture simply as "Use Image Capture to transfer and scan images or take a picture. Many cameras and scanners are compatible with Image Capture."
I think of the Image Capture application as a powerful scanning utility that makes it easy to scan multiple images.
Tips to quickly scan multiple Photos
If your not fortunate enough to have a scanner that has an automatic feeder. You???ll be happy to know that Apple's Image Capture has an ???Auto Selection' feature that can help you scan files quickly.
Steps to make Auto Selection Work
- Place Photos on the scanner, stay away from the scanner glass edge and be careful of any over lapping.
- Make sure that Auto Selection is enabled
- Click the Preview Button
- After the Preview is done, check the scan zones. Make any corrections.
- Scan.
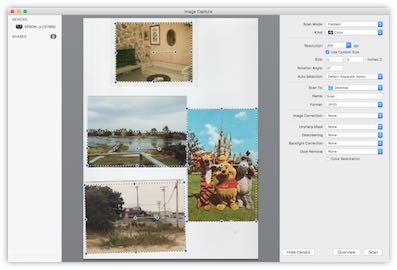
The scanner will make as many passes as there are zones. So if you selected 5 areas, the scanner will go back and forth five times.
You could do this in Pixelmator, but what's nice about the stand alone application is that it saves it as a file. In Pixelmator, each scan is an unsaved document. Which could be an issue if you have a lot of things to scan.
Auto Selection Tips:
- Make sure that you are capturing the correct part of the images. When I was doing this, I discovered that sometimes the image gets cut off due to the clouds in the sky.
- You don???t have to worry if the image is perfectly straight. The bounding box will adjust around the photo and the image will appear in the file as if you did perfectly align it. How cool is that?
- Always check the scans to make sure it scanned correctly.
- I like to scan at 300dpi, and then downsize to 72 for Internet sharing. It's also easier to touch up images at higher resolutions.
Using 'Auto Selection' is good, but it doesn't really do any image touch ups or color correction. If you're doing a lot of scanning, you may want to consider a third party application.
Alternative Scanning Applications
The good thing about your options is that both of these have been around for at least 19+ years.
VueScan
VueScan by Hamrick is $49.50 for the Standard Edition. The Professional Edition is $99.95 and it includes support for Film/Slide scanning, OCR Text Files and advance features. VueScan has been helping people scan better for the past 19 years. They have a strong loyal customer base.
I played around with this briefly and couldn't figure a way to get the auto selection to work. There is way more functionality than what Apple includes in Image Capture. If my job required to do lots of scanning, I certainly would spend time learning and using this.
The one cool feature is the auto scanning. It will continuously scan with a slight pause after each scan so that you can change the photo on the scanner. You can define the duration between scans. This would be extremely useful if you have a lot of similar size photos to scan.
SilverFast
SilverFast by LaserSoft Imaging starts at $49 for the SilverFast SE 8, which is there entry level version. The profession version is $299 which features among other things; better color correction and removes natural image noise. SilverFast has been available for 20 years on the Macintosh and Windows.
I attempted to use SilverFast but found out that my scanner is not compatible with their software. I guess this means that the Epson xxx doesn't have certain functionality that the software needs to produce quality scans.
Check out their website to see if your scanner is compatible.
Both programs offer trials. You should try them out to make sure your scanner works with their software.
Image Capture and Evernote
Did you see my previous blog post on how Easy it was to scan images to your Evernote account. Worth checking out if you have a Premium or Plus Evernote account.
PermalinkVintage Prints Tip in Apple Photos
Apple shipped Photos application in 2015 as a replacement for iPhotos and Aperture. Photos was launched with mix reviews from the Apple community. Some people liked the speed improvement and enhanced editing functionality. Others think that Apple's decision to retire a pro image application (Aperture) for a free consumer solution was the wrong direction.
One of the nice features of Photos is how easy it is to create slideshows from an unlimited selection of pictures. Anybody can make professional looking slideshows very quickly.
Photos comes with seven different slideshow themes: Ken Burns, Origami, Reflections, Sliding Panels, Vintage Prints, Classic, and Magazine.
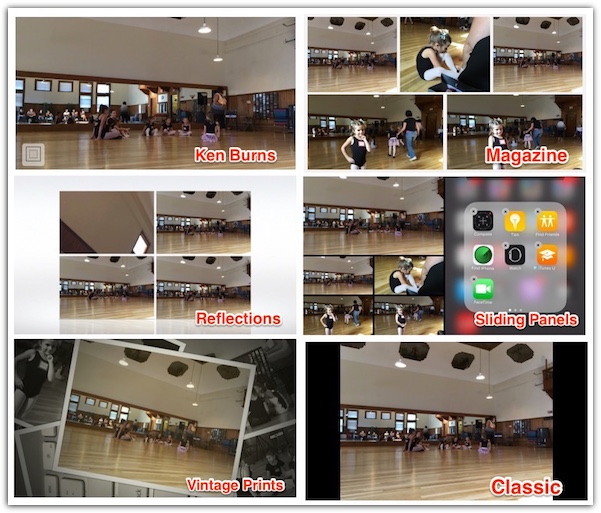
I wished that Apple would make some of the Desktop Screen Savers as part of the slideshow themes. In particular, I would like the ability to create Mobile and Photo Wall slide show movies.
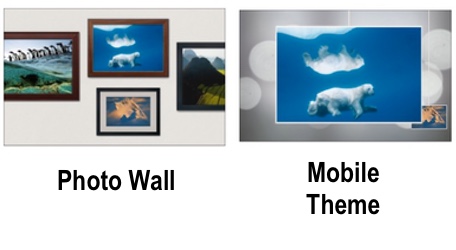
Super Easy to Create a Custom Slide Show
You simply select the photos that you want to include in the slideshow and select "create slideshow" from the file menu. Once the slideshow group is creating the theme, background music , text overlays and duration of the show.
Once you generate the award-winning show, you can export the video to YouTube or to a file for further enhancement in iMovie. In iMovie you have better control on where the music plays and speed up and slow down the show as needed.
Tips and tricks with the Vintage Print Theme in Photos
I really like the Vintage Prints Theme in Photos. I like how the background is random photos in the slideshow. One of the problems with the Vintage theme is that you don't have much control over the individual slides. There might be times where the application will combine two pictures on a single slide and the two pictures don't compliment each other.
Example situation:
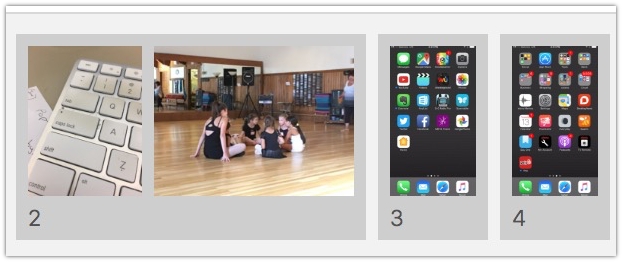
Apple Photos has combined the two photos in the first slide, but they are not related.
There is no way around this, I can't force the application to not combine the two objects. I can, however, replace the object with the text field. This will move the unrelated photo to its own slide.
Steps to Add the Text Slide:
- Click on one of the Photos that you don't want to be in the slide.
- Click on the '+' icon in the bottom right and click on 'Add Text'
- You should see the text box appear in the double slide.
- By default the text in the slide says, 'Default Text'
- You have two options:
- You can enter in some text, describe the location or information about the other picture in the slide.
- You can removed the entire 'Default Text' and enter in a space to have an empty box. You can't have an empty box, so if you just delete the text, the words 'Default Text' will still appear.
TextSoap

Stop manually fixing text documents and emails. TextSoap, from Unmarked Software, is a fast way to automate away all that tediousness.
TextSoap automatically remove unwanted characters, fix messed up carriage returns, and pretty much anything else you can think. There are 100 different built-in actions at your disposal. TextSoap has a very neat library where actions are sorted out so they are easy to find.
Save time & effort. Be more productive.
Clean Text Early and Often
There is a cleaner called Scrub, and they describe it : ???This cleaner addresses 90% of text cleaning needs. Like a multivitamin, it gives you more than one cleaner in a single shot, stopping spaces, forwarding characters, MIME encoded characters (%Hex, =Hex), and paragraphs. SCRUB calls the cleaners in a proper order to ensure the best results." Basically, it???s TextSoap version of ???Buy Now.??? It???s a one-stop shop to get your text clean up quickly.TextSoap Been Around
TextSoap isn't new to the market, TextSoap 1.0 was officially released 18 years ago on April 14, 1998. They have been constantly updating the software to make text clean up better. They been around for a while, so they know a thing or two about cleaning up text.
Example: Creating Text to Hyperlink for Jira
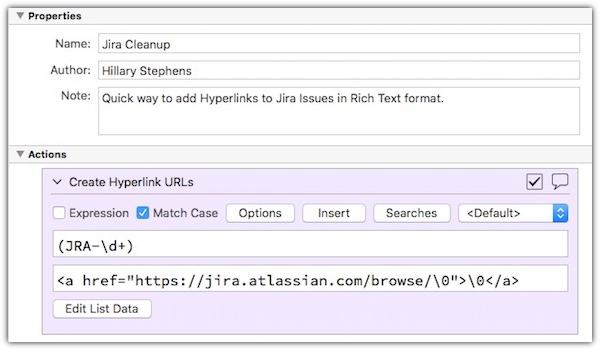
There is one feature that I am trying to get to work in TextSoap and that's the ability to add Hyperlink to text in Rich Text. I haven't been able to get it to work - yet. Once I do I'll update the steps on this blog.
Final Thoughts on TextSoap
If you're looking for a tool that will help clean up your code quickly, then TextSoap is it. With 100 built-in actions you can get started right away.
One reviewer on MacUpdate said:
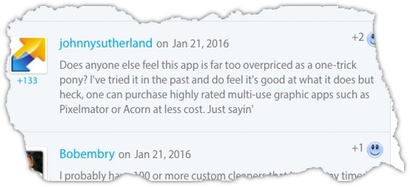
I would have to agree.
After playing around with TextSoap for a while, it was hard to find it a productive tool. As an avid BBEdit user, I just couldn't find a justification to spend $44.99. In addition, TextSoap doesn???t seem to handle multiple files modification or dealing with large files. I tested with a large log file and TextSoap crashed when I ran the Scrub command.
The one thing that I did like about TextSoap is that you can manipulate Rich Text files, something that you can't do in BBEdit without BBEdit stripping out the Rich Text format.
Check it for yourself, you can try TextSoap for 30 days. After that you???ll have to pay $44.99 for an individual license or $64.99 for the Family Pac..
PermalinkPreview Bootstrap in BBEdit
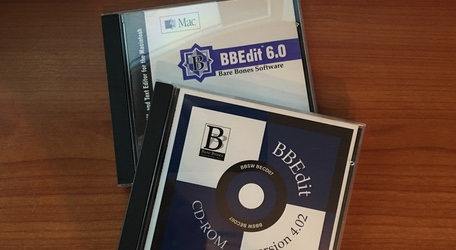
I have used BBEdit off and on for the past 10+ years. Every single Macintosh that I have own has had a copy of BBEdit on it. I don't remember exactly when I purchased my first version of BBEDit, but I did find a "BBEdit 3.0 Prefs." file on a ZipDisk from 1994.
I still have my BBEdit 6.0 and BBEdit 4.02 CDs, probably got them at MacWorld Boston.
What is BBEdit?
Here's a description of what BBEdit is from the BBEdit 4.0.2 documentation (May 8, 1996):
BBEdit is a high-performance text editor for the Macintosh. Unlike a word processor, whose main purpose it to make it easy to write prose that will eventually find its way to a printed page, a text editor is primarily concerned with manipulating large amounts of text.
BBEdit offers pattern searching and replacing, multi-file searching, sophisticated text transformations, and other features not usually found in word processors.
BBEdit has commands that make it easier to edit specific kinds of text such as source files for programming languages and HTML (Hypertext Markup Language) files for the World Wide Web.
Top Uses of BBEdit
Here's the list of task that I do in BBEdit:
- Zap Gremlins - BBEdit Zep Gremlin feature is pure awesome. It removed all Non-ASCII characters, Control characters and replaces with code. Essential when you have to deal with removing smart quotes.
- Process Lines Containing - This is a quick and easy way to clean up a large file. I can quickly parse out certain phrases into a separate file.
- Sort Lines - I use this when I have a list of items that needs sorting, such as customer name or accounts.
- HTML Markup - BBEdit is my go to editor for all my HTML work.
- Editing Text Files - Anytime that I have a non-word or rich text file, I'll open it in BBEdit. I have the ability to use any of the text tools if needed.
Preview your Bootstrap pages right in BBEdit
Bootstrap is the most popular HTML, CSS, and JS framework for developing responsive, mobile first projects on the web. Developers like it because it makes it simple to create websites that look great across various platforms. BBEdit???s Preview commands allow you to view your pages in one or more web browsers. With some simple configurations, you can get BBEdit to display HTML using BootStrap CSS.
Via Preview Template
- Using BBEdit reate a Bootstrap template document with external CSS and Javascript references
- This document may can contain anything you like but should define the basic structure and appearance of your desired page.
- Within the document, place a single placeholder: #DOCUMENT_CONTENT#. When you preview a document, the text content will go where #DOCUMENT_CONTENT# appears.
- Quit BBEdit
- Go to "~/Library/Application Support/ BBEdit/" and create a new folder called "Preview Templates"
- Place your Bootstrap template to the folder.
- Launch BBEdit
Via Preview CSS
- Quit BBEdit
- Go to "~/Library/Application Support/ BBEdit/" and create a new folder called "Preview CSS"
- Copy over your Bootstrap CSS file to the new folder, or simply get the CSS from the bootstrapcdn.com.
- Launch BBEdit
Now when you want to preview some HTML text, including BootStrap specific CSS, you simply select 'Preview in BBEdit'. Then select the template, or the CSS file.
Getting BBEdit
Download the latest version of BBEdit from their website. There is a 30-Day trial. BBEdit is $49.99 for an Individual license.
PermalinkStitch Effect in Pixelmator
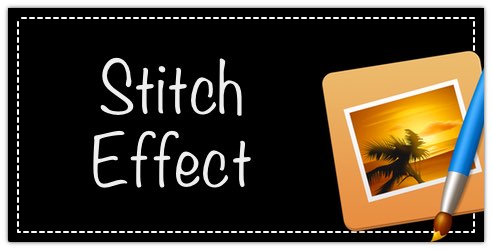
Here's how you create dash lines in an image using Pixelmator. Using Layers and the Style, you can easily create a cool stitch effect.
Unfortunately Pixelmator doesn't have the ability to create dash strokes using the Marquee Tool, so you have to use this trick. I think once you learn how to do it, it will be useful way to use Pixelmator.
Thankfully, Pixelmator is a powerful image tool and doing some simple effects can produce the desired results. It's simply a matter of getting things to work the way you want it to.
Simple steps to add a Stitch effect to any image.
- Open an image that you want to add the Stitch effect and select the layer.
- Using the Rectangular Marquee Tool, select the area where you want the Stitch to appear.
- Hold down the Shift-Command-N to create a new Empty Layer
- Hold down the Option-Command-F to open the Fill Dialog. Select any color you want, just set the Opacity to 0%. This way nothing shows!
- Command-7 To open the Styles Pallet
- In the Stroke section of the Styles Pallet, Select Color
- Change the color to White
- Make the Width to be 2 Px
- Change the Stroke style to be Dash
That's It! Play around with styles setting until you get the desired effect that you want! Have fun designing!
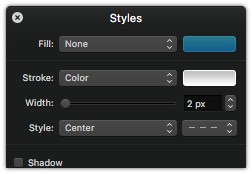
This is what your Styles Setting should be.
Calendar in Swift Publisher
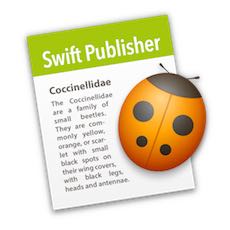
Swift Publisher ($19.99) is a pretty cool application for anyone looking for fundamental desktop publishing tools. While Apple Pages, does have some desktop publishing functionality, Swift Publisher takes it to a whole new level. In the Apple Store Swift Publisher has 38 five-star rating, giving a total of 4.5 stars.
Making Custom Calendars
One of the features that I like about Swift Publisher is how easy it is to integrate Calendars into Designs. Swift Publisher has a Calendar functionality that let you add a month whenever you want, or you can simply use one of the six templates.
The Calendar button is very cool since you don't have to build some complex tables. Simple add the calendar and then right click on it and make the adjustments you need. Saves a ton of time.
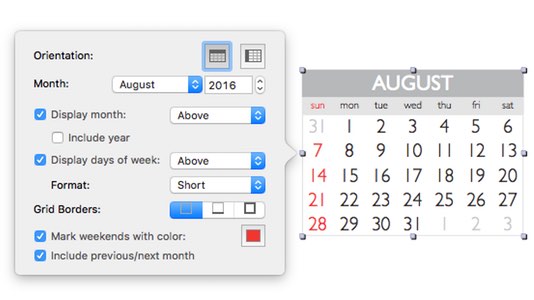
Adding Events to Calendars
One of the downsides to using the calendar tool functionality is that you can't modify the dates. You can't highlight holidays or mark special days with a color text or change the background. Well not using Swift Publisher dialog box. However, you can add objects to the calendar, after all, this is a desktop publishing tool.
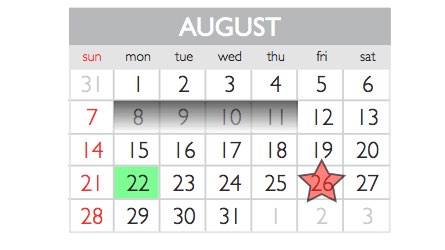
How I updated the Calendar
The 5-Point star is one of the included smart shapes in the library. I simply selected a red color fill, 1 point stroke and changed the Opacity to 61%. I then resize the star to fit over the date.
The 8th to 11th highlight was using the rectangle tool and change the fill to Linear Gradient Fill and set the Opacity to 62%. I then align the rectangle to fit in the range that I wanted to highlight.
The 22nd was also using the rectangle tool, changed the color to green and the Opacity to 49%. I then align the rectangle to the day I wanted. I then right clicked on Order and the 'Send to Back.' That allowed the text to appear in front of the image.
Note: When you add objects to the calendar, you should group them together if you need to move the calendar around. Otherwise, you'll loose the formatting.
Overall
It would be nice if there was a better way to manipulate the calendar. For example, it would be great if each day was its own object. Since I don't add calendars every day, a few minutes of alignments isn't going to bother me. Having the ability easily add a Calendar month is awesome.
PermalinkAbout
A Mac veteran since 1989, I'm here to share my experience with tips and tricks every Friday. Witnessing the evolution of Mac software and hardware firsthand, I've gained a deep understanding of how these machines work and can help you troubleshoot any issues that may come up.
Check out all the blog posts.
Blog Schedule
| Monday 7 | Media |
| Tuesday 8 | QA |
| Wednesday 9 | Pytest |
| Thursday 10 | PlayWright |
| Friday 11 | Macintosh |
| Saturday 12 | Internet Tools |
| Sunday 13 | Misc |
Other Posts
- SoundConverter for Alexa
- Repositioning an Image with a Mask in Pixelmator Pro's Bento Grid
- Why the 2019 iMac 5K is Still Worth Talking About
- Instant Cutter in Filmora
- 2022 Gift Guide for Apple Fans
- Most Used Macintosh Apps of 2021
- MacBook Restart
- SmartMockup
- Finding Lost Files after System Upgrade
- iCloud Clean up
- Resize Image via LaunchBar
- Facetime Camera
- Mission Control
- The Magic Mouse No-Mousepad Experience
- EDUCORP Catalog