
Repair vs InPainting Brush Tool
If you migrating from Pixelmator to Affinity Photo, you might be confused by a common tool: The Repair tool.
Pixelmator's Repair Tool
Pixelmator describes the Repair tool as:
Use the Repair Tool to correct imperfections, causing them to disappear into the surrounding image. The Repair Tool also matches the texture, lighting, transparency, and shading of the sampled pixels to the pixels being repaired. As a result, the repaired pixels blend seamlessly into the rest of the image.
Affinity Photo
The tool that produces the same effect in Affinity Photo is the InPainting Brush Tool. Some users may get confused because the Affinity Photo used the same bandaid icon for the Healing Brush Tool.
Affinity Photo describes the Inpainting Brush Tool:
The Inpainting Brush Tool restores damaged, lost, deteriorated or unwanted areas of an image.
To access the InPainting Brush Tool in Affinity you can select it from the toolbar or simply by typing the keyboard shortcut: J
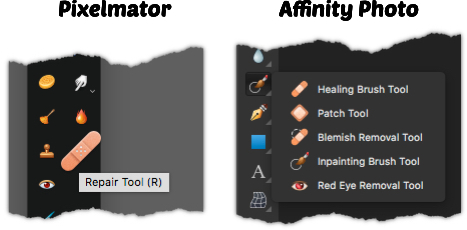
Tip on using the Tool
When using the tool, it's best to use a smaller brush size, and to zoom into the area. If you use a large brush, you might encounter some unwanted objects replacing the area that you are trying to clean up.
Example Work
I tested both the Repair Tool in Pixelmator and the InPainting Brush Tool in Affinity Photo and they both produce the same output. I think the InPainting did a better job keeping the wood colors to match in my example.
In this example, I am removing the white words from the sign.

Using the InPainting Brush Tool in Affinity Photo
![]()
Using the Repair Tool in Pixelmator
Snappy Screen Capture Tool
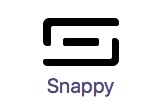
Early this year, I reviewed several screen captue tool; Capo and TechSmith Snagit.
Recently I became aware of Snappy Screen Capture Tool by Nextwave SRL. The tool takes snapshots that always stays on top, has some annotation tools. The screenshots can be shared using various built-in tools - including the option to share a link with a password and set a destruct timer.
Easy Install and Use
You can install the application from the Mac App store for free.
Once installed, simply type Shift+Command+2 to take screenshots. The initial capture works the same way that the built-in screen capture does, select the area that you want to capture. You can also press the SPACE BAR to capture the current window.
After you Capture the image, the image stays on your screen. If you right click on the captured screen you have several options to modify the screen capture: Brush, Text, Cursor, Eraser, Quick Draw.
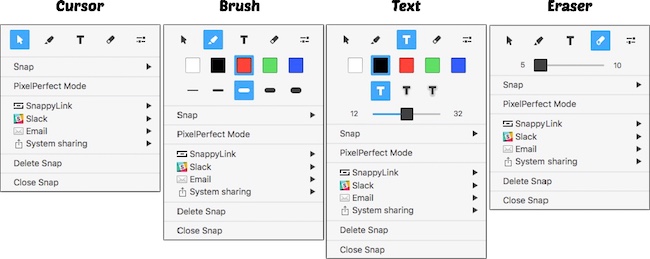
Snaps Library
The Snaps library is a great place to find all the previous snaps. You'll find images are sorted by:
- Time - Last 24 Hours, Last 7 Days, and Last 30 Days
- Shared - SnappyApp, Facebook, Twitter, Evernote, Imgur, and Slack
- Apps - A list of all the different Apps that were active when you took a screen capture.
- Devices - Snappy can easily be configured to be synchronize with the iCloud. The Devices allows you to see which snaps were taken on various devices.
In addition, you can search the entire library by the capture title.
Overview
Snappy is a good general replacement tool for the built-in screen capture in Mac OS X. You have a lot more powers to what to do with a screen capture immediately after you take it. You don't need to open up any third party application to make modifications to your image.
There are some functions that are missing that are available in other screen capture tools:
- Timed Screenshots
- Record Video
- Arrow annotation
- Blur
- Crop
If you're looking for a simple replacement tool for Apple's Screen Capture than Snappy would be it. However, if screen capture is an essential tool to doing your job, then I would highly recommend using TechSmith Snagit.
PermalinkLaunchBar Keyboard Shortcuts
Here's a list of all the default Keyboard Shortcuts that are in the LaunchBar application:
General Functions
| Update IndexTyping these shortcuts will update the particular Index category.
|
Clipboard
Index
|
App
|
I am working on a cool keyboard graphic. Will be up soon!
PermalinkCheat Sheet Application
![]()
One of the nice things about the Macintosh applications is that developers will assign keyboard shortcuts to common applications. After performing certain actions, you begin to learn that using the short cuts is a quick way to get things done.
After a while you begin to learn some of the fundamental shortcuts that are in most applications:
| ⌘ | q | Quit Application |
| ⌘ | w | Close Application Window |
| ⌘ | , | Application Preferences |
| ⌘ | f | Find |
| ⌘ | c | Copy |
| ⌘ | v | Paste |
Apple has a macOS Human Interface Guideline that has specific recommended keyboard shortcuts that developers should use.
Application Shortcut Help
Learning application specific shortcuts can be tricky. One way is to pull down every menu and see what shortcuts are available. Some applications do list the menu and command shortcuts in their help section.
A really cool way is to use Cheat Sheet by Media Atelier. Here's how they describe how CheatSheet works:
Once installed, go into any application and hold the ⌘ key for a couple of seconds and a Window will pop up to show all the Menu shortcuts that are available:
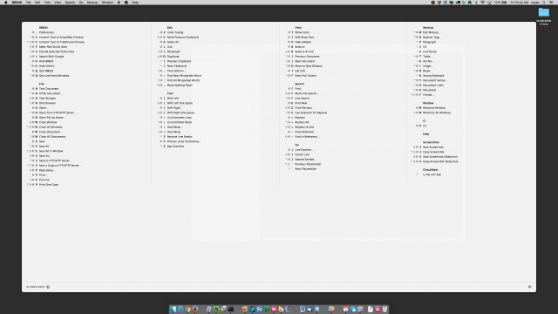
CheatCheat view of BBEdit Shortcuts.
Once you let go of the ⌘ key the window goes away.
Note that this only shows Menu based tips. Some applications will have hotkeys, for example, Pixelmator has hotkeys to select various tools in the toolbar. For those you'll have to access the application specific help pages.
CheatSheet Tip
Did you know that you could print out the tips?
On the bottom of the CheatSheet window is a Cog icon, click on it and you'll see a Print option. You can print out a copy, or create a PDF cheatsheet.
Additional Shortcut Reference
There are tons of cool keyboard shortcut guides, these are very useful to print out and keep by your computer. Spending a few minutes learning the various keys can save you lots of time when your working on a project.
Here are some very cool Shortcut Guides that I have found.
- Chrome Browser - Google has an extensive list of all the various keyboard shortcuts.
- Pixelmator - Good PDF of all the possible keyboard shortcuts.
- Affinity Designer - Cool reference layout from the company that makes Affinity Designer.
Affinity Designer Backgrounds
One of the things that you can't easily do in Affinity Designer is to add an image as a background pattern. Especially if you have a small seamless image (96 x 96) and you want to make a repeating pattern.
Example:

OmniGraffle Professional
Lucky for me, I have OmniGraffle Professional 5.4.4. It turns out that complements very well with Affinity Designer. Using OmniGraffle I am able to create a Shape Tool and add a background image and title it. I can even scale the background repeating image so that it looks the way that I want.
First I created a shape, for that I used 568px x 266px Rectangle. I then open up the Inspector and select the Image Style. I then drag/drop an image into the placeholder. Then I select the title icon to the left of the image upload. Then I play around with the scale and opacity slider to make it look good.
Once I am satisfied that the pattern looks the way I want, I then select the shape and Copy it.
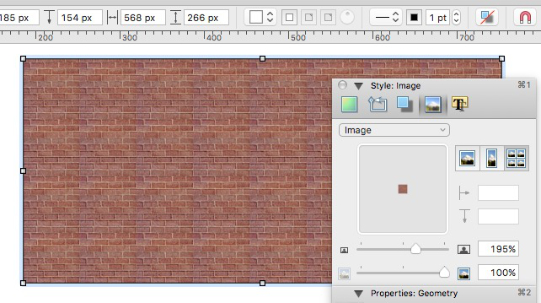
OmniGraffle has some great shape configurations.
I then switch over to Affinity Designer and Paste the shape. The Shape appears on its own layer as a vector curve object. Now I can do lots of cool things with that object.
Background Styles
The first thing I decided to do was create a bunch of background styles, so that I would have a library to choose from whenever I needed it. I thought it would be cool to have a category of seamless background images.
Using a small selection of background images that I had from Open Door, I was able to generate 13 background styles. Now I have a nice selection of styles to use whenever I want.

I don't know that this is the best way to create background images, but it suits my needs and it was very easy to implement.
Download the Affinity Designer Style!
If you have Affinity Designer, you can add these to your collection. Note: these images are low quality and may not look good in print.
Download my Affinity Designer Background Style.
To install this:
- Download the "Backgrounds.afstyles.zip" file and unzip it.
- Open up Affinity Designer.
- Select the Style Tab
- Click on the Panel Preferences and select 'Import Styles category'
- Find the unzip file
- Enjoy!
The Grouch
![]()
Back in the 1990s there was a System Extension called "The Grouch." The extension would run an annimated Oscar the Grouch and sound byte whenever the system trash would be empty.
This became a cool novelty that kids would put stuff in the trash just to see the animation and sound. This is from the version 2.0 Read Me file:
The Extension version of "The Grouch" plays an animation every time "Empty Trash" is selected from the Finder's "Special" menu. This version must be placed into your System Folder (or Extensions folder under System 7) and you must "Restart" your system for it to work.
The Application version was created after several parents informed me that their children liked "The Grouch" so much they threw out all of the files on their hard disks. This version is child-proof as far as I can tell since it is completely self- contained. It does not modify the Finder and draws the animation in a window instead of on the desktop. It does not require the Extension to be present.
Sadly the developer, Eric Shapiro never ported over to Mac OS X.
Audio Clip
Here's a copy of the sound that people would hear when the animation was run. This is a combination of the two sound bites:
PermalinkHypercard
HyperCard was an application program for Apple Macintosh and was an influence for the first web browser. It allowed developers to create stacks of information and link the stacks together. Developers would program stacks using HyperTalk, an object-oriented scripting language.
From the Introduction Stack on HyperCard Help screen:
HyperCard is a Macintosh Software environment that allows you to create your own way of doing things on your computer.
If you're new to HyperCard, you should go through the HyperCard Tour Stack to find out how HyperCard works. You can also use the book "Getting Started with HyperCard" for some beginning practice.
If you're interested in HyperTalk, the language you use to write scripts, choose HyperTalk Reference from the Help Menu.
Hypercard was distributed free with any new Macintosh purchase.
HyperTalk was popular among Macintosh users as consumers could easily create their own stacks for their computer needs. Some examples of HyperCard
- Excel 4.0 Tutorial was written in HyperCard
- PowerLock Registration was a Hypercard stack. Once you filled in the information, the data would be sent to Rohan Cook.
- PageMaker included a Hypercard Stack to demonstrate the flexibility of PageMaker Scripting.
- Random Insults - Would show you a random insult every timet the stack loads.
- QuickTurtle documentation was distributed as a Hypercard Stack.
- Smithsonian Institution's Office of Printing & Photographic Services photo catalog was available as a HyperCard database stack.
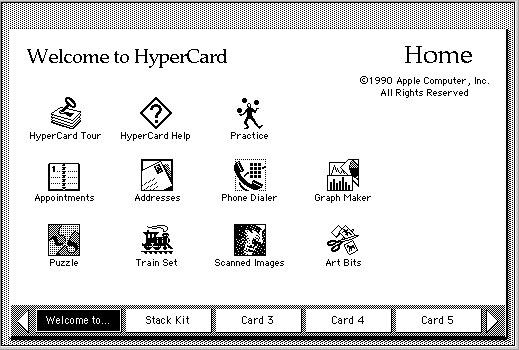
Bit of Apple humor in the "HyperCard And You" Technical Note that some developers might have missed:
The 15 Billion Horsemen of the Apocalypse
With the introduction of HyperCard 2.0, many of the old bugs were quashed, and absolutely no new bugs were created. In fact, the software was so bug-free that it immediately attained Nirvana and Apple has had problems getting it to do anything since. Just kidding.
Boston Computer Society
In the early 1990s, the Boston Computer Society distributed HyperCard stacks of Boston Freedom Trail and a Welcome to Boston on its CD. The CD were released at MacWorld Boston and available for sale at Trade booths and later via mail order.
HyperCard application was included on version 11 CD but was removed on version 12 and 13. Not sure exactly why it was removed in later CD versions.
Boston Computer Society???s Freedom Trail Stack
The Boston Freedom Trail is a 2.5-mile, red-lined route that leads you to 16 historically significant sites ??? each one an authentic treasure. The Boston Computer Society created a set of HyperCard Stacks so that people would learn about the 16 historical sites. This was a very popular HyperCard stack collection.
The application has trail maps and pictures of the various sites around the City of Boston.
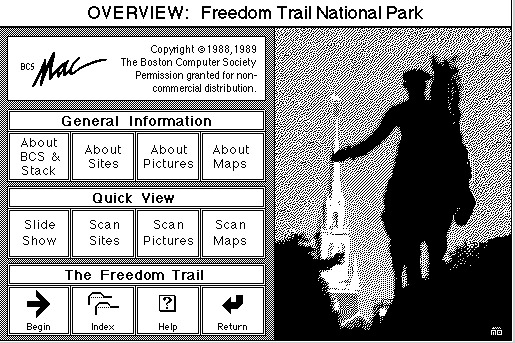
Boston Computer Society???s Boston City Guide Stack
At the 1992 MacWorld Expo, The Boston Computer Society put together a HyperCard Stack of getting around the City of Boston. The stack featured 16 different categories of places to visit and important phone numbers.
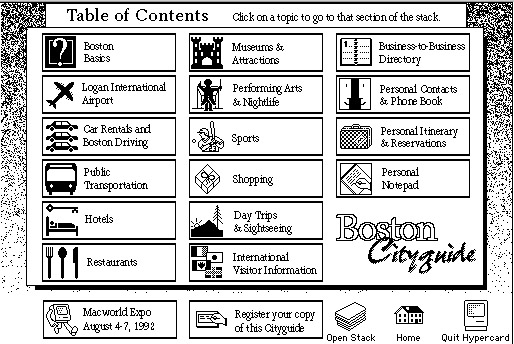
Aldus SuperPaint 3.5

Aldus SuperPaint was a graphics program capable of both bitmap painting and vector drawing for the early versions of the Macintosh OS.
SuperPaint was a fun tool that allowed people to explore computer graphics. There were a lot of cool tools that allowed you to be creative.
Aldus SuperPaint was discontinued sometime after 1993. The last version that I have was 3.5. I was able to use the application just fine on my PowerBook G3 using Mac OS 9.1
Here are some of the tools that were available in the tool palettes:
The Draw & Paint Plug-ins palette is available in both layers. The tools found on this palette are those plug-in modules in the SuperPaint Pouch that work in both the Paint and Draw layers. SuperPaint came with these Draw & Paint plugin tools: 3-D Box, allGON, Crop Mark, Cycloid, Flowers, Grid, QuickShadow, and Spiral.
Paint and Draw Tools
- 3D Box - A tool with another dimension by Dana Gregory and modified by Marie L. Hughes
- allGON - A plugon twiddler by Dana Gregory
- Crop Marks - Drag the rectandle you wish the crop marks to surround. by Sean D. Baird
- Cycloid - Draws a Hypocycloid shape inside a circle or a Epicycloid outside a cicle by Linda McLennan
- Flowers - Flower shape, with settings for petals, width and smoothness.
- Grid - Creates a grid within a pre-defined area by Peter Kevin Reeves
- QuickShadow - creates a rectangle, multigon shapes and circles with shadows behind them by Marie L. Hughes
- Spiral - Creates a quick spiral shape by Linda McLennan.
Paint Tools
- Bubbles - Draws round bubbles as you move the mouse by Linda McLennan
- Calligraphy Brush - changes the brush size as the speed of the mouse changes - supported tablet pressure by Marie L. Hughes
- Charcoal - Mixure of the regular brush and the Spray can by Linda McLennan
- Copy Brush -Copies an area based on the reference image by Linda McLennan
- Dry Brush - The faster you paint - the faster it runs out of paint and leaves a trail as though from the bristles of a brush. By Marie L. Hughes
- Magic Marker - produces an effect similar to a felt tip marker by Marie L. Hughes
- Smudge - Smuges any Paint area by Chris Mohhrman
- Spin - Spins a line as you draw by John F. Simon
- Spray Can - sprays the Area Filled in a round pattern. You can could customize the brush size by Linda McLennan.
- Sprinkler - Using the Area Fill, this tool stamps a series of shapes into the document.
- Texture Brush - Brushes a texture by Linda McLennan.
- Twister - mixes up the pixels in an area around the cursor by Linda McLennan.
- Variable-size Eraser - Users can select from 4 different eraser sizes by Marie L. Hughes
Other Tools that were available in the tool box:
- Text tool - Can be used in Paint or Draw layers
- Lasso Tool - Drag a free-form line around the desired object. The selection area will tighten around the selected obect.
- Airbrush - Paints like a real airbrush using the current Area Fill.
- Pencil - writes a one-pixel line, using the current Area Fill (unless you begin the line in an area of current Area Fill; the it erases a one-pixel line)
- Paint Bucket - the paint bucket "pours" the current Area Fill over all contiguous pixels that are the color of the pixel under the spout when the mouse button is pressed.
- Eraser - a 16x16 square that erases the area unter the tool. Double-click to erase the entire visible portion of the document.
- Line Tool - Lines are filled with the current line fill.
- Perpendicular Line Tool - Lines are created at 90 degrees or 180 degrees.
- Round Rectangle Tool - Double-click to display the Round Corners dialog box, in which you can configure the round ends or round corners.
- Rectangle Tool - Rectangles are filled with the current Area Fill and are bound by the lines of current Line Fill.
- Multigon Tool - draws equilateral polygons with a definable number of sides. Double-Click to change the number of sides
- Oval - draws ovals filled with the current Area Fill, and bound by lines of current Line Fill and widths.
- Polygon - creates an irregular shape filled with the current Area Fill.
- Arc - creates a one-quarter oval filled with the current Area Fill.
- EyeDropper - click to pick up a color in the Paint layer.
- Freehand Tool - lets you draw free-form shapes.
- Grabber - Drag to move the document in the window, or past the boundary of the working area.
- Magnifier - Click anywhere in the document window to zoom in one level.
Screen Shots
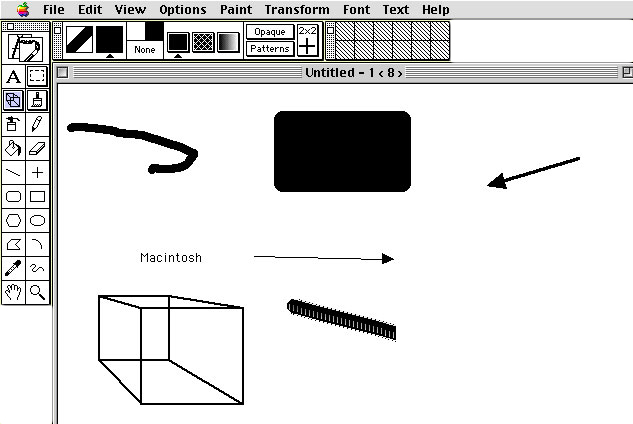
Screen Shot of the Aldus SuperPaint Setup
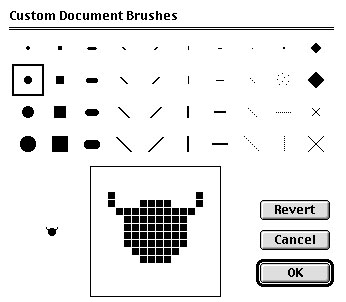
The Custom Brushes dialog box allowed you to create you own brush!
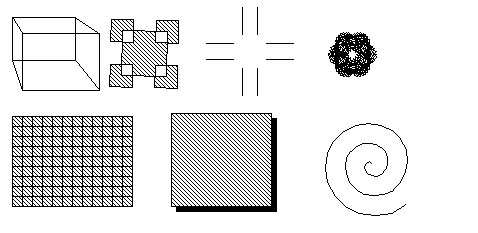
Some of the things that you could create with the Paint and Draw Tools.
Modern Graphic Programs
Surprised that some of these tools are not in the latest graphic programs such as Pixelmator, Affinity Design or AutoDesk Graphic programs. Perhaps developers or program managers will see some of the functionality that was in earlier graphic programs and will add them to the current versions.
PermalinkResEdit
![]()
Long time Macintosh Users may remember ResEdit. Its the topic of this weeks Macintosh Blog post. The next few Macintosh posting we???ll look back at some classic Macintosh Applications.
What's ResEdit?
ResEdit was a tool that Macintosh users used to hack applications. It was a way to make some modifications that normally wouldn't have been provided by the developer.
Cool Tricks with ResEdit
Here are some descriptions of hack files that were available from the UMI-Mac archive (January 12, 1996)
- ResEdit hacks so that when you try to save a file over an existing file, the dialog asking "Replace Existing
?" defaults to ???OK" instead of "Cancel". - Instructions on how to use ResEdit to modify System 7.1 Finder to have disk sizes given in not M, eliminate zoom reacts, the rename delay, the message on when an application is substituted, and the "I'll be back" message on unmounting a partition.
- This is a small Resedit Hack that will correct your System Information Box to show a PowerMac 7200/7500 icon as well as the proper System Name. This hack can also be used on the 8500 and 9500, but the nifty little Icons aren't provided.
From an old macology.com Easter Egg page
- Open Apple's Sound Manager with ResEdit and open the snd resource. Select the "Barking Pumpkin" noise, and choose the "try sound" option to hear this blood-curdling sound!
- Open ResEdit on any Mac, and hold down Shift-Option-Command when you choose "About ResEdit" from the Apple menu. This gives you a new "pig mode" which compacts and purges resources every second when ResEdit does its event loop. This slows ResEdit down, but you do get to hear a cool pig sound, which makes it all worthwhile.
- Older Mac computers (new CPU owners, like the iMac, should look in Apple Extra's for this), open up your monitor control panel using ResEdit. Under the PICT resource, you will see three images. One is a happy face, one is a computer, and one is a happy face with its tongue sticking out. Now, if you actually open the Monitor control panel normally, hold down the Option key and you will see the computer appear next to the number. The other faces, however, we can not get to appear, so we must assume they are hidden eggs!
Product Screenshots
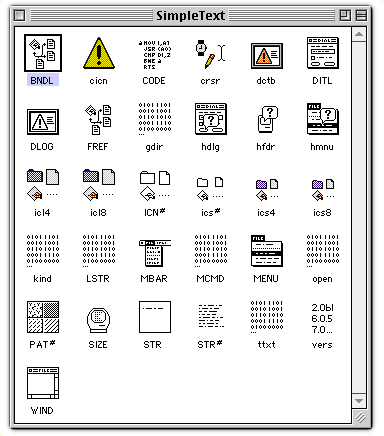
Sample ResEdit Dialog box for the Simple Text Application.
![]()
Using ResEdit users could get a peak of all the icons in a Macintosh Application.
Whatever Happened to Resedit?
The last official version of ResEdit was shipped in August 1994. The update to ResEdit happened shortly after System 7 was released. Apple has discouraged the use of a tool to edit resource forks and has not shipped an updated resource tool in Mac OS X.
Any Alternative 3rd Party tool in the MacOS era?
ResFool from The La Jolla Underground is a template-driven, Mac OS X native resource editor. With the extensive template support, ResFool allows you to easily replace your Classic-only copy of ResEdit. That software has been discontinued for a few years now.
PermalinkPanic.com's Transmit
![]()
I have been a long time fan of Panic???s Transmit software. I first purchase Panic 3, on September 27, 2006. Today it's my day-to-day application for transferring files from my computer to any remote server.
Panic.com description of Transmit:
Why Transmit?
Macintosh users are a lot of choices when it comes to transferring files via sftp: Cyberduck, Interarchie, Forklift, Yummy FTP, Fetch, Flow and some others.
Back in 2006, when I was looking at various sftp applications, I felt that Transmit interface and functions were better than anyone else. I haven't found any issues with the application that has made me switch to a different application.
Specifically there are three cool features that I like using with Transmit; DockSend, Droplet and Transmit Disk.
DockSend
DockSend automatically uploads files or folders dropped on Transmit's icon in the doc. The file gets sent to the correct equivalent location on a server.
This allows you the ability to send files to a server quickly. You don't need to open up Transmit, then pick the server and then drag the file to the server.
I use DockSend to easily upload my blog images to the server:
Droplet
If you have multiple services that you upload files to all the time, then Droplet is perfect for you.
You simply drag and drop a file on the droplet application icon and within seconds the file is uploaded to the server.
Droplets are a convenient way for non-technical users to upload files to a pre-set location. You can set up a droplet and have someone else upload files to your server.
The neat thing about droplets is that you can change the icon to something different, so it's easy to figure out where the file is going.
Transmit Disk
Transmit Disk allows you to mount your SFTP as a disk on your Mac Desktop. You can easily move files as you would any other Macintosh folder.
The neat thing about this, is that when you copy files from the server to your computer it keeps the file create date the same as the one on the server. I like this because I can back up old files on the server and know that my backup version will have the correct file date and not the date of the backup.
Transmit makes it easy to access your favorite remote servers from the menu.
Transmit Supports AppleScript!
AppleScript gives you more flexibility to perform certain tasks without having to remember them. Don't think AppleScript is useful for an FTP application? Check out three examples of how I integrate AppleScript and Transmit:
- Every morning I get the latest server.log file
- On the server, I have a cron job to do a weekly archive my database files and I use AppleScript to get the database dump so I don't have to think about it.
- I use AppleScript to log files that I put on the server.
AppleScript is a bit complicated to setup for everyday users, but I certainly help to understand some of the fundamentals. If you want to get the basics I highly recommend Up and Running with AppleScript on Lyndia.com.
Make the Move
I would highly recommend Panic.com???s Transmit application, it???s certainly worth the $33.99 cost in the Apple store. This is a great utility to have and worth the investment, if you manage any website.
What about Panic Coda?
I have been very interested in Panic's Coda, an all in one FTP/Editor/Mysql application. (I even set up a Google News Alert if it goes on sale) I haven't made the switch because I am a big fan of BBEdit and I don't see switching to another text editor anytime soon.
PermalinkAbout
A Mac veteran since 1989, I'm here to share my experience with tips and tricks every Friday. Witnessing the evolution of Mac software and hardware firsthand, I've gained a deep understanding of how these machines work and can help you troubleshoot any issues that may come up.
Check out all the blog posts.
Blog Schedule
| Monday 7 | Media |
| Tuesday 8 | QA |
| Wednesday 9 | Pytest |
| Thursday 10 | PlayWright |
| Friday 11 | Macintosh |
| Saturday 12 | Internet Tools |
| Sunday 13 | Misc |
Other Posts
- Corel AfterShot 3
- Roxio Audio Assistant
- Luminar AI
- Luminar AI Crash
- Expanding Polygons Beyond the Default in Keynote
- MacBook Restart
- Creating Round Corners on Images
- Liquivid Photo Fisheye Removal App
- TextEdit for Clipboard Content
- Add Signature in Preview
- MacBook Keyboard Replacement
- Keyboard Maestro 10
- Panoramic Photo Challenge
- Top 5 Macintosh Friday Blog Posts of 2023
- Rotate Images in the Finder